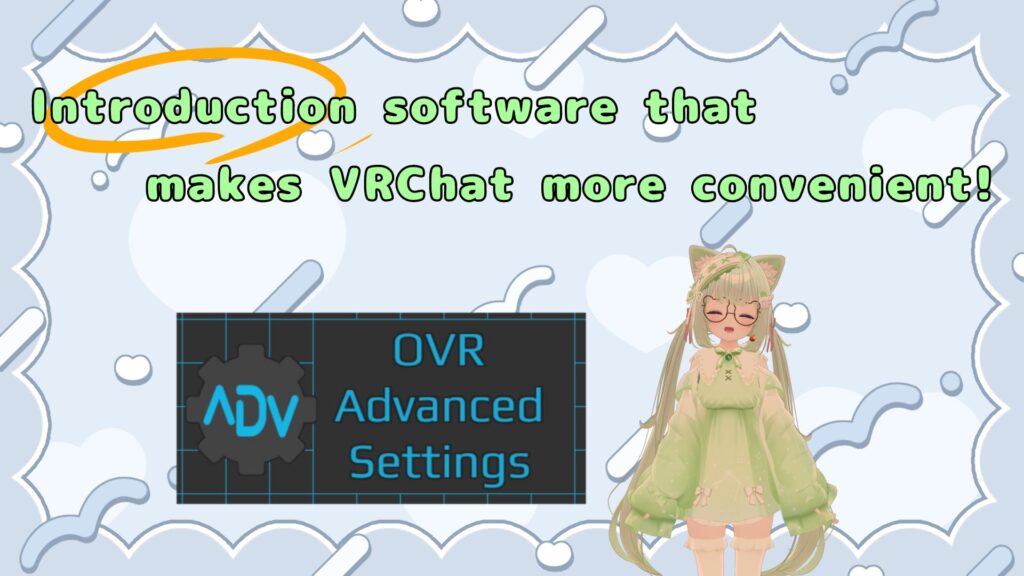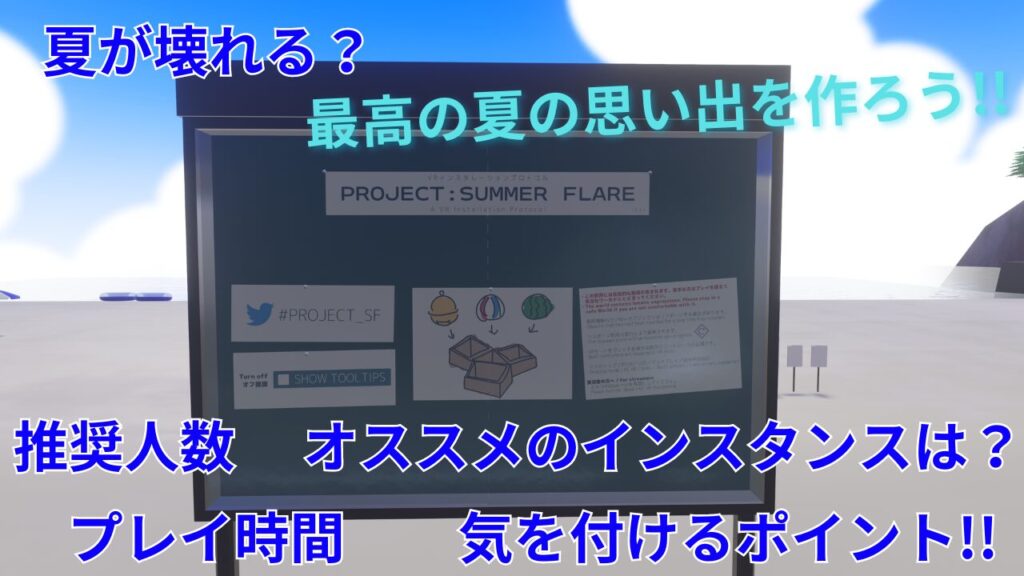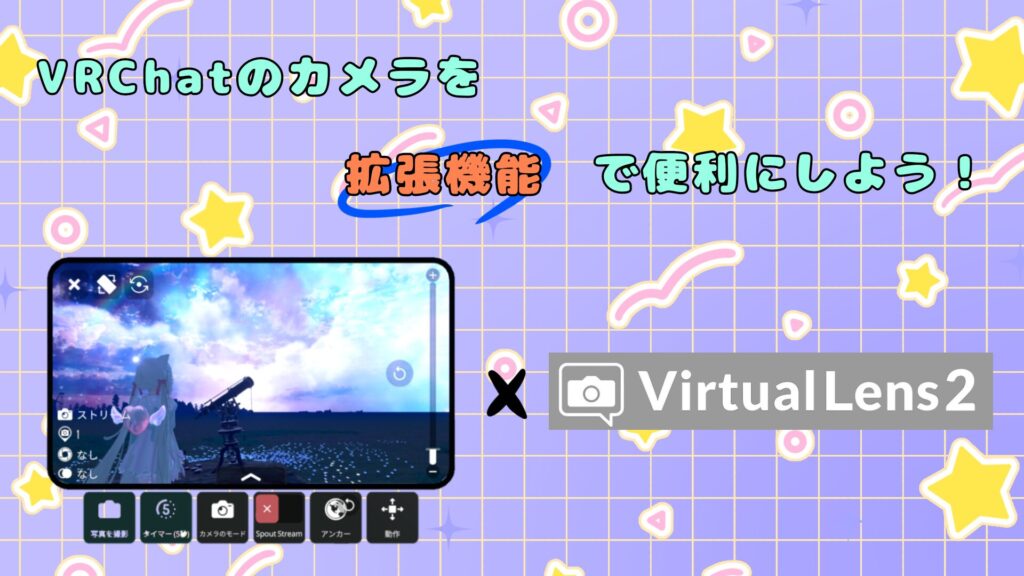
 なつき
なつき こんにちは!なつきです!
VRChatの楽しみ方としてカメラを使って「写真や動画を撮る」という方は多いと思います。そんな時にカメラの機能が増えたらいいなと思ったことはありませんか?
そこで『VirtualLens』を導入することをおすすめします!
『VirtualLens』を使うと次のようなことができるようになります。
- 高品位な被写界深度シミュレーション
- 顔・瞳検出オートフォーカス
- より自由度の高いドローンシステム
- 様々なカメラ位置調整機能
- 4K撮影対応
「VirtualLens2」を使って撮影した動画👇
【使用したアバター】シュクレちゃん → https://booth.pm/ja/items/5753214
「PVLController」を使って撮影した動画👇
【使用したアバター】シフォンちゃん → https://booth.pm/ja/items/5354471
VitualLensの導入方法
※「VirtualLens」には1と2があります。今回は「VirtualLens2」を使って紹介していきます。
では早速、導入方法を解説していきます。
【追記 8/15】
VRChatのアップデートにより『VirtualLens』等のギミックが動作しない問題が発生しています。
『VirutualLens』は作者様から対応パッチが配布されているのでそちらのほうをダウンロードしてください!
対応パッチは2.11.0以降のバージョンです。
① 「VitualLens」を購入する
『VitualLens』は Booth の「ろじらぼ」より 1,300円で販売されています。
VirtualLens2はVRChat用アバターに組み込んで利用するVRカメラ拡張ツールです。標準カメラより高品質な被写界深度シミュレーション、顔・瞳検出オートフォーカス、より自由度の高いドローン機能などを備え、VRChatにおける写真・映像表現の幅を大きく広げます。 VirtualLens2 is a VR camera extension tool designed for integration into avatars in VRChat. It offers high-quality depth of field simulation, face and eye detection
VRChatに標準搭載されているカメラで十分という方へはおすすめできませんが、「もっと高度な機能を使ってエモい写真を撮りたい」という方は購入しましょう!
② アバターに「VitualLens」を入れる
まず、改変済みアバターのプロジェクトを作成して、そこに「VitualLens」のUnityPackegeをインポートします。
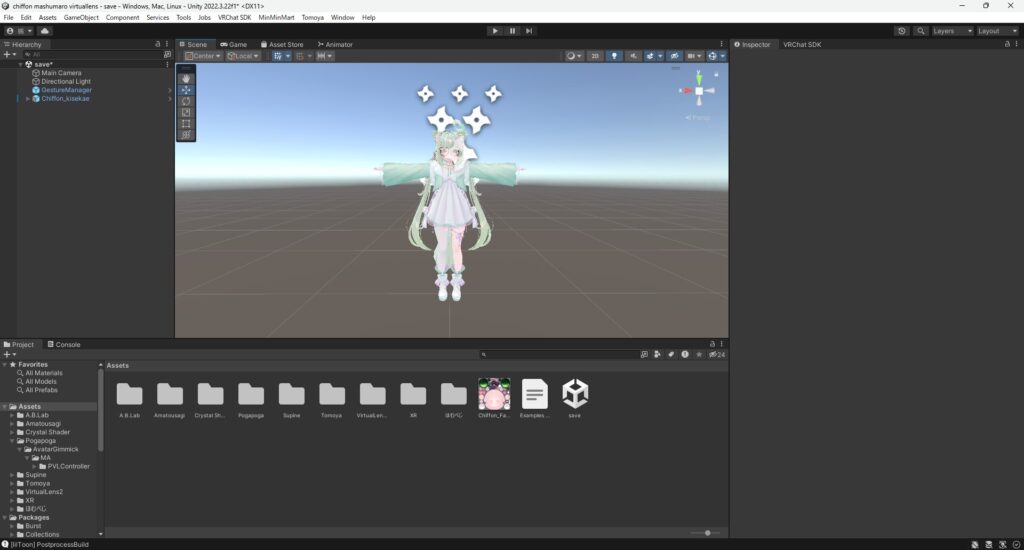
次に「Hierarchy」にあるアバターを右クリックして、メニューから「VirtualLens2」→「Non-Destructive Setup」をクリックします。
「Destructive Setup」でもVitualLensの使用は可能ですが、非破壊での改変をおすすめするので「Non-Destructice Setup」を使うようにしましょう!
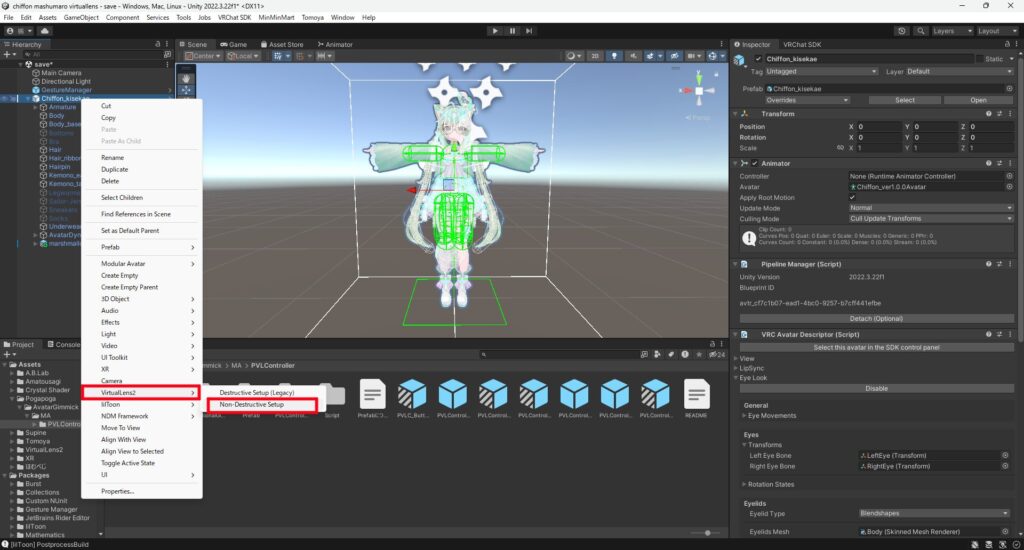
すると「VirtualLens」のメニューが出てきます。
「Target Hand」でカメラを持つ手を指定できるのでお好みで設定しましょう!持つ手を決めた「Apply」をクリックします。
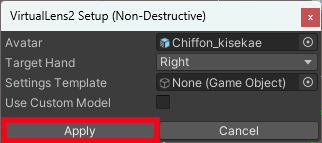
ここまで完了したら「VirtualLens」の導入は完了です!
③ 4K撮影をしたい方
4Kで撮影したい方はもう一つ設定しなければならない箇所があります。
「Hierarchy」から導入した「VirtualLens」を選択して「Inspector」にある「Enable 4K Capturing」のチェックをいれます。
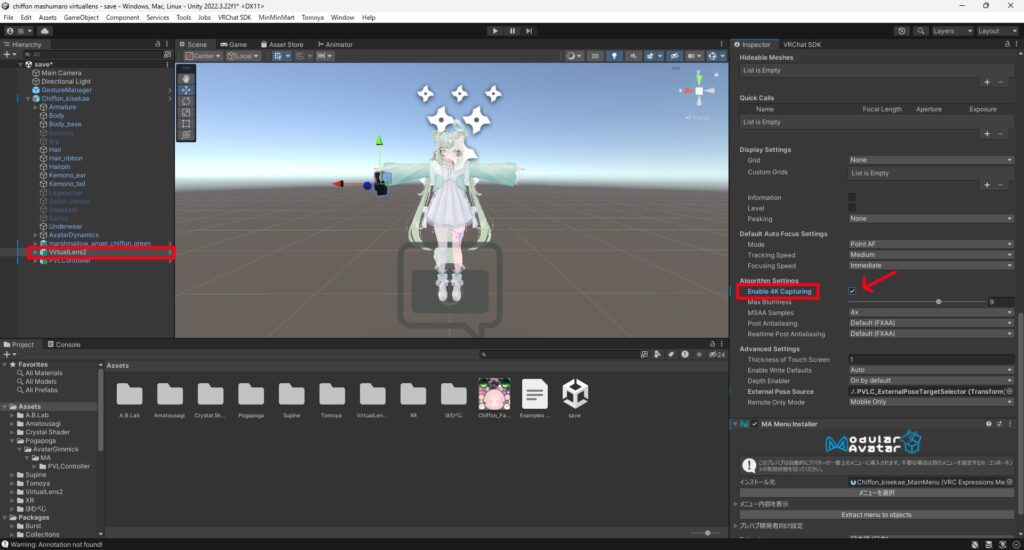
これで4K撮影が可能になります。
PVLControllerの導入方法
「VirtualLens」の拡張機能として「PVLController」というものがあります。
「PVLController」を使うとドローンにアバターを追従するといった機能を追加することができます!
詳しくはBoothのページをご覧ください。
VRChat用のVRカメラ拡張ツールVirtualLens2の外部ポーズ入力機能(ExternalPose)を利用し自撮りを簡単にする補助ギミックです。
① 「PVLController」を購入する
上にある「PVLController」の販売ページから 300円 で購入することができます。
「拡張機能は不要だ!」という方はこの手順は飛ばしても大丈夫です。
② アバターに「PVLController」を入れる
「VirtualLens」導入済みのアバターに「PVLController」のunitypackageをインポートします。
次に「Assets/Pogapoga/AvatarGimmick/MA/PVLController」にある「PVLController(Prefab Asset)」を「Hierarchy」のアバターにドラッグ&ドロップします。
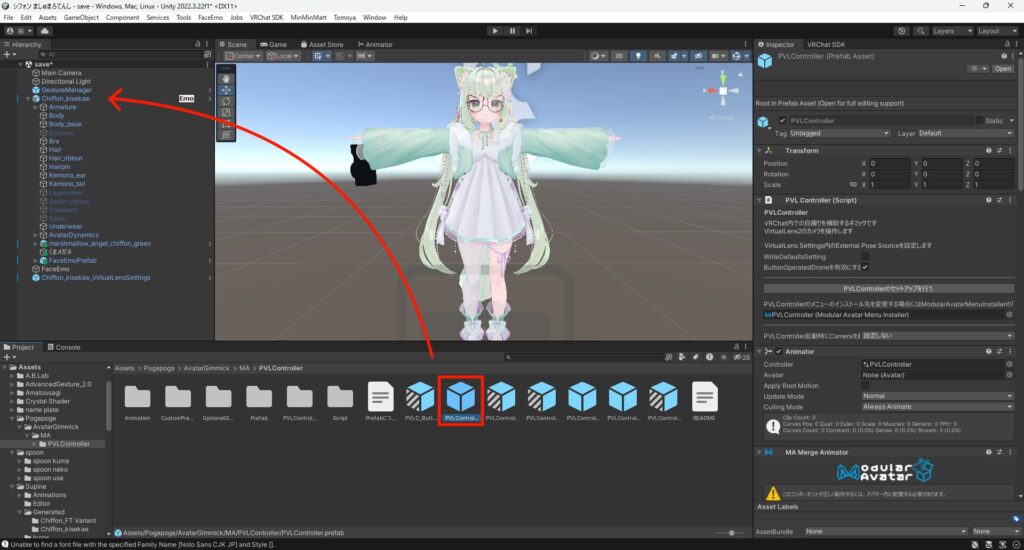
そしたら、「Hierarchy」にある「PVLController」を選択して「Inspector」から「PVLControllerのセットアップを行う」をクリックします。
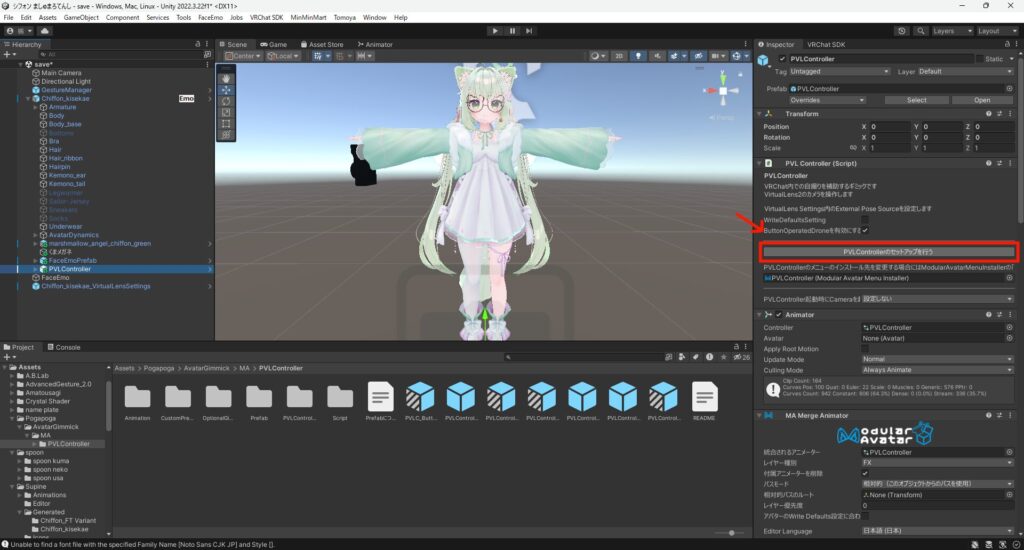
これで「PVLController」の導入は完了です。
VirtualLensの使い方
基本的なVirtualLensの使い方を紹介します。
VirtualLensの起動方法
まず、VRChatのストリームカメラを起動します。その後、Exメニューから「VritualLens」の項目に移動して「Enable」を有効にすると使用可能になります。
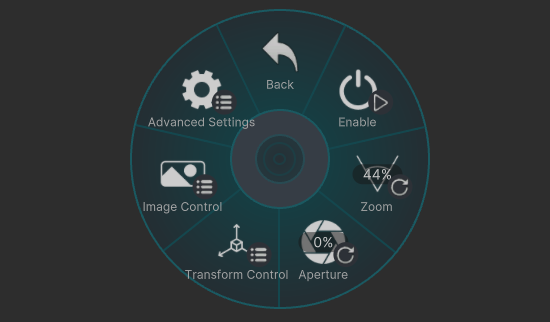
VirtualLensのメニュー
Exメニューが多くてわからない方も多いと思うので、よく使うところを中心に解説していきます。機能がとても豊富で撮影に役立つ項目がたくさんあるので、実際に使いながら覚えていくことをおすすめします!
最初の項目
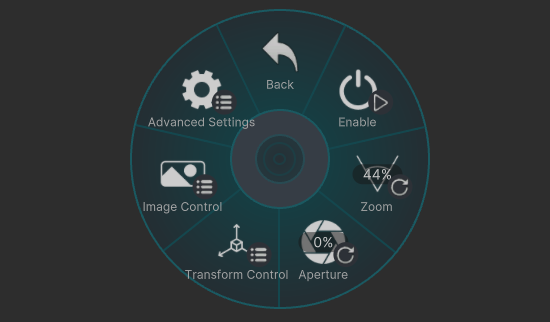
- 「Enable」 → VitualLensの有効と無効の切り替え
- 「Zoom」→ カメラのズーム調整
- 「Aperture」→ カメラの絞り調整(フォーカス機能の強度)
- 「Transform Control」→ ドローンや手振れなどの機能の項目
- 「Image Control」→ フォーカス機能の項目
- 「Advanced Settings」→ VirtualLensの詳細設定の項目
Transform Controlの項目
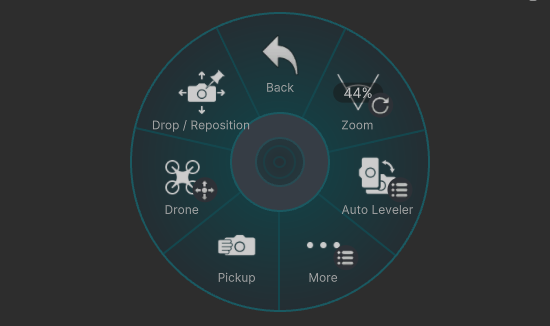
- 「Auto Leveler」→ ドローン時のカメラの向きの設定(横・縦・自動など)
- 「More」→ さらに設定項目を表示する
- 「Drone」→ ドローン機能の有効・無効切り替え
Moreの項目
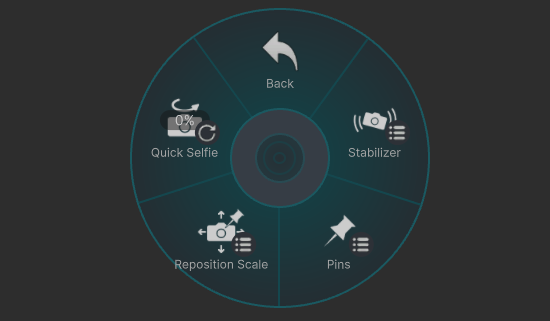
- 「Stabilizer」→ 手振れ補正機能(強さの段階調節が可能)
Image Controlの項目
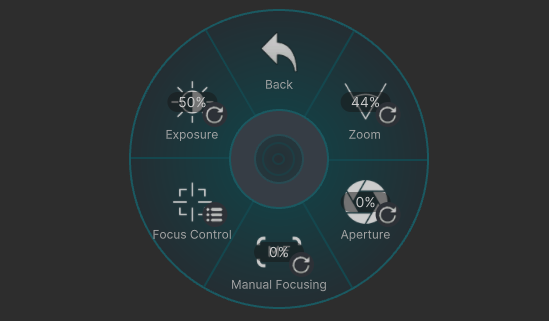
- 「Manual Focusing」→ 手動でのフォーカス機能の調節
- 「Focus Control」→ さらにフォーカス機能の項目を表示
- 「Exposure」→ カメラの露出調整
PVLControllerの使い方
基本的なPVLControllerの使い方を解説します。
PVLControllerの起動方法
まず、VRChatのストリームカメラを起動して「VirtualLens」を有効にします。その後、Exメニューから「PVLController」の項目に移動して「SystemEnable」を有効にすると使用可能になります。
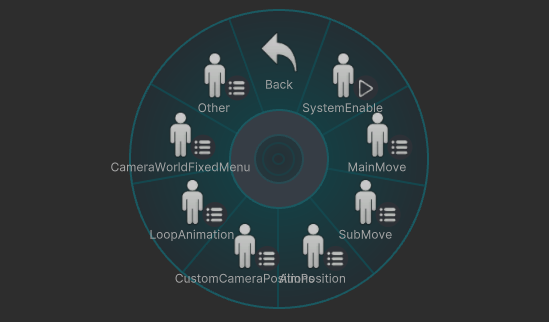
VirtualLensのメニュー
数字で調整する項目が多いので、実際に使いながら慣れていくことをおすすめします!
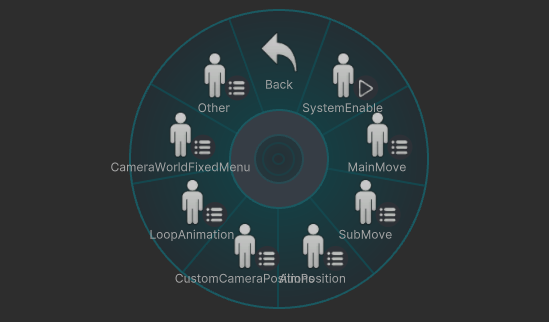
- 「SystemEnable」→ PVLControllerの有効・無効の切り替え
- 「MainMove」→ カメラの視点の調整
- 「SubMove」→ カメラの位置の調整
- 「LoopAnimation」→ カメラを自動で移動させるときの調整
詳しい使い方
VirtualLensの詳しい使い方は公式ドキュメントにて公開されているので気になる方はぜひチェックしてみてください!
VirtualLens公式ドキュメント : https://vlens2.logilabo.dev/ja/docs/functions/