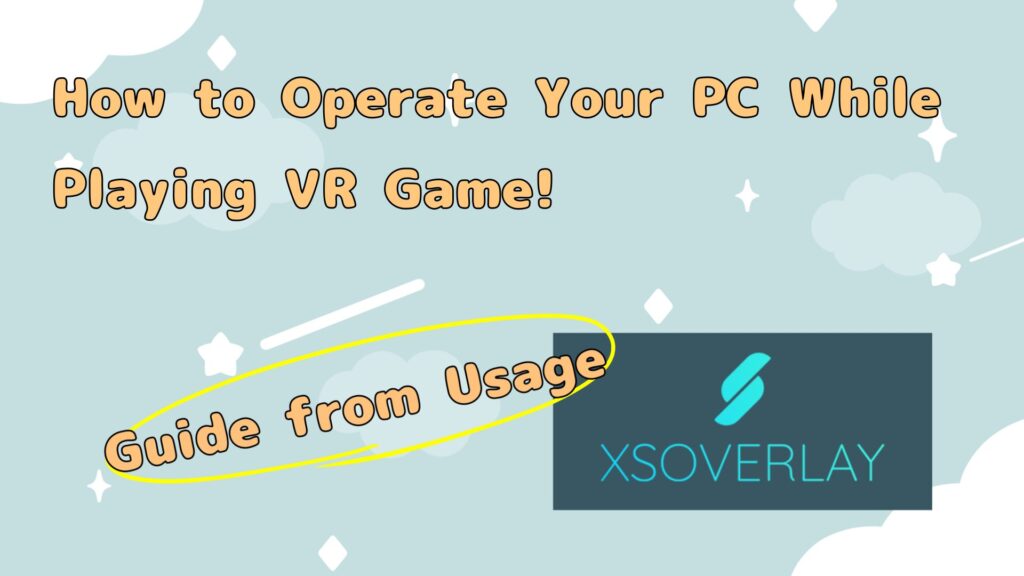なつき
なつき こんにちは!なつきです!
「VRChat」や「Resonite」などのVRゲームをしていて、パソコンの画面を操作したいと思ったことはありませんか?
「Virtual Desktop」や「Quest Link」からでもVR上からパソコンを操作することができます。しかし、VRゲームとパソコン画面を切り替える操作が必要です…
そんな悩みを解決するソフトが『XSOverlay』です!
『XSOverlay』はVRとパソコン画面を切り替えるのではなく、VR上にパソコンの画面を重ねて表示することができます!なのでVRゲームをしながらYouTubeやX(旧Twitter)を見ることができます。
目次
XSOverlayの導入方法
『XSOverlay』は Steam から 1,010円 で販売されています。
XSOverlay is a Desktop Overlay application for OpenVR. It aims to be as intuitive as possible, minimalist and out of the way, but fully functional. XSOverlay conforms to your needs, and will adjust itself as such!
有償なので購入をするかは任せますが、今後のVR生活がとても快適になるのでおすすめします!
Steamより購入してダウンロード&インストールが終わったら「SteamVR」を起動します。
起動が完了したら「ライブラリ」にある『XSOverlay』をクリックします。
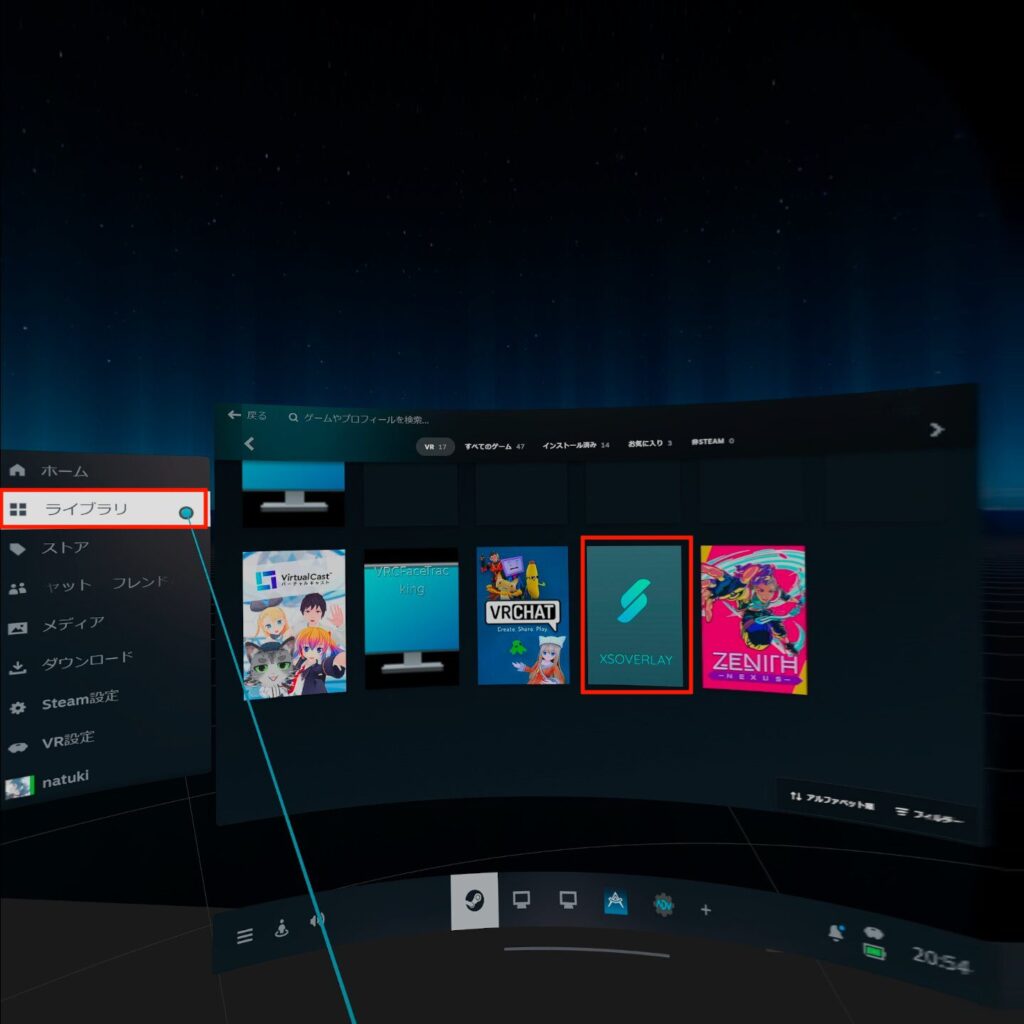
次に「起動」をクリックして『XSOverlay』を起動します。
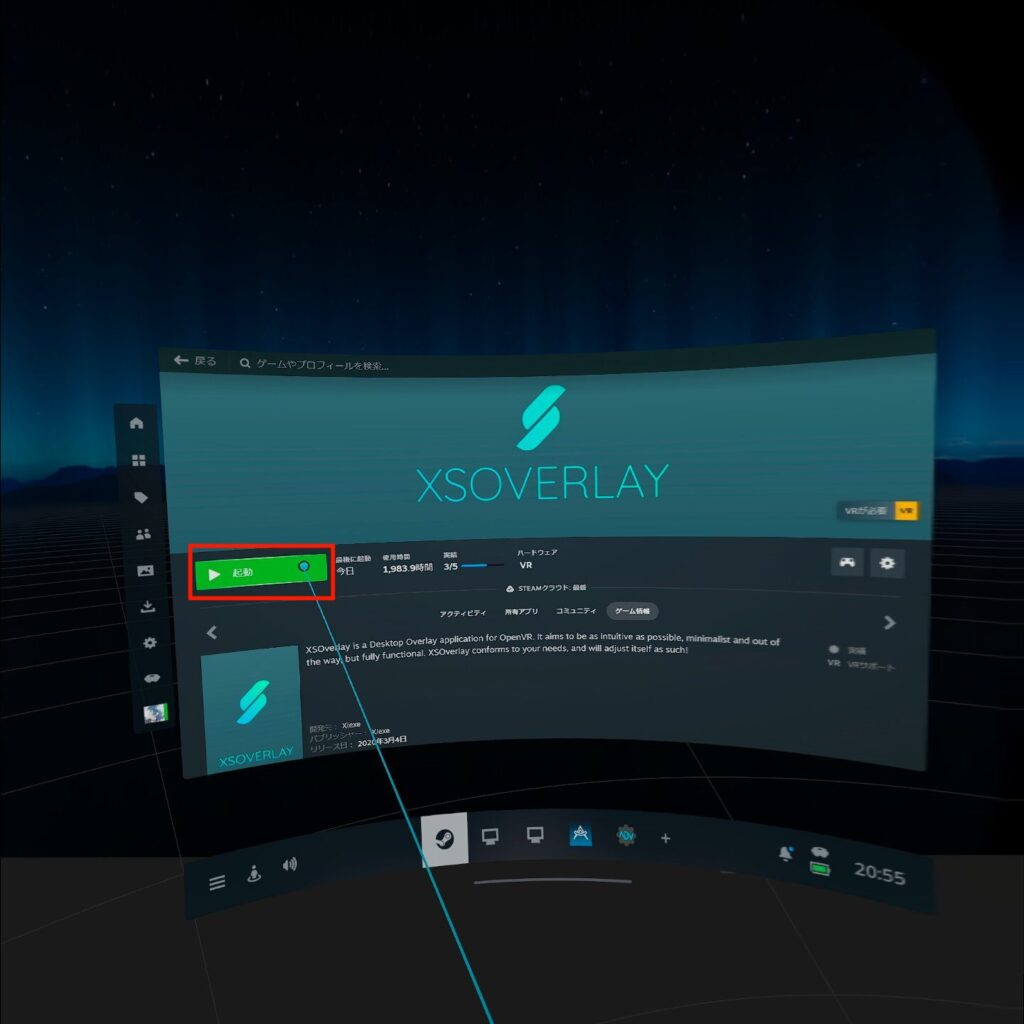
どのように起動するか選択する画面が表示されたら「SteamVRオーバーレイでXSOverlayを起動」をクリックします。
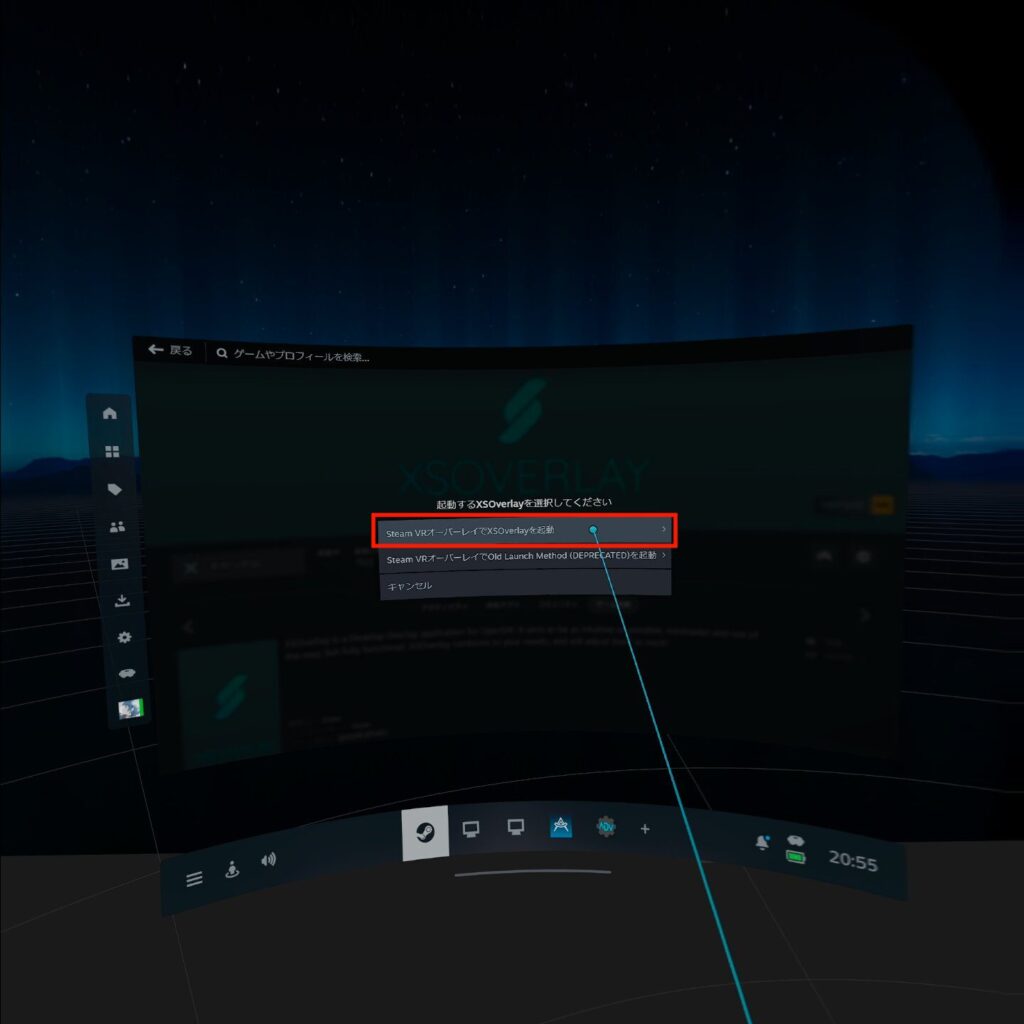
これで『XSOverlay』は起動できました!
でも、このままだとVRをつけるたび毎回起動しないといけないのでとても面倒です…
なので『XSOverlay』をスタートアップに登録してSteamVR起動と同時に起動するようにしましょう。
SteamVRの「VR設定」→「スタートアップ/シャットダウン」→「スタートアップ/シャットダウンアプリを選択」をクリックします。
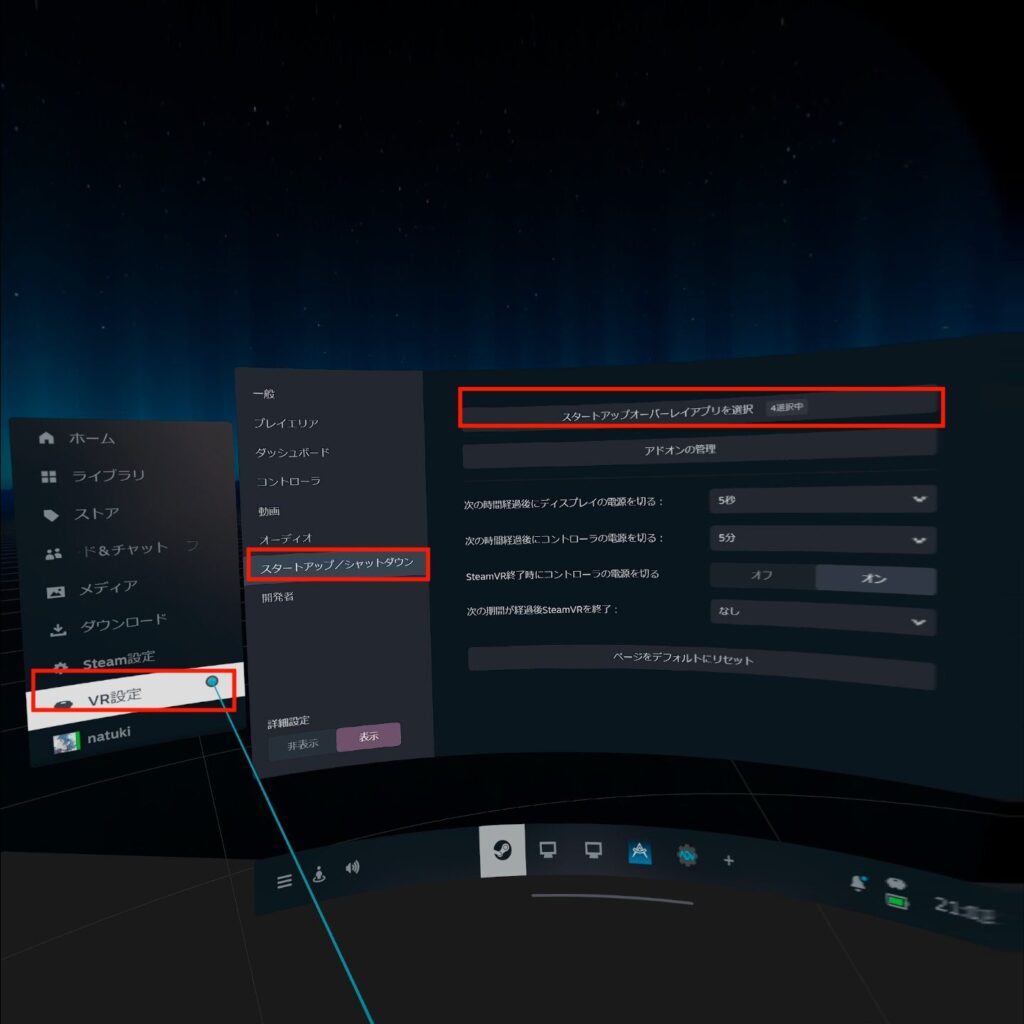
次に『XSOverlay』の部分を「オン」にします。
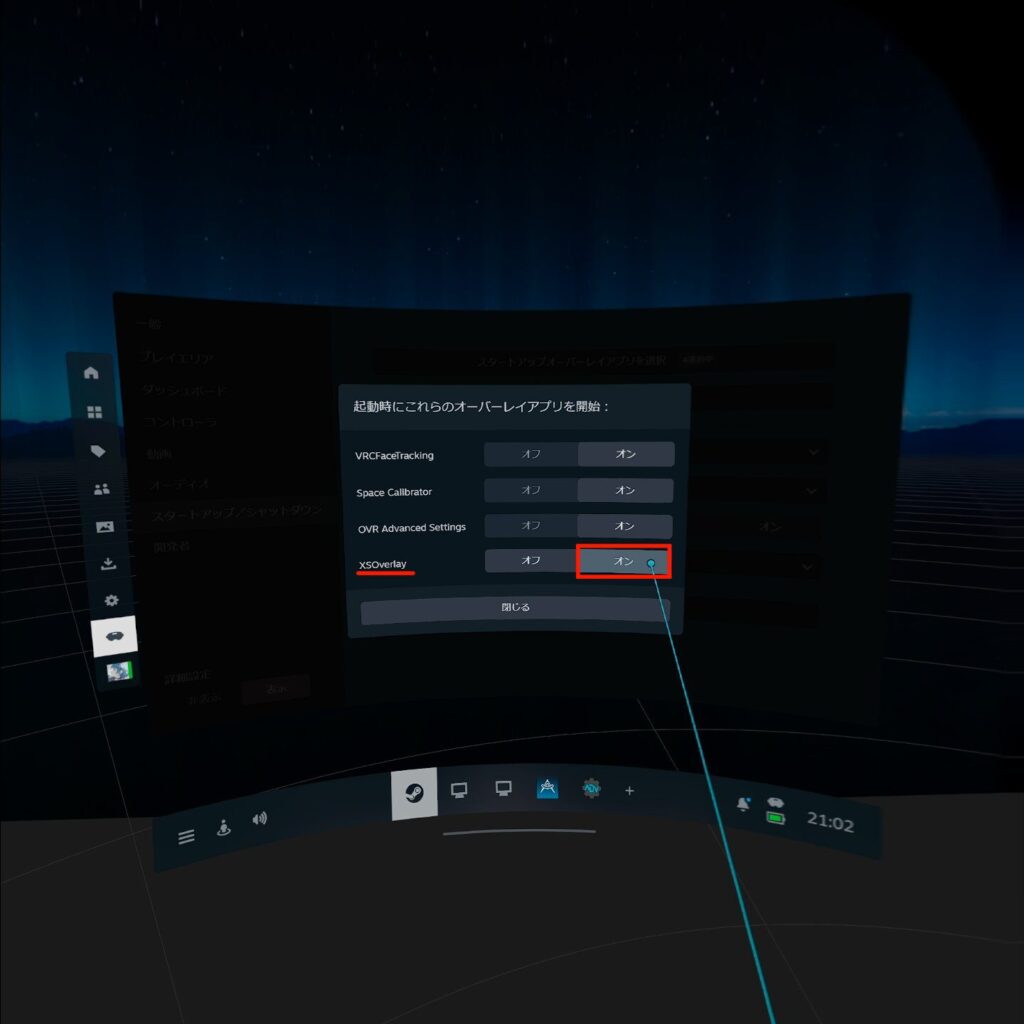
これで『XSOverlay』のスタートアップ登録が完了です!
XSOverlayの使い方
初期設定では、左手首についている腕時計を見るようにすると時計が表示されると思います。これが「XSOverlay」のメニューです!
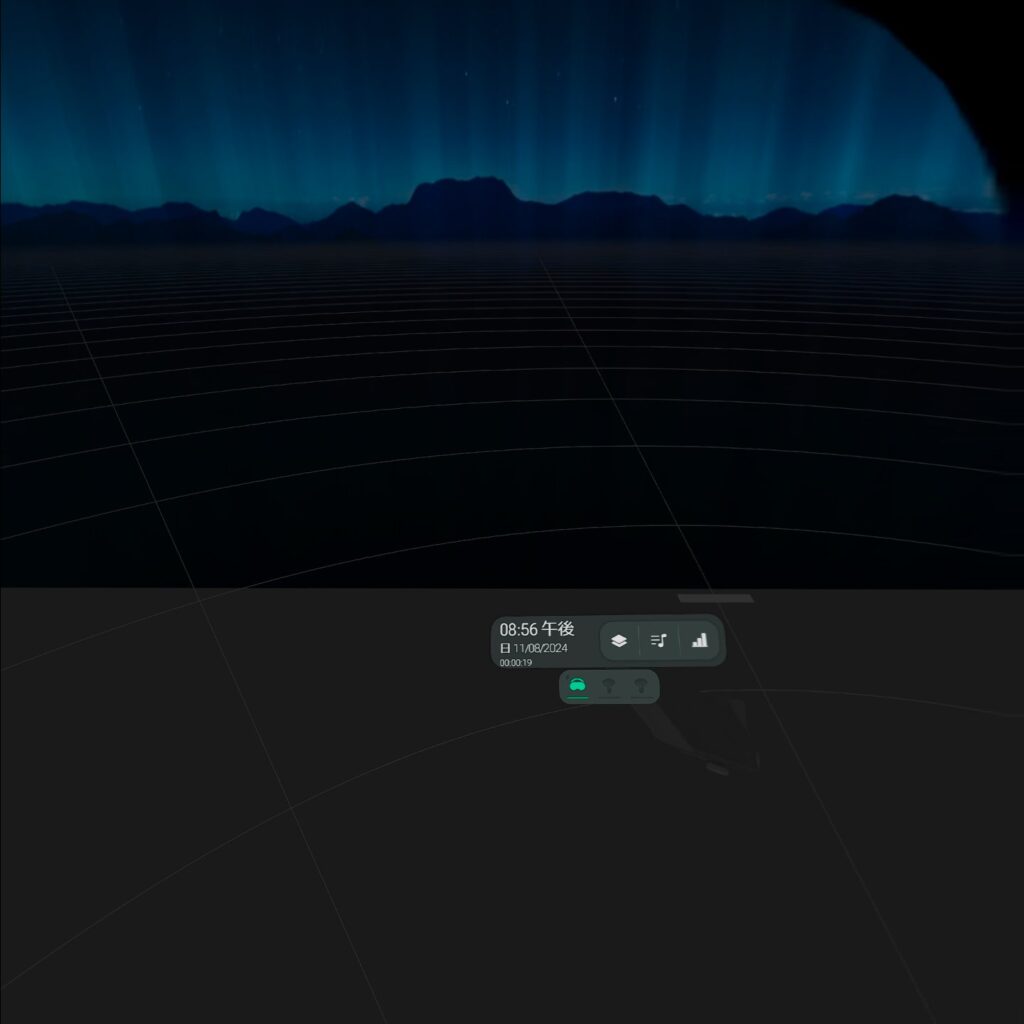
このメニューに右手を向けるとポインターが表示され操作することができます。
デスクトップ画面を表示する
メニューの左のボタンをクリックすると上に新しいメニューが増えます。増えたメニューの「+マーク」をクリックすることでデスクトップ画面を表示することができます。
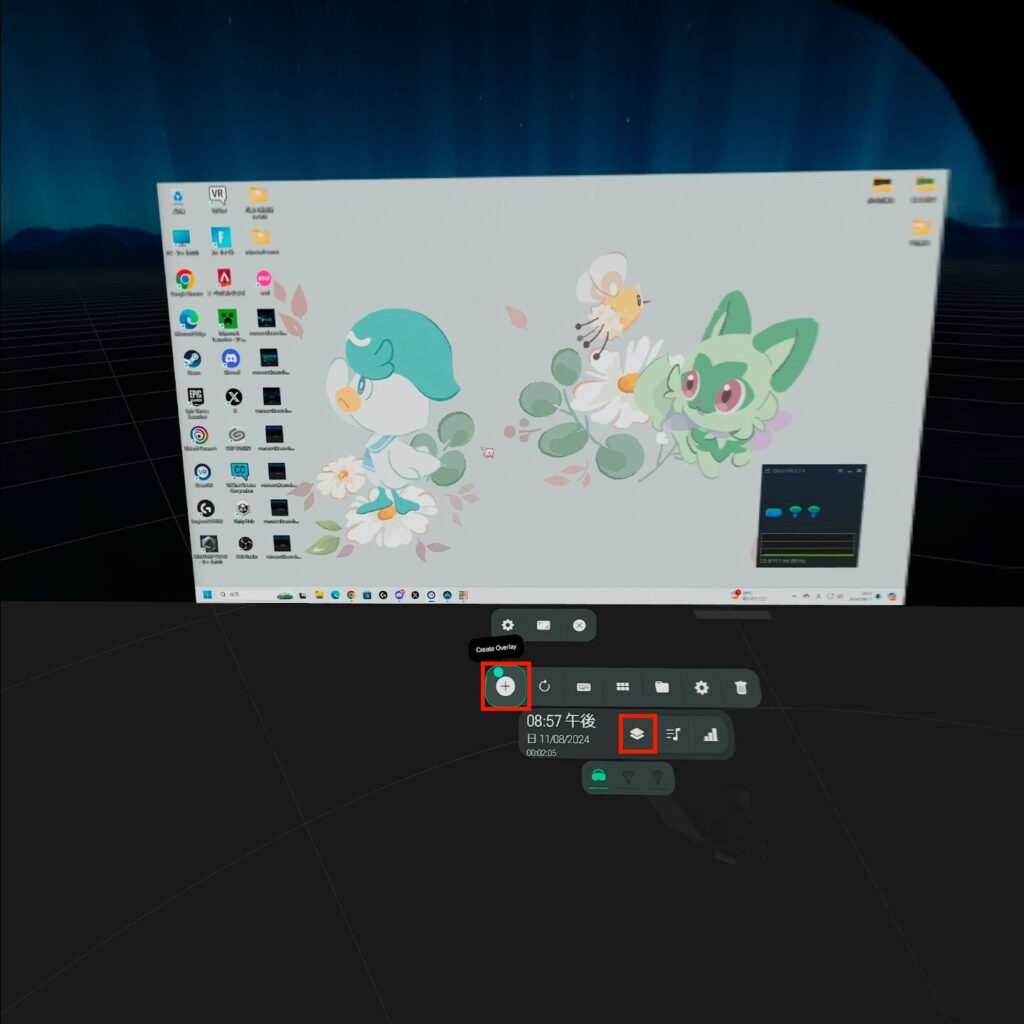
画面の移動はポインターを合わせてコントローラーのグリップを握りながら動かすことで移動することができます。
また、もう一度「+マーク」をクリックすることで画面を複数表示することができます。
デュアルモニターを使っている方で画面を切り替えたい場合は画面下にあるメニューの真ん中のボタンから切り替えることができます。(タスクごとの表示や切り替えも可能です)
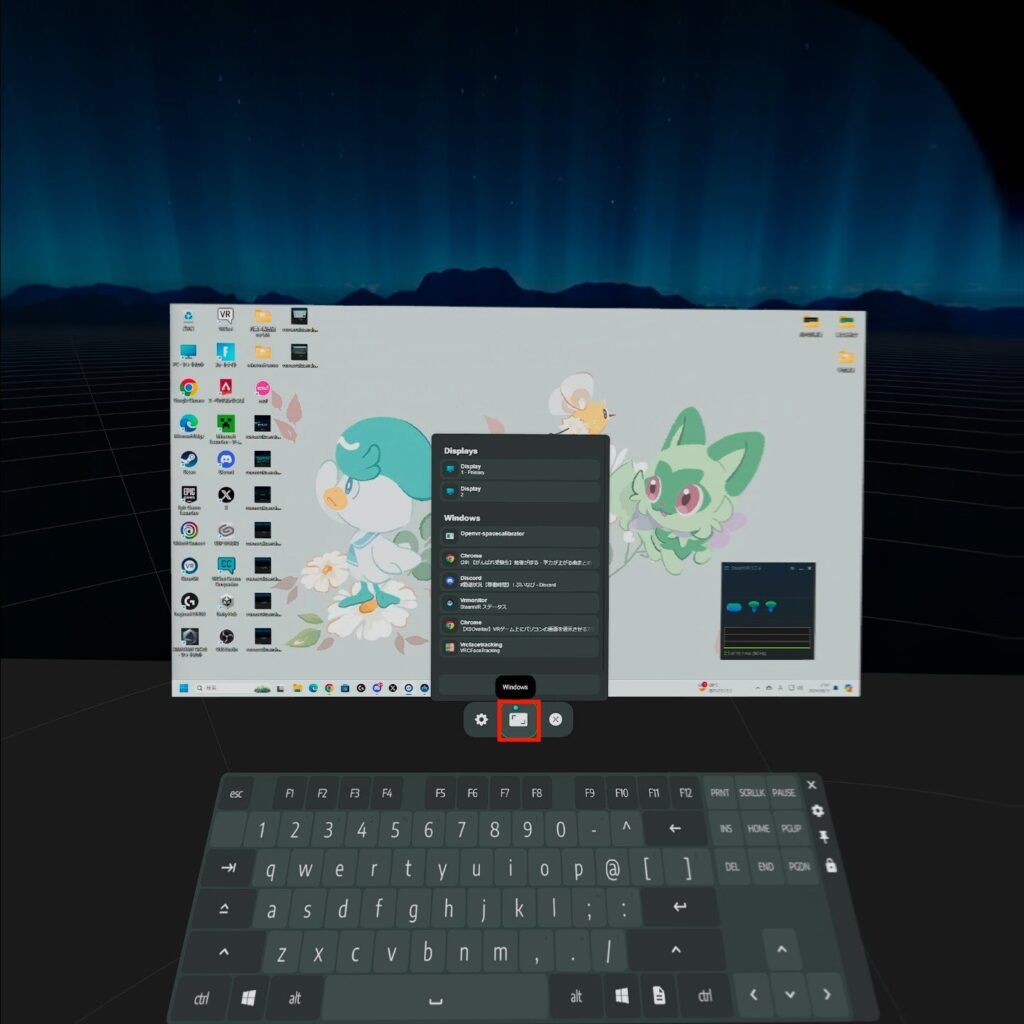
キーボードを表示する
メニューの左のボタンをクリックして新しいメニューの中にある「キーボードマーク」をクリックするとキーボードが表示されます。
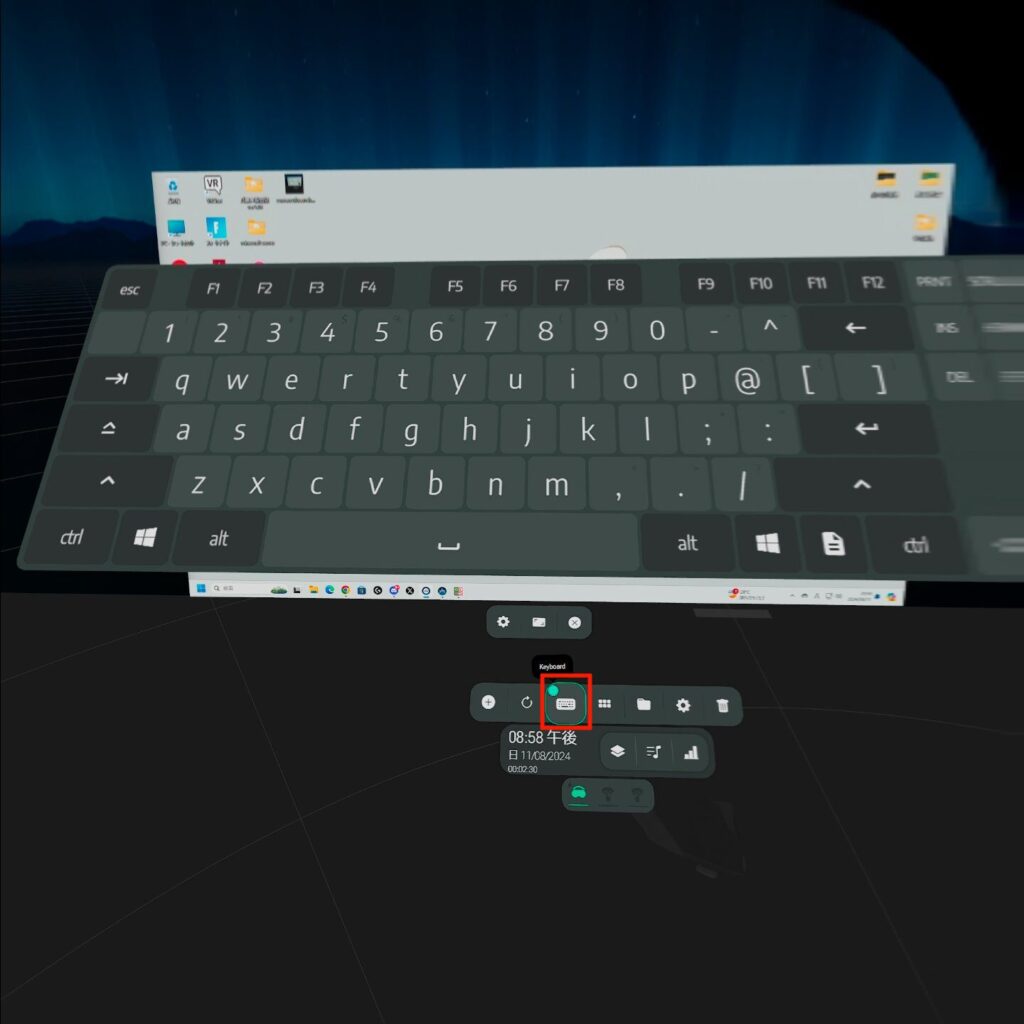
キーボードの位置もポインターを合わせてコントローラーのグリップを握りながら動かすことで移動することができます。
メディアプレイヤーを操作する
メニューの真ん中のボタンをクリックすることでPCで流れている音楽や動画を操作することができます。
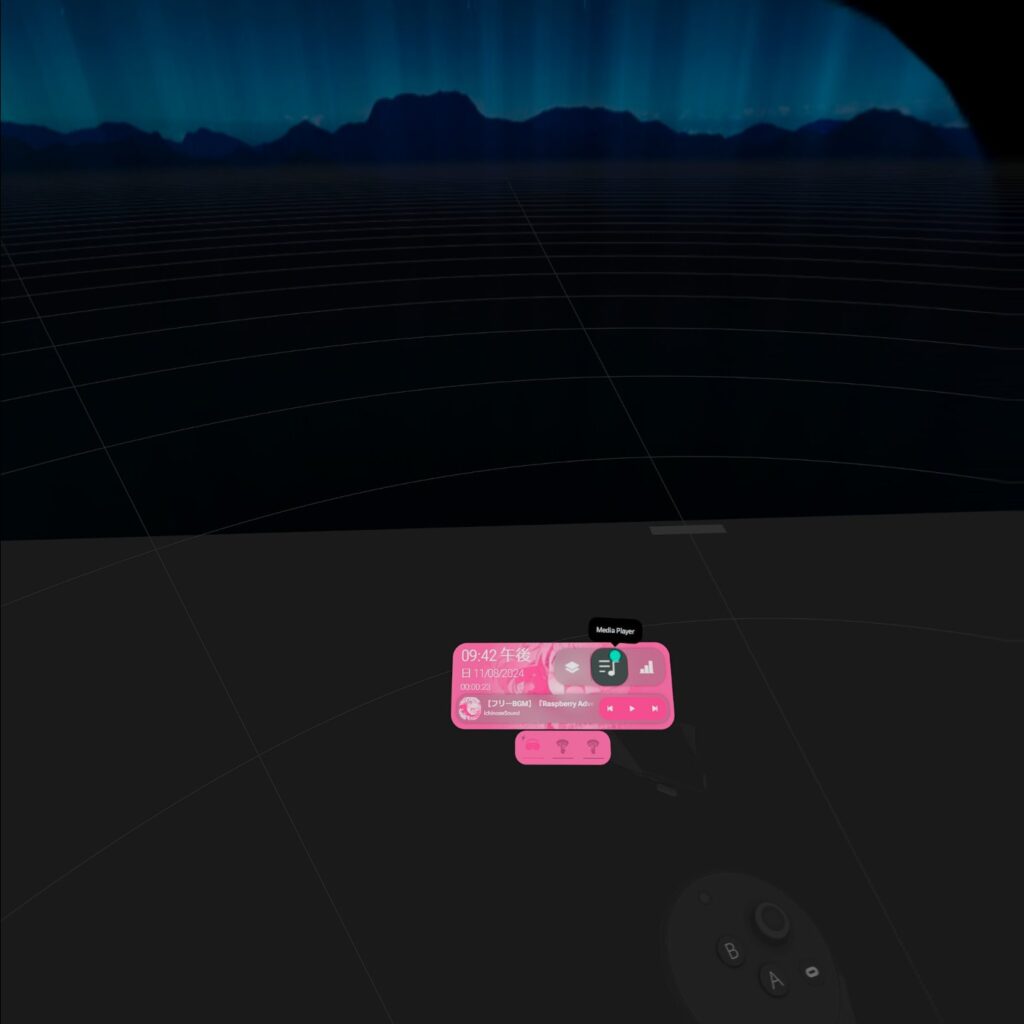
PCのパフォーマンスを確認する
メニューの右のボタンをクリックするとパフォーマンスの状況を確認することができます。
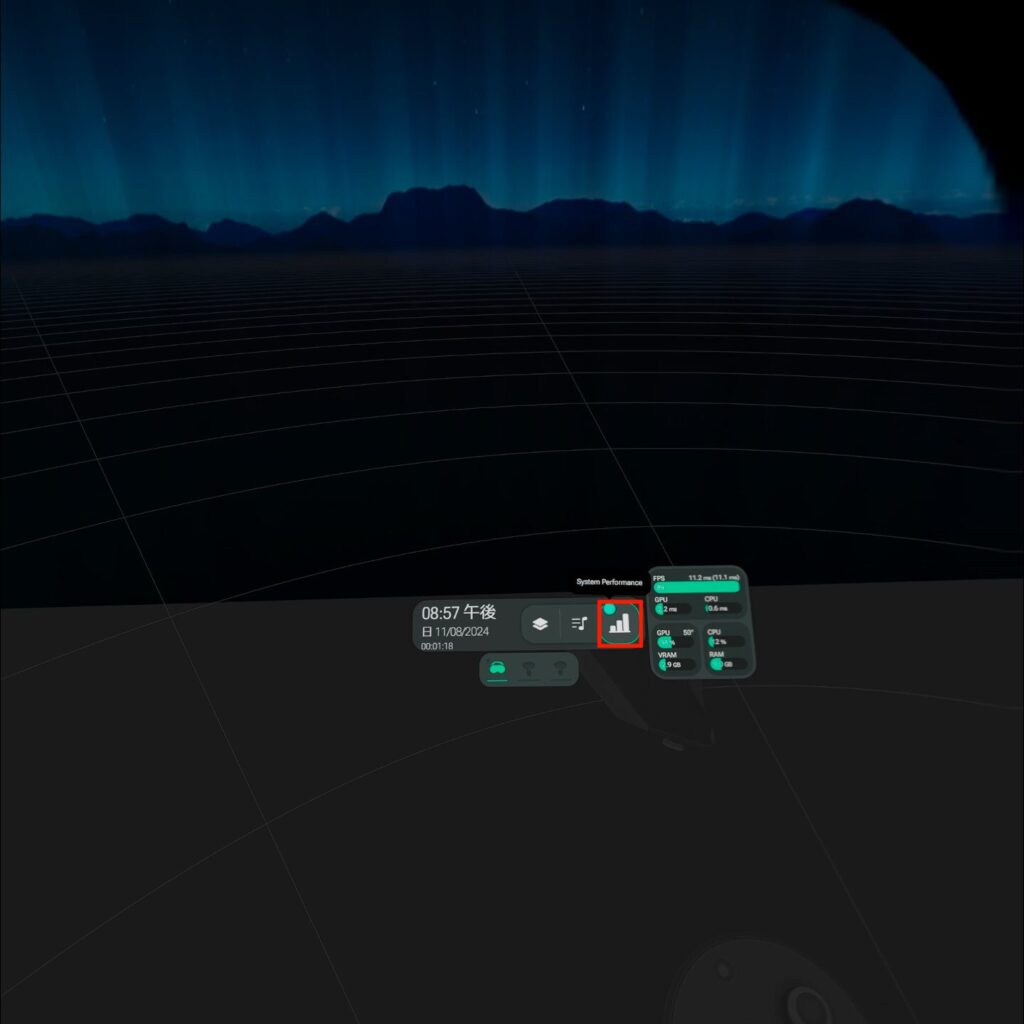
ほかにも便利なツール紹介
今回紹介した『XSOverlay』のほかにも導入必須級のツールがあります!
VR上で高さ調整をすることができるようになる「OVR Advanced Settings」の導入方法は👇