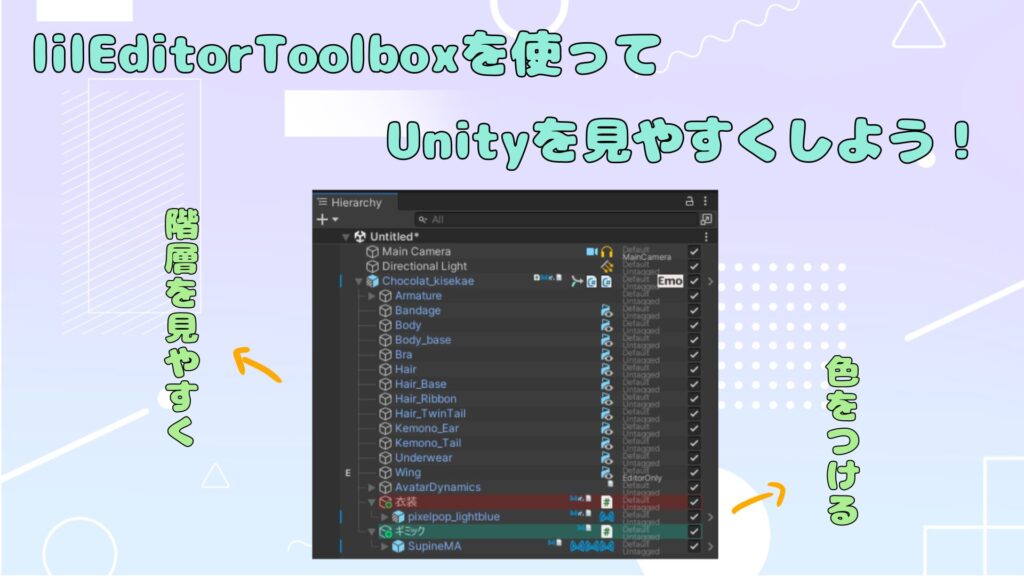ありあ
ありあ こんにちは、ありあです!
今回はアバターの瞳、アイテクスチャの変更方法の記事です。瞳を変えると雰囲気がガラッと変わるので改変初心者の方におすすめです!

今回はデフォルトのセレスティアちゃんの瞳(アイテクスチャ)の変更方法を例に説明していきたいと思います。他のアバターも同じ方法で出来ますので参考にしてください。
まず、使いたいアイテクスチャをUnity上にドラッグして導入します。場所は分かりやすい場所で大丈夫ですが、おすすめは顔のテクスチャなどと同じ場所です。
アイテクスチャを変更してみよう!
では、アイテクスチャを変更していこうと思います!
まず、顔のマテリアルを選択します。アバターの顔をクリックして以下の画像のようなオレンジの線で囲まれている状態のまま、下に移動すると顔のマテリアルがあります。この時、表情の頬染めなどに利用しているマテリアルを間違えて選択していないか確認してください。(Shaderの部分に[liltoonTransparent]が設定されているものでなければあっています。)
顔のマテリアルを選んで、liltoonの設定を初期の簡易設定から詳細設定に切り替えます。最初は簡易設定になっているので、画像の赤枠のところを押すと切り替えることが可能です。以下のような画面になれば詳細設定へ切り替えられています。
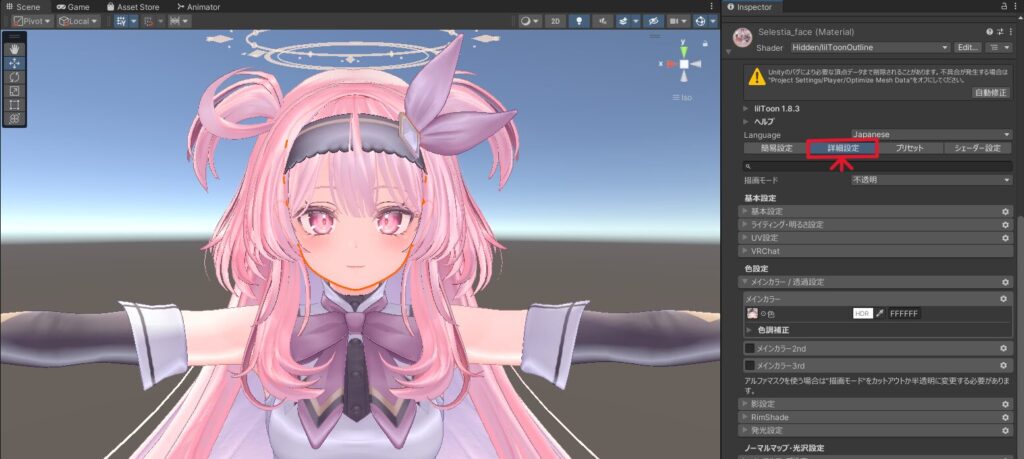
色設定を開くと画像のように1番上に顔のテクスチャが入っています。メインカラー2ndにチェックを入れて有効化してください。すると顔のテクスチャが消えると思うので、使用したいアイテクスチャを色の場所に追加してください。
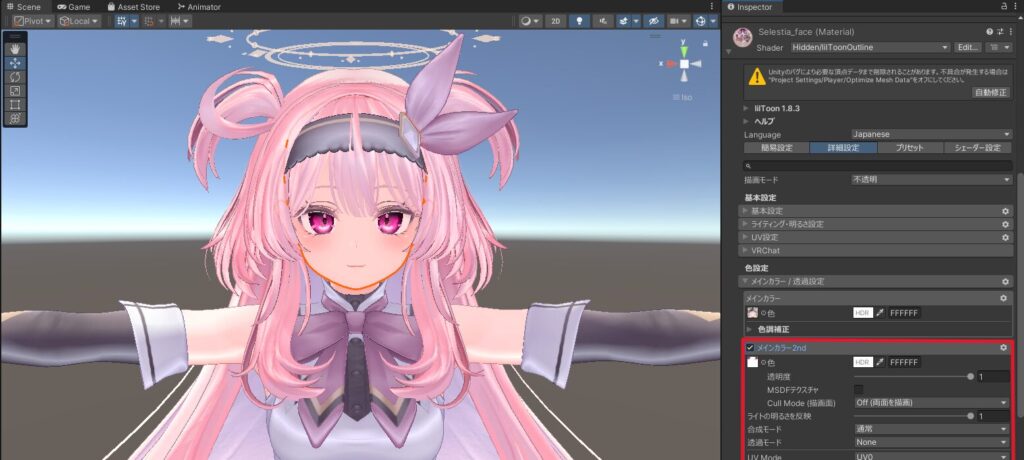
すると、アイテクスチャが入った状態になります。このままでも問題ないのですが、今は元々の顔テクスチャの上にアイテクスチャを載せているだけの状態になっているので焼き込みをします。
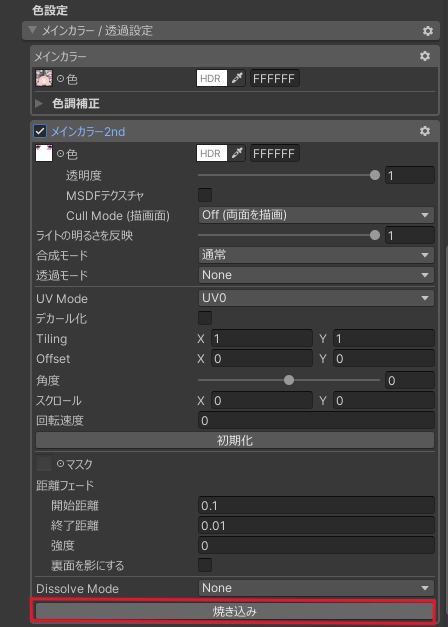
画像赤枠のところにある焼き込みを押すと、新しいテクスチャとして保存できるのでそのまま保存してください。そうすると1枚のテクスチャとしてまとめることが可能です。
発光設定を使って暗いところで瞳を光らせよう!
liltoonには「発光設定」という項目があります。セレスティアちゃんのように元々発光設定がされているアバターは、アイテクスチャを変えても色が変わらないことがあるので、発光設定を使わない方も把握しておくといい機能のひとつです。使用するアイテクスチャに「emission」や「em」という名前のものや、背景が黒のアイテクスチャが同梱されていた場合、そのテクスチャを発光テクスチャに入れてください。
ない場合は、ペイントソフトにアイテクスチャをいれて、アイテクスチャの背景を黒にしたうえで保存するだけで作ることが出来ます。
発光テクスチャにチェックを入れて、画像のような設定にします。以下のような設定にしておくと暗いところで瞳が発光するようになります。光りすぎているなと思ったときは、HDRのところを選択して、色を黒に寄せて調整してください。
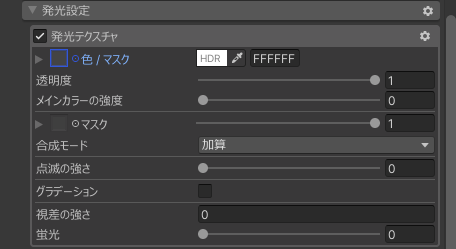

今回使用したテクスチャには発光テクスチャがついていたので、差し替えただけで設定が完了しました。
また、boothで売られている多くのアイテクスチャでは、ハイライトを消すことや瞳孔を消すことが推奨されている場合があるので、その場合は表情のBlendShapesを調整してください。今回使用したアイテクスチャはハイライトを消した方が自然なので調整をしました。

以上でアイテクスチャの変更は終了になります。お疲れ様でした!
今回使用させて頂いた商品
合わせて読みたい👇
人気なアバターは使用している方も多く、他の人と見た目が被っちゃう…と感じることもあると思います。 そんな時にお勧めしたいのが、髪型の変更です! 髪型による印象の効果は大きく、ロングヘアにすれば大人な印象が増し …
VRChatでのアバター改変を解説してます。「Unityの環境づくり」や「アバターのアップロード方法」~「細かい改変(色や最適化)」など様々な情報を掲載しています。X(旧 Twitter)でも情報を発信しているので、あわ …