
 みんたそ
みんたそ はじめまして!みんたそと申します!
今回は『最新版Blenderのダウンロード方法』を分かりやすく徹底解説します。
こちらの記事ではBlenderを操作するにあたって必須な
1.Blenderのダウンロード場所&方法
2.Blenderの言語設定
を解説していきます。
非対応衣装を着せたり小物を作りたくてBlenderをダウンロードしようとしたけどダウンロード場所が分からない方や、Blenderのバージョンが多すぎてどれを入れるべきか分からないという方におすすめの記事です。
できるだけシンプルな操作でできるように解説しますので、難しそうだと思ってる方もご安心ください!
なお、今回はWindows 11でのインストール方法を説明します。
注意点として、Blenderはバージョンアップにより頻繁にUIや操作方法が変わってしまうため、過去にBlenderをインストールされた方も、このブログを参考にする場合は『Blender4.2.3』のダウンロードを推奨します。
目次
Blenderインストーラーのダウンロード/Blenderのインストール
最新バージョンのダウンロード
まず、Blenderの公式ページ(https://www.blender.org/)にアクセスし、画面上部の「Download」をクリックします。
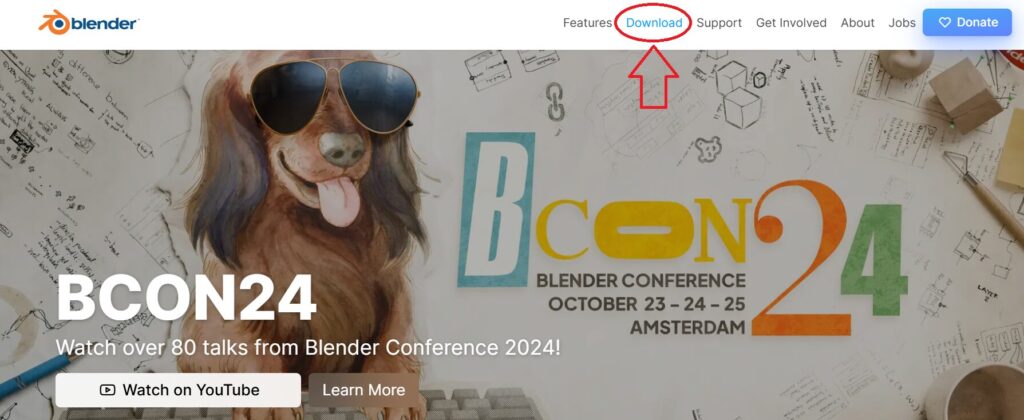
すると最新バージョンのBlenderをダウンロード出来るページに遷移するので、「Download Blender 4.2.3LTS」をクリックします。このボタンをクリックするとまた画面が遷移し、問題がなければ自動でインストーラーのダウンロードが開始されます。
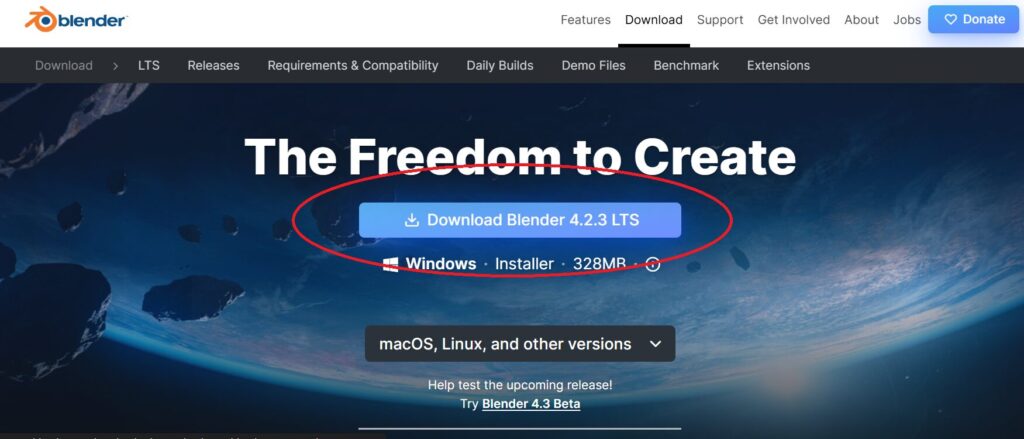
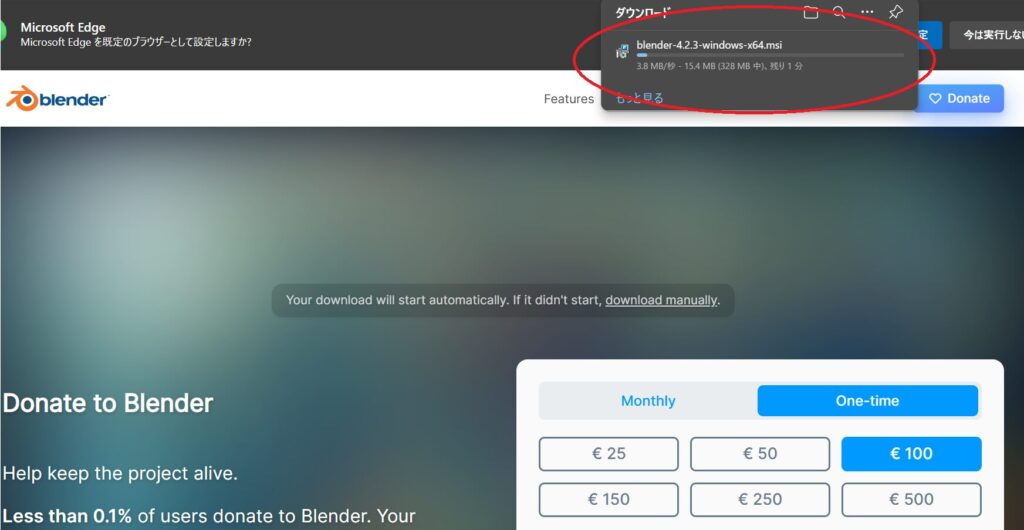
ダウンロードが完了したらPCのダウンロード一覧にインストーラーが入っているので、ダブルクリックします。

Blenderの最新バージョンが4.2.3でなかった場合
Blenderの過去バージョン一覧からBlender4.2.3をダウンロードします。
Blenderの公式ページ(https://www.blender.org/)にアクセスし、画面の一番下までスクロールしたところにある「Previous Versions」をクリックします。
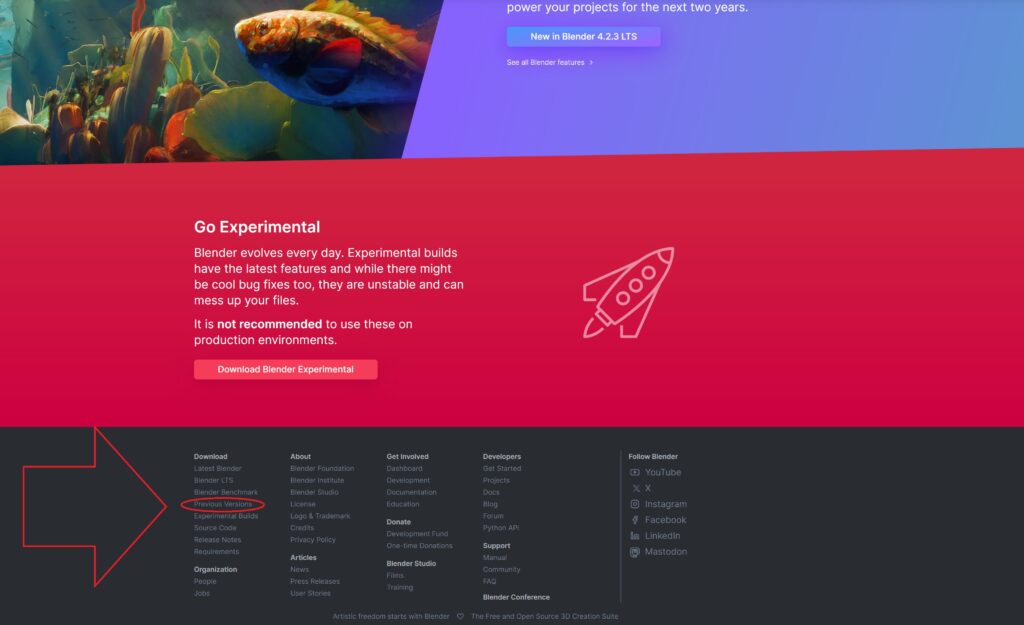
このページに遷移するので「Download Any Blender」をクリックした後、ダウンロードしたいバージョンを選択します。
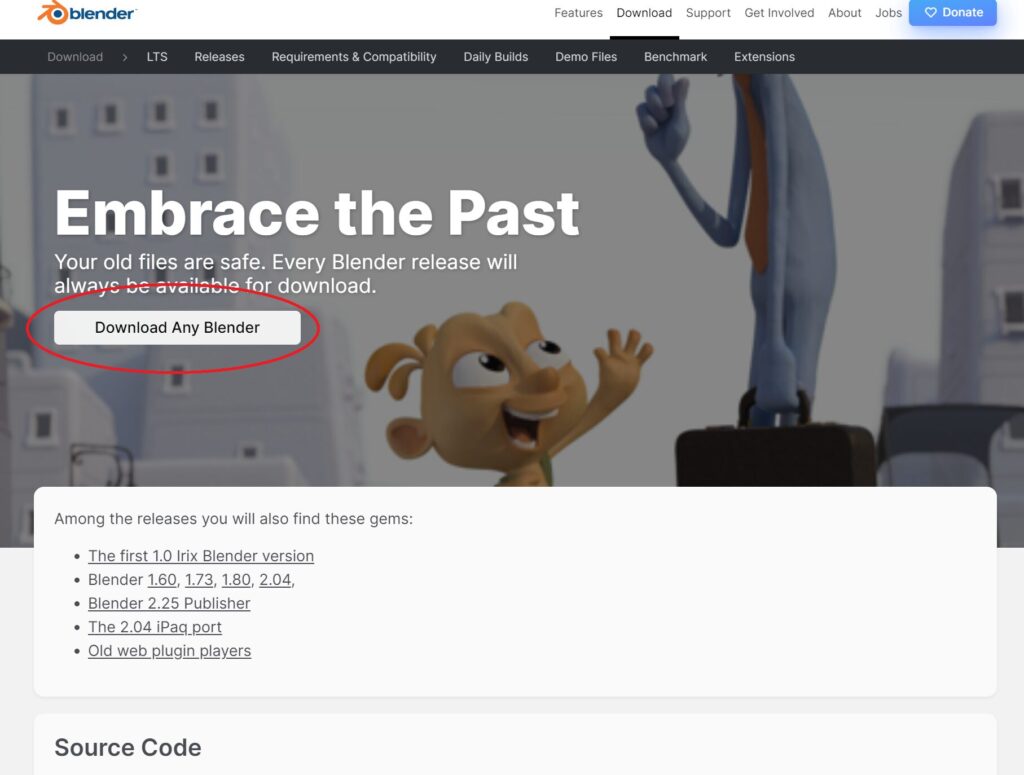
Blenderインストーラーの操作
ここからはインストーラーの操作になります。
インストーラーが立ち上がるとこの画面になるので「Next」をクリックします。
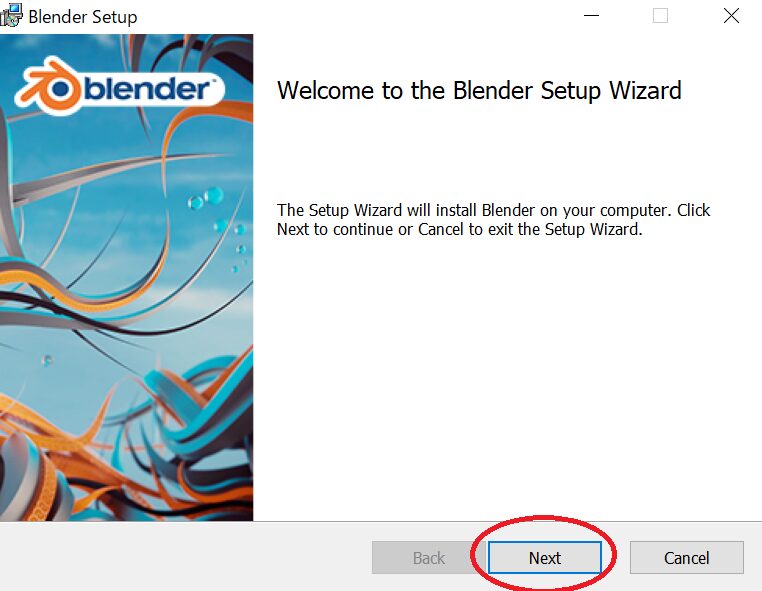
Blenderの利用規約の画面になるので、必要な方は一読して、左下矢印のチェックボックスにチェックを入れた後、「Next」をクリックします。
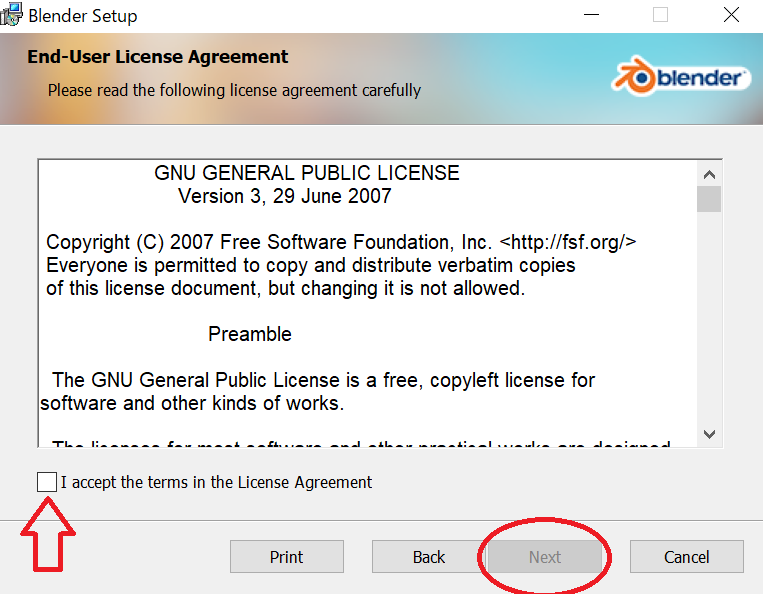
プログラムのインストール場所を選択する画面になるので、必要に応じて変更した後にまた「Next」をクリックします。
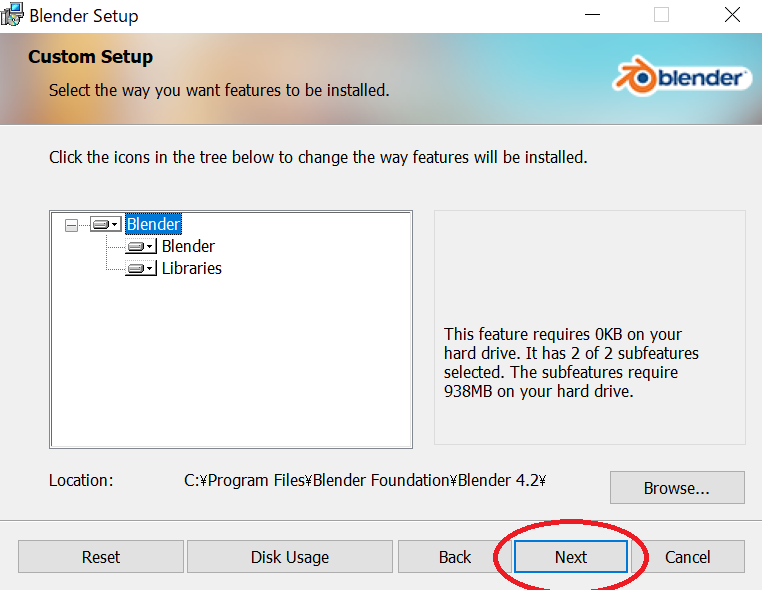
インストール準備画面で「Install」をクリックするとBlenderのインストールが開始されます。
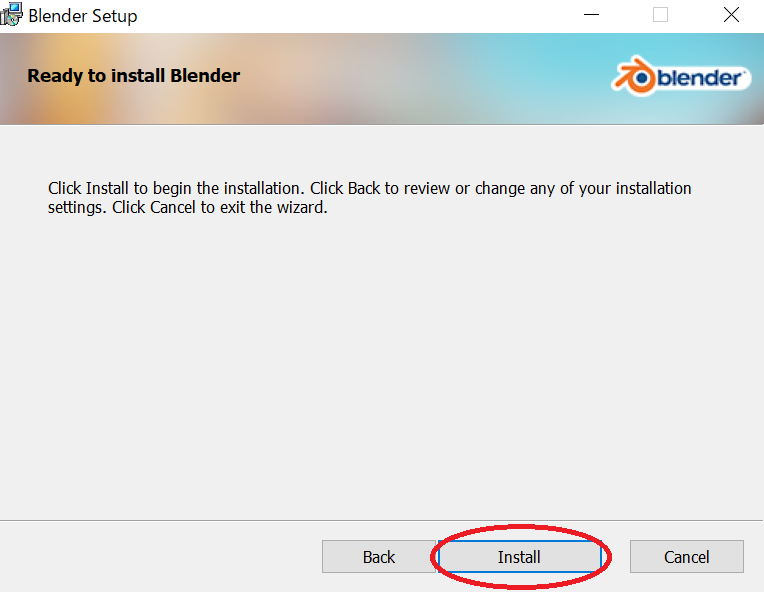
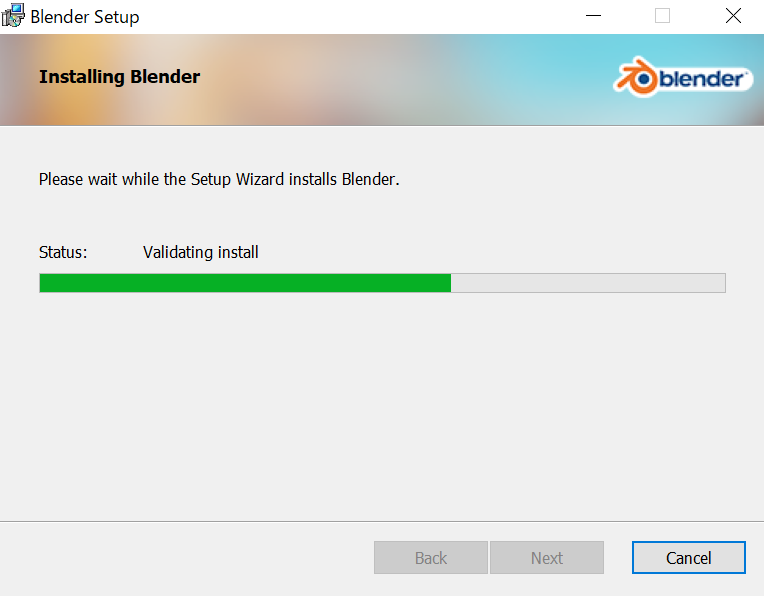
インストールが終わるとインストール完了の画面が出てきますので、「Finish」を押して下さい。
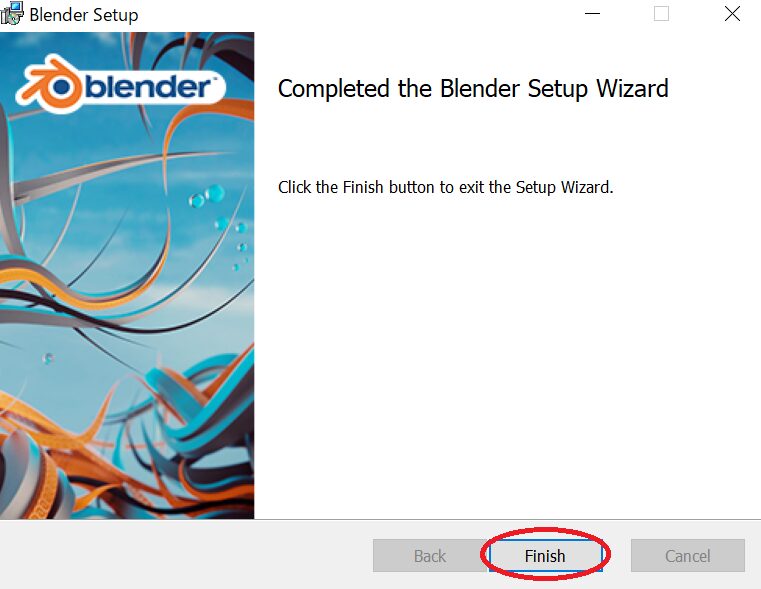
問題なくインストールできていれば、デスクトップの画面にBlenderのショートカットのアイコンが表示されます。
これでインストールは完了です!
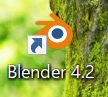
Blenderの初期設定(言語設定)
続いてはBlenderの言語設定を行います。
Blenderは初回起動時に以下のような画面が出てきます。
この画面では「言語の選択」、「テーマの変更」、「キーマップ(操作の変更)」等行うことができますが、今回は言語の設定のみの変更でOKです。
「Language」の隣にある「English(English)」をクリック。
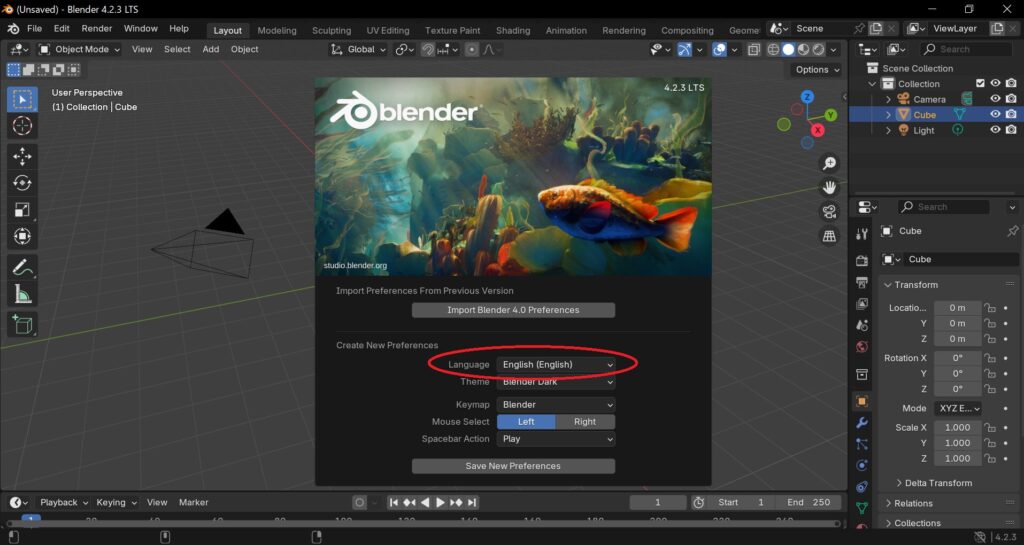
すると言語が沢山出てくるので下にスクロール
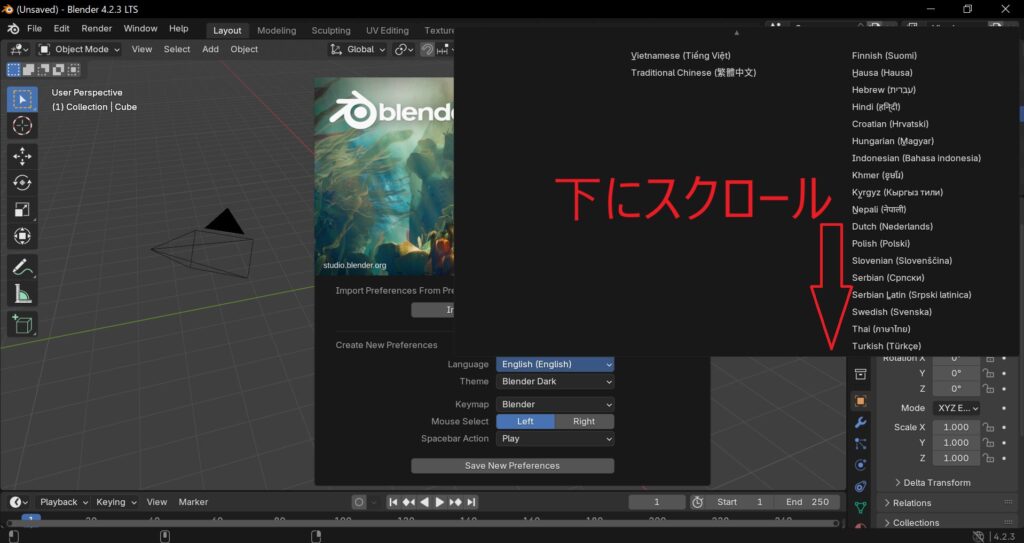
2ページ目の左の方に「Japanese(日本語)」があるのでそれをクリックします。
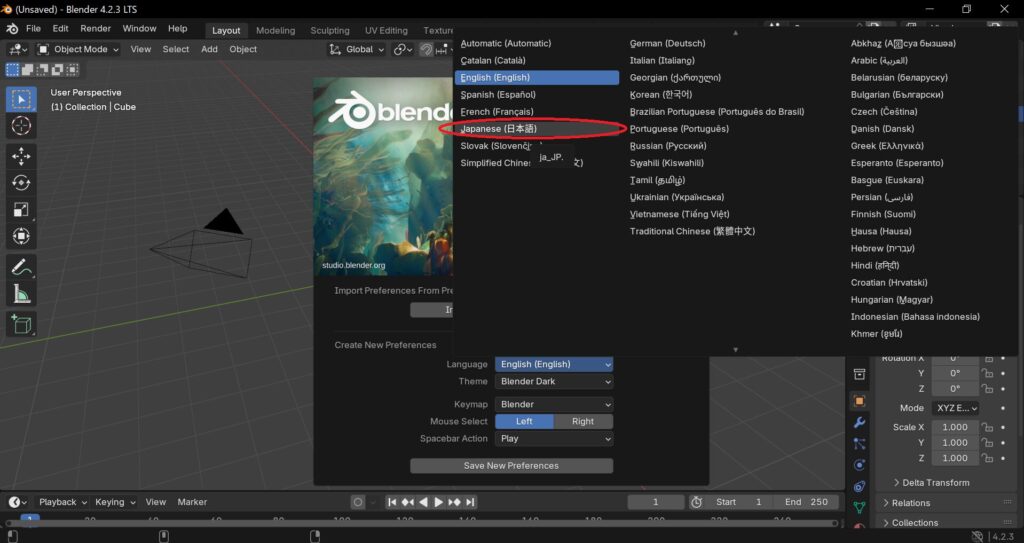
選択出来たら言語が日本語に変更されますので、そのあと「新規プリファレンスを保存」をクリックして設定は終了です!
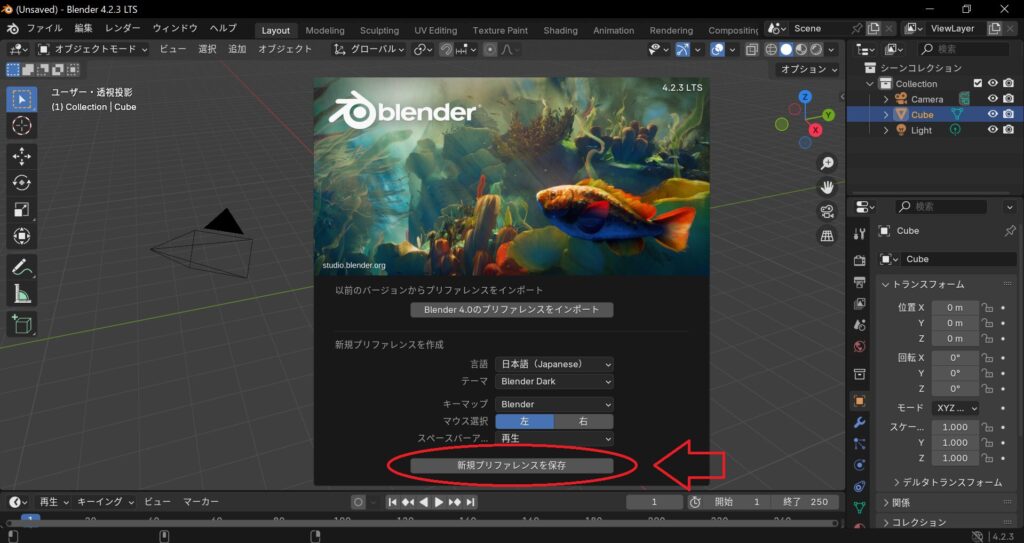
初期画面が出てこなかった方の為に
Blenderでは初期画面以外でも言語を変更することが可能です。
ここでは初回起動時の画面で設定をできなかった方向けに解説をしていきます。
まず画面左上の「Edit」をクリック
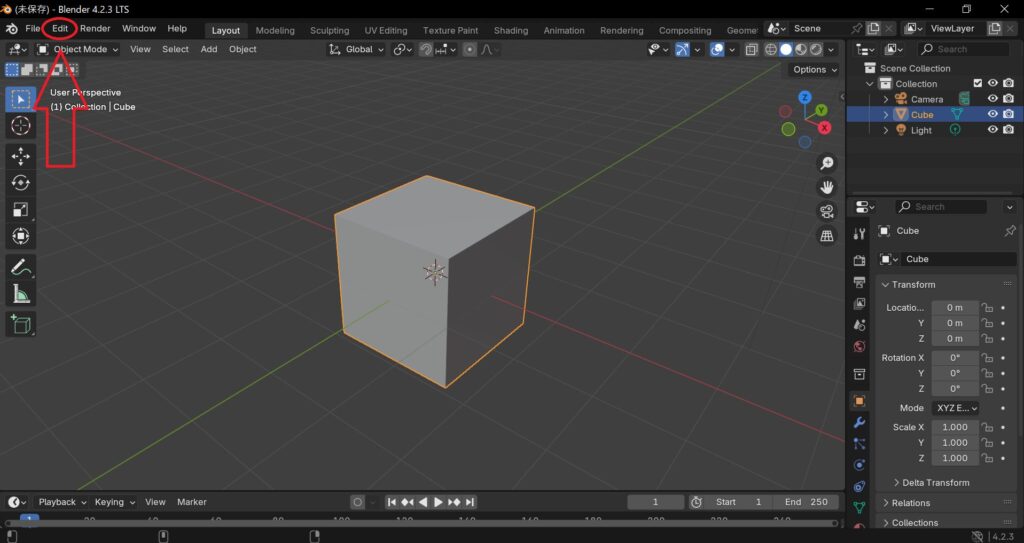
詳細選択が出てくるので、その一番下の「Preferences(歯車マーク)」をクリック
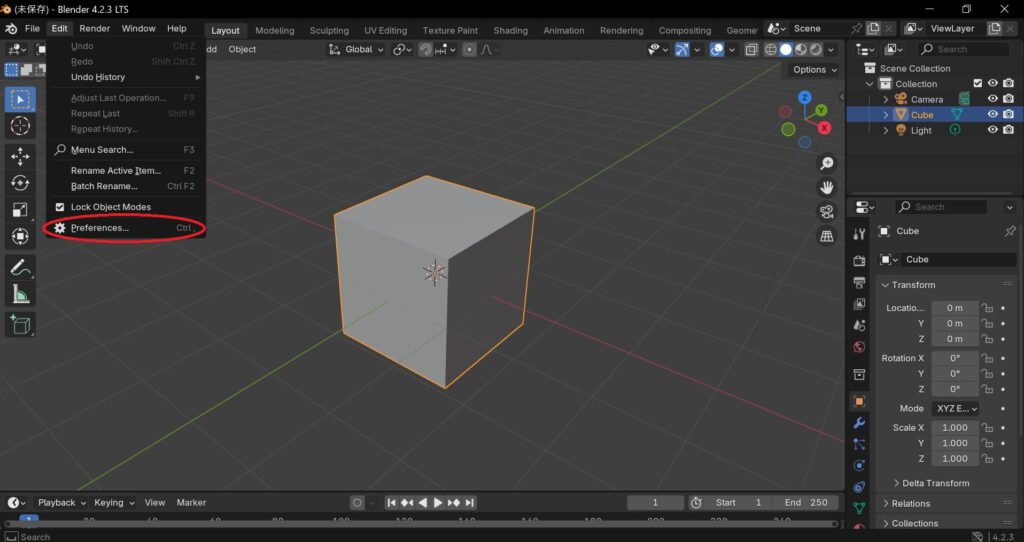
するとプリファレンスタブが表示されるので、画像の赤丸で囲った部分をクリック
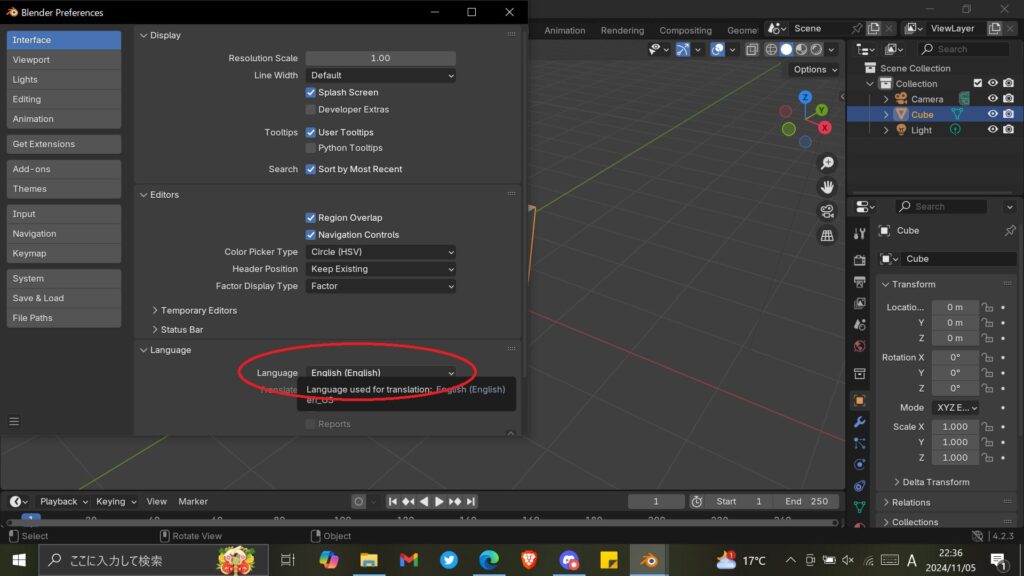
選択画面が出るのでこれを上側にスクロールし、「Japanese(日本語)」を選択してください。
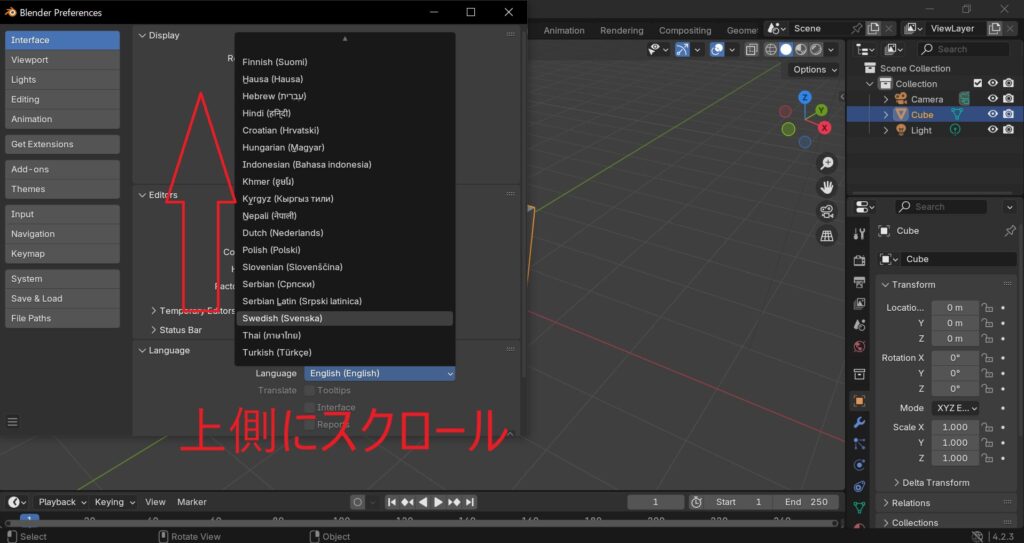
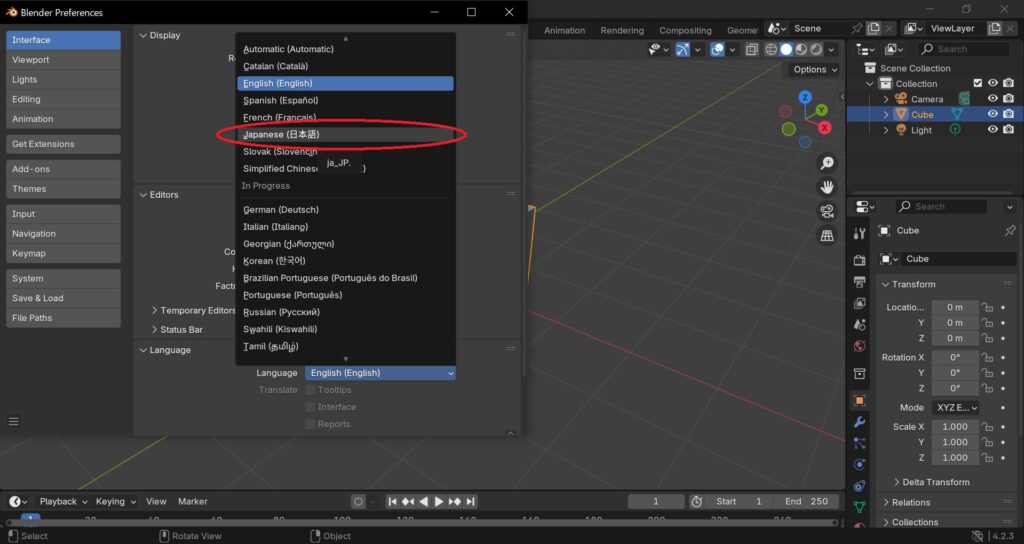
なおプリファレンスタブで変更した設定は自動保存となっていますので、このままタブを閉じても問題ありません。
最後に
Blenderのダウンロードお疲れさまでした!
Blenderをダウンロード出来たということは、つまりそれはもうあなたは「Blenderを触れる人」になったということです!ぜひフレンドさんに胸を張って誇ってください。
次回の記事では「初期設定の続き」「おすすめ設定」を解説していきますので、良ければそちらもご覧ください!
最後までご覧いただきありがとうございました!








