
 みんたそ
みんたそ こんにちは!みんたそです!!!
今回は前回に引き続き『Blenderの初期設定』を分かりやすく徹底解説していきます!
「Blenderの設定って難しい単語が並んでてどこを触ればいいのかわからない…」という方に向けて、できるだけ簡単に説明していきますので、今回はこの記事通りに設定していただければ大丈夫です!
今回は
1.Blenderのおすすめの操作設定
2.Blenderで作業を快適に行うための設定&セットアップ
を解説していきます!
まだblenderをダウンロードしてない方は
今回は『最新版Blenderのダウンロード方法』を分かりやすく徹底解説します。 こちらの記事ではBlenderを操作するにあたって必須な 1.Blenderのダウンロード場所&方法 2.Blenderの言語設定 を解説し …
こちらの記事を参考にダウンロードしてみて下さい。
今回解説する内容は人によってかなり好みが分かれる内容となっております。あくまで「私(みんたそ)が初心者さんにおすすめする設定」ですので「絶対にこの設定じゃないとダメ!」というわけではないです。慣れてきたら自分好みの設定でも構いません。前回よりも気楽にしていただければと思います。
 みんたそ
みんたそ ものの10分ぐらいで終わります!頑張っていきましょう!
目次
Blenderのおすすめの操作設定
操作キーの変更
まずは操作の変更から行っていきます。
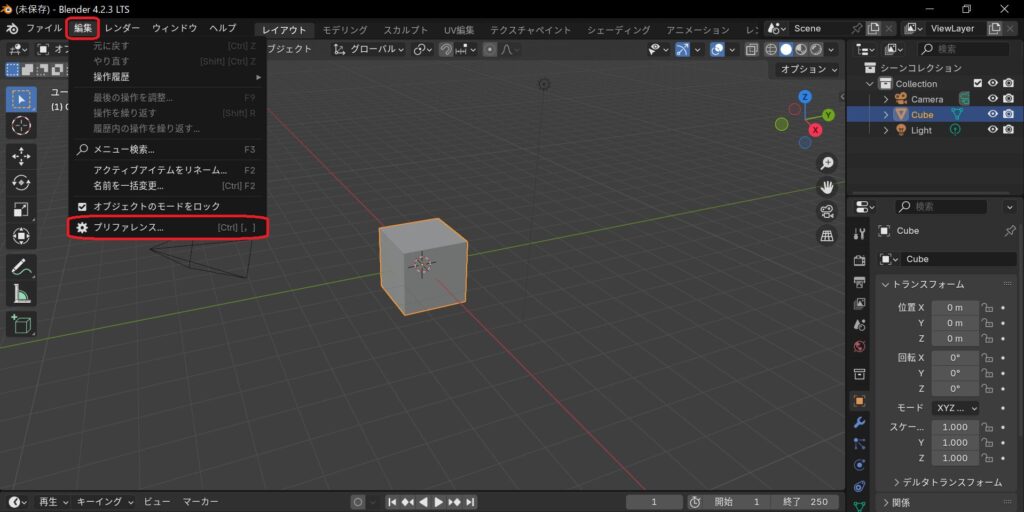
画面左上の[編集]をクリックしてから[プリファレンス]を選択します。
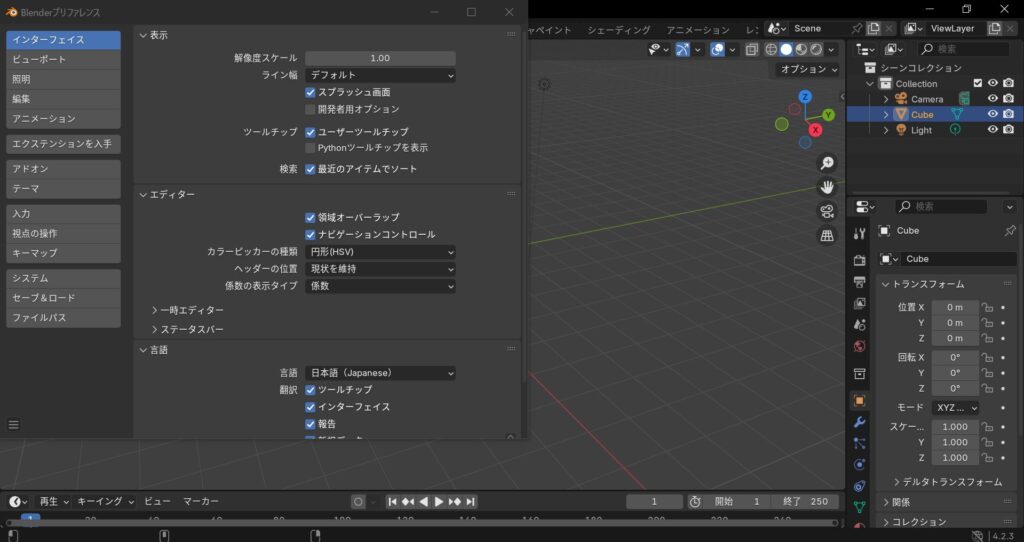
すると「プリファレンスウィンドウ」と呼ばれるものが出てくると思います。
Blenderの設定は大抵このウィンドウからできます。
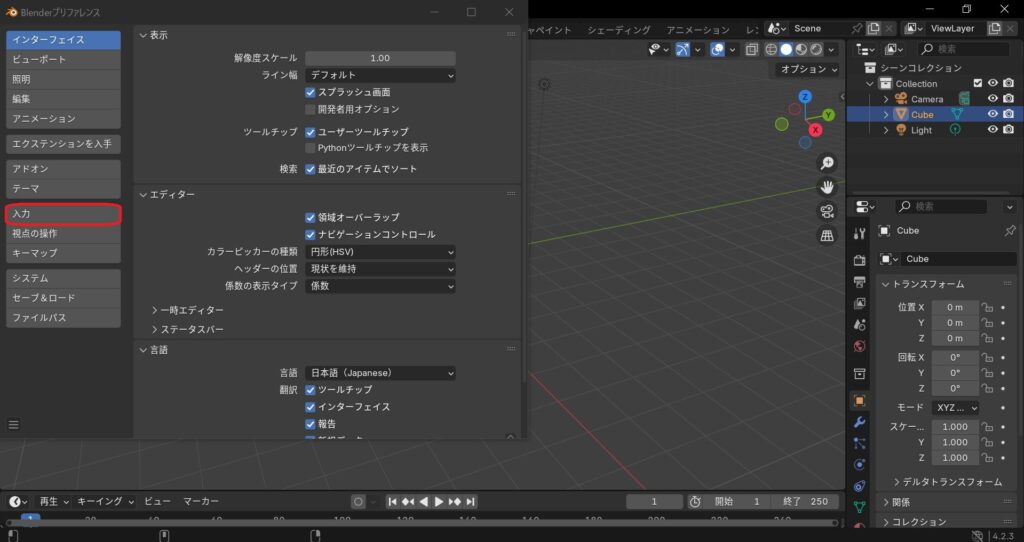
「プリファレンスウィンドウ」の左側に並んでいる項目の中から[入力]を選択します。
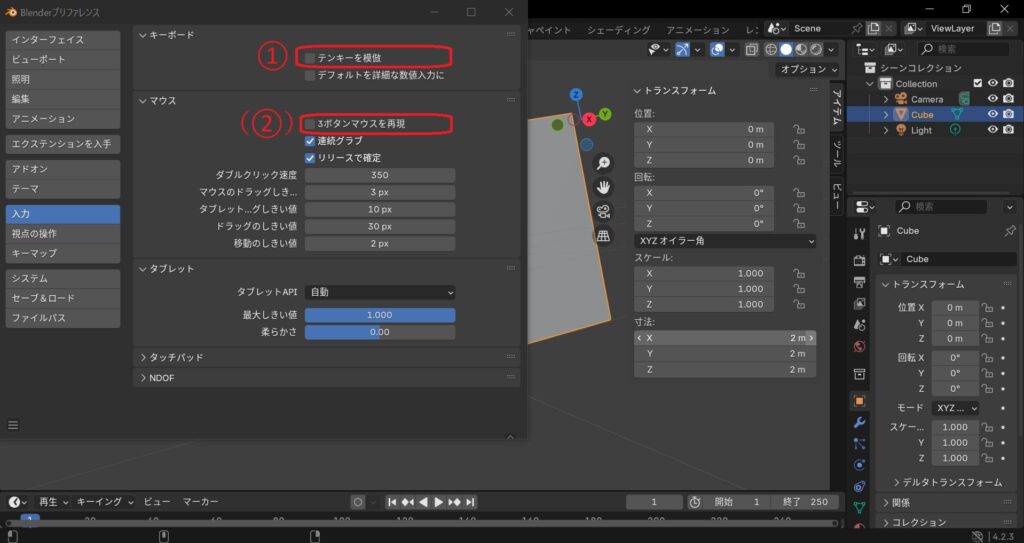
この[入力]で触る設定は1つ(必要な人は2つ)です。
①テンキーの模倣
これは「テンキーの操作をキーボード上部の数字キーでも行えるようにする」設定です。
この設定をONにすると一部「本来数字キーを使うショートカットキー」が使えなくなりますが、後々作ったものを特定の角度から見たいときの視点の切り替えが非常に楽になるので、チェックを入れておきましょう。
(②3ボタンマウスを再現)
これは「本来マウスのホイールを使うような操作をマウスのホイールなしで行えるようにする」設定です。
具体的には「Alt + マウス左クリック」でマウスのホイールクリックと同じ動作をすることができます。ただ「マウスのホイールが使えない!」なんてことはまれな事だと思いますので、基本OFFのまま放置で大丈夫だと思います。必要な人だけチェックを入れておきましょう。
視点操作の設定
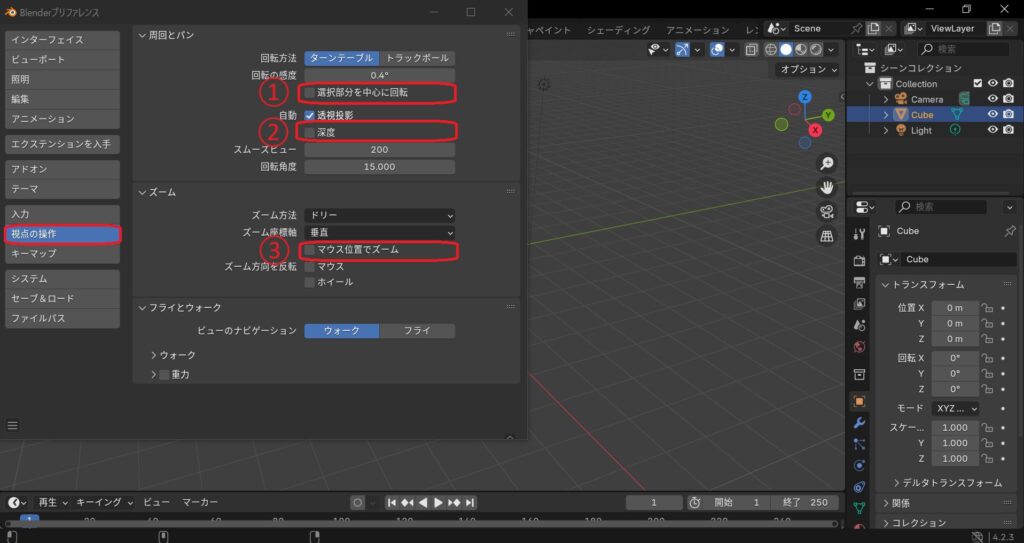
続いて画面左側の[視点の操作]を選択します。
ここでは3つの項目を設定します。
①選択部分を中心に回転
名前の通り、「選択したオブジェクトを中心に視点を回転できる」設定です。これをONにしておくと視点を移動したときにオブジェクトを見失いにくくなります。作業効率が上がるので、チェックを入れておきましょう。
②深度
Blenderを触っていると時々起こってしまう、「ズームインができない!」という現象を無くすことができます。これにもチェックを入れておきましょう。
③マウス位置でズーム
「ズームイン時にマウスカーソルがあるところにズームをする」設定です。OFFだとカーソルの位置に関わらずに画面の中心にズームをします。これも作業効率が上がるので、ON推奨です。
Blenderの作業の快適度を上げるおすすめ設定3選!
これまでは、Blenderを触るにあたって割と必要な設定を行ってきましたが、ここからは私が作業の時に「これを設定しておくとめっちゃ便利!」という初期設定を3つご紹介します。
「一つ戻る」の操作可能回数の上限を上げておく
皆さんは何かしらのソフトで作業をされる際「Ctrl+Z(一つ戻る)」を使用されると思いますが、Blenderでもこの操作を多用します。特にBlenderの操作は一つ一つが細かい調整となり、特定の作業まで戻りたいという時に他のソフトよりも多くCtrl+Zをする必要があります。ただBlenderには「一つ戻る」で戻れる回数に上限があり、初期設定のままだと戻りたいところまで戻れずに、場合によっては「保存したところからやり直し…」なんてこともよくあります。
そこで下記の「一つ戻る」の使用回数の上限を上げる設定をしておくことで、快適に作業が行えます。
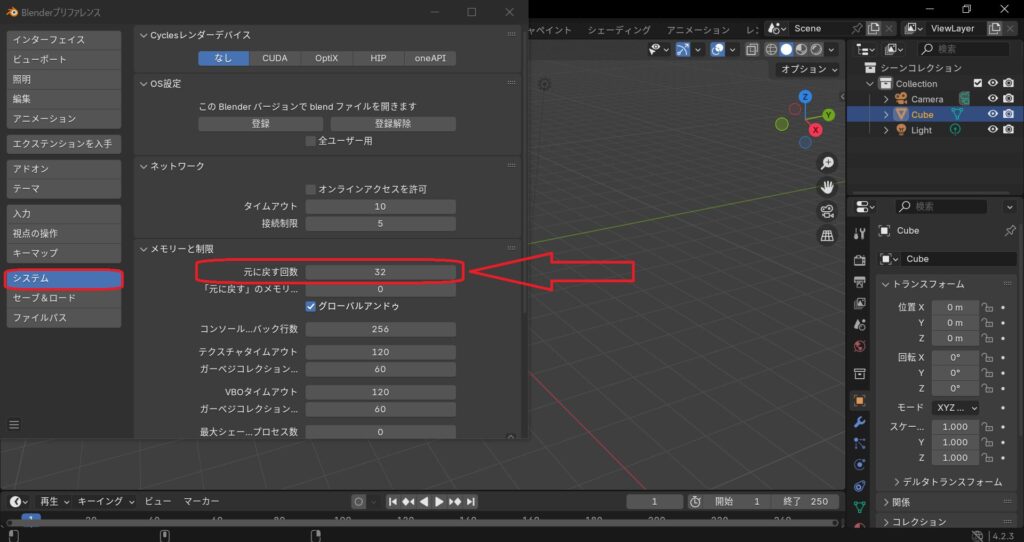
[プリファレンス]ウィンドウの左側にある[システム]を選択します。
するとメモリーと制限の項目の一番上に[元に戻す回数]があります。(上画像矢印の場所)
ここで設定した回数分元に戻ることができ、最大256回まで設定できます。
ただ、あまりにも大きい数字にするとその分メモリを食ってしまいBlenderが頻繁に落ちるようになってしまうので注意が必要です。
おすすめの回数は75~100です。この設定でもBlenderが落ちてしまうようでしたら、お手持ちのパソコンと相談して適宜数字を小さくしてみてください。
作ったモデルの情報を見れるようにする
次はモデルのポリゴン数(※)などの情報を表示する設定です。
これを設定しておくことで、モデルのポリゴン数が多すぎた際に気づくことができたり、特定のポリゴン数のものを作るときに便利だったりします。そうでなくてもここを見る機会はかなり多いので設定しておいて損はないでしょう。
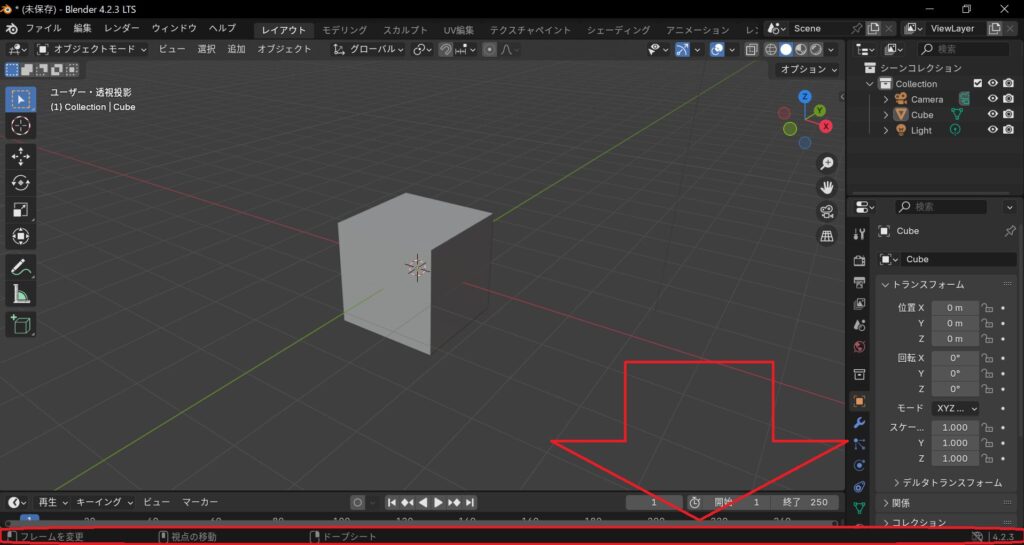
画面下部の赤で囲った[黒いバー]の部分を右クリックします。
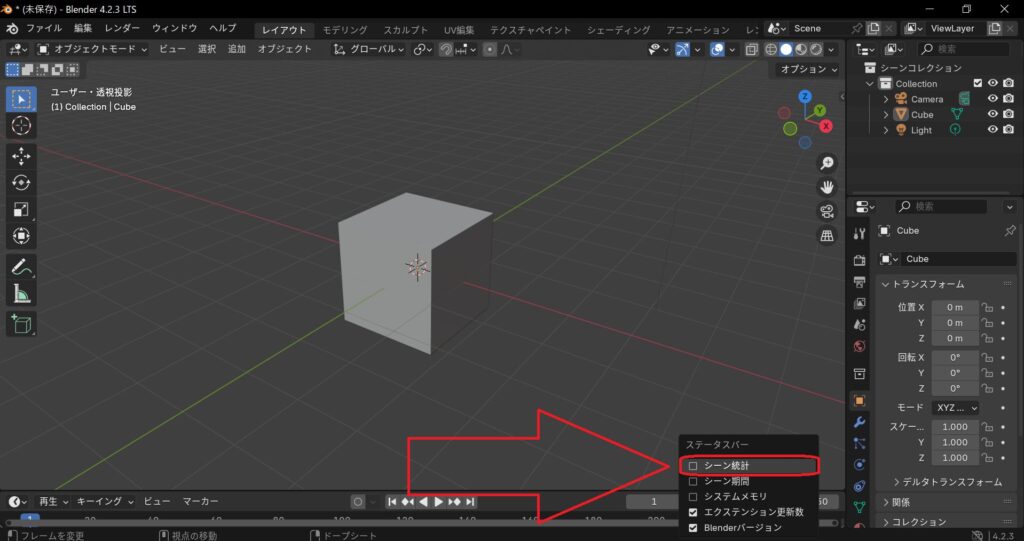
すると[ステータスバー]が出てくるので[シーン統計]にチェックを入れます。
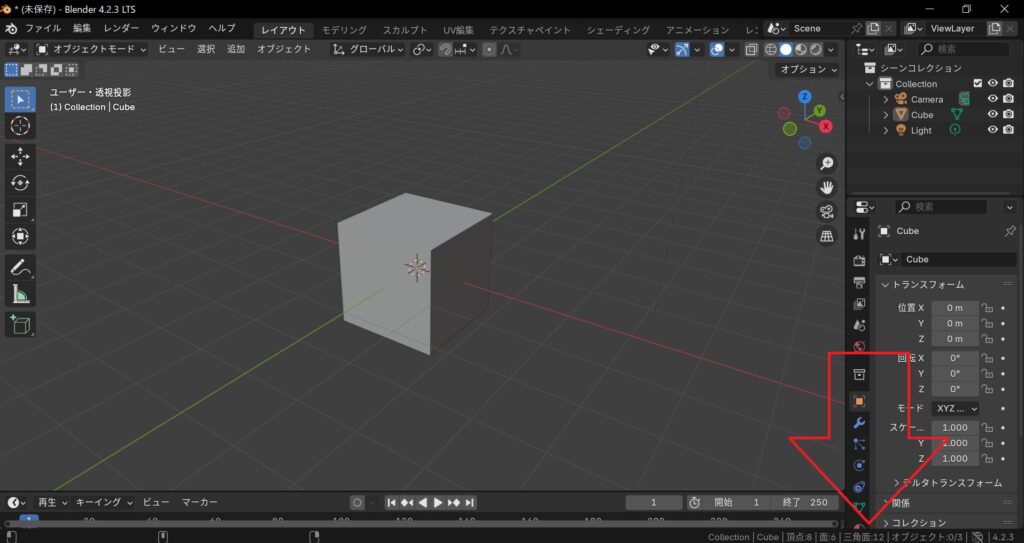
するとこのように画面右下にモデルの情報が表示されます。
ちなみに「三角面」という項目からポリゴン数が分かります。(画面に映っている立方体は12ポリゴン)
(※)3Dモデルは「ポリゴン」と呼ばれる三角形の面が沢山集まって出来ています。ここで言うポリゴン数とは「その3D モデルがどれだけの数の三角形の面で構成されているか」を意味しています。
Blenderを開いてスムーズに作業を開始できる設定
 みんたそ
みんたそ Blenderの代名詞といえばやっぱり「開いたときに最初からある立方体」が思い浮かびますよね~
ただこの立方体、ほとんどの場合は制作の邪魔になるので真っ先に消されます。
 みんたそ
みんたそ かわいそうに…(棒読み)
それも新しくプロジェクトを作るたびに毎回消すので、一回の手間は少しとは言えど何回もやっていると大きな手間になるわけです。
そこであらかじめこの設定をしておくことで立方体を削除する手間を省けます!
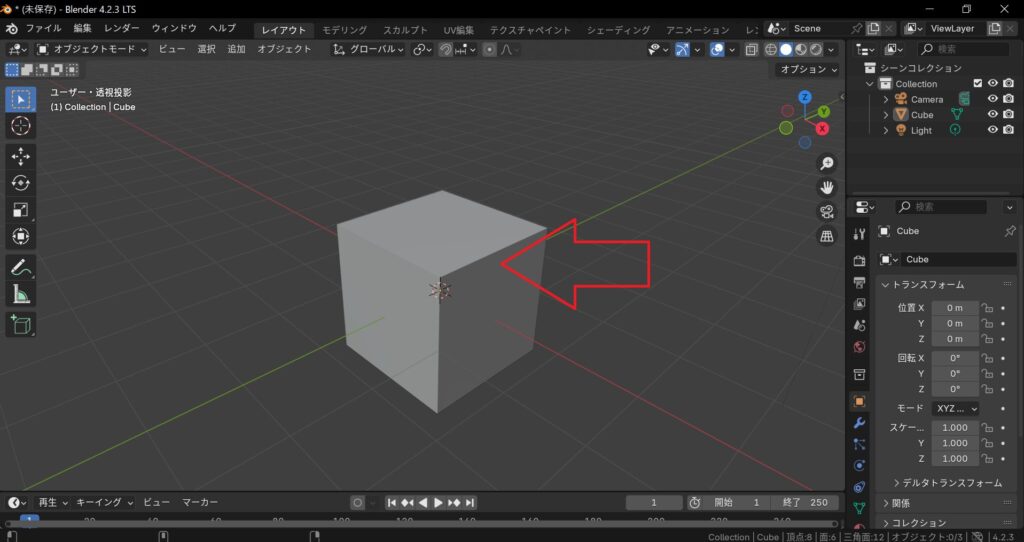
最初に立方体をクリックします。
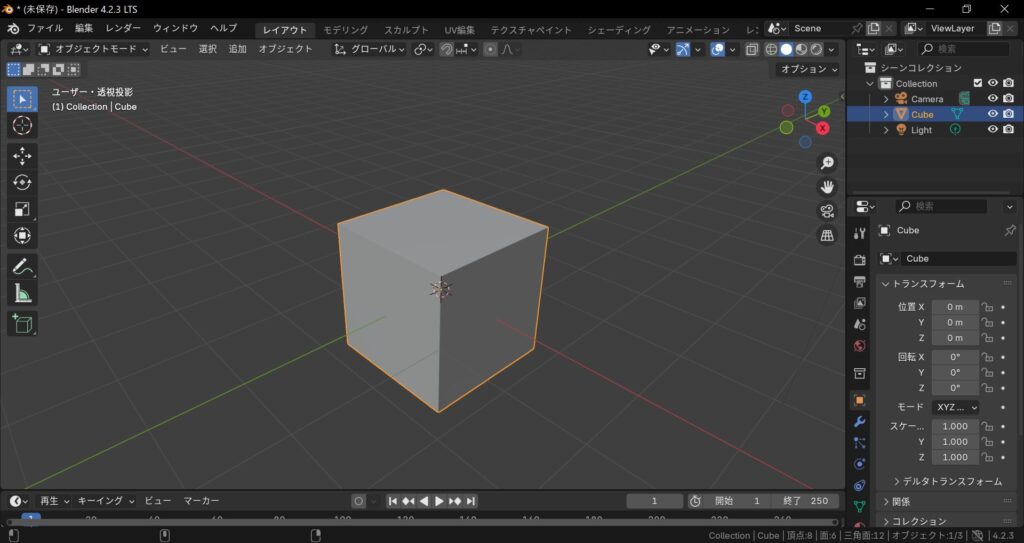
すると上の画像のように立方体がオレンジの枠線で囲まれたかと思います。
オレンジで囲まれたものは選択されたオブジェクトを意味しています。
その状態でキーボードの[X]キーを押してみてください。
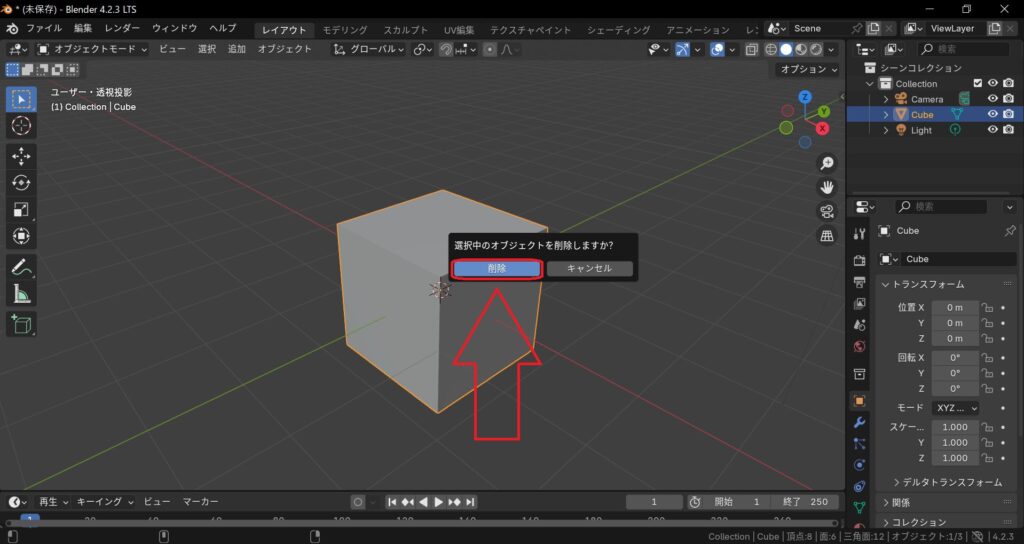
すると「選択中のオブジェクトを削除しますか?」という表示が出てきます。
なので[削除]をクリックしてください。
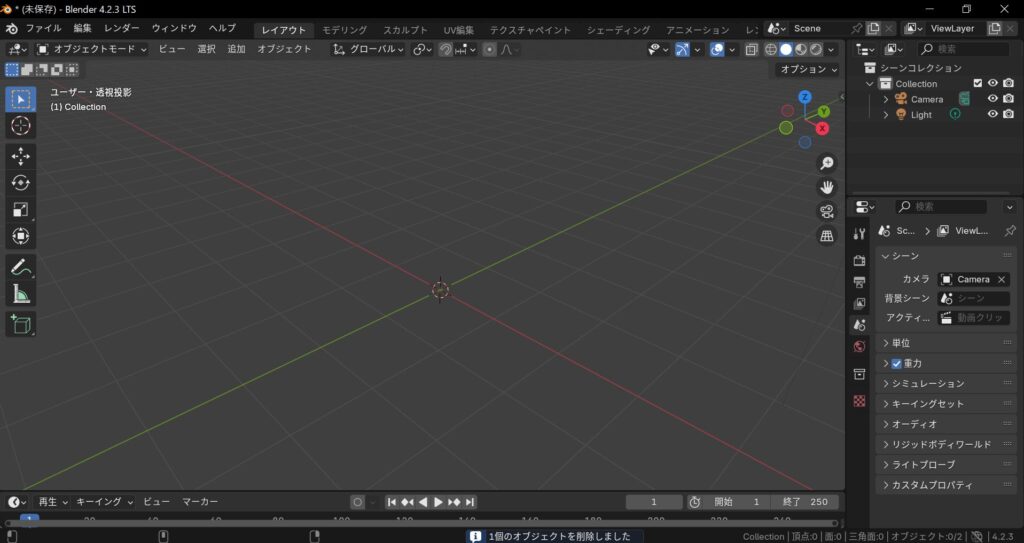
削除ができたら画面から立方体が消えたと思います。
これで立方体の削除の作業ができたので、次はこの状態を初期状態に設定していきます。
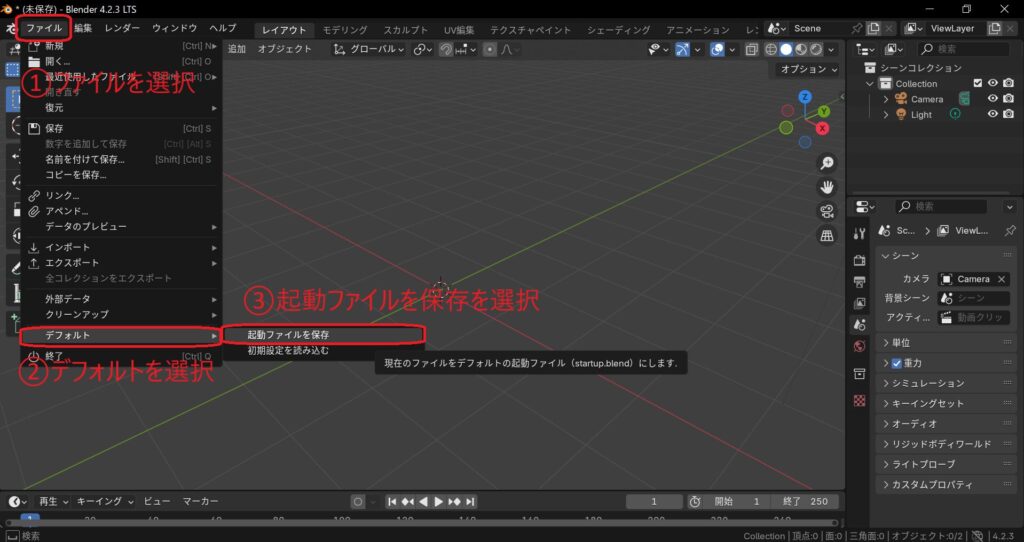
上の画像の通り、
①画面左上の[ファイル]を選択
②[デフォルト]を選択
③[起動ファイルを保存]を選択
します。
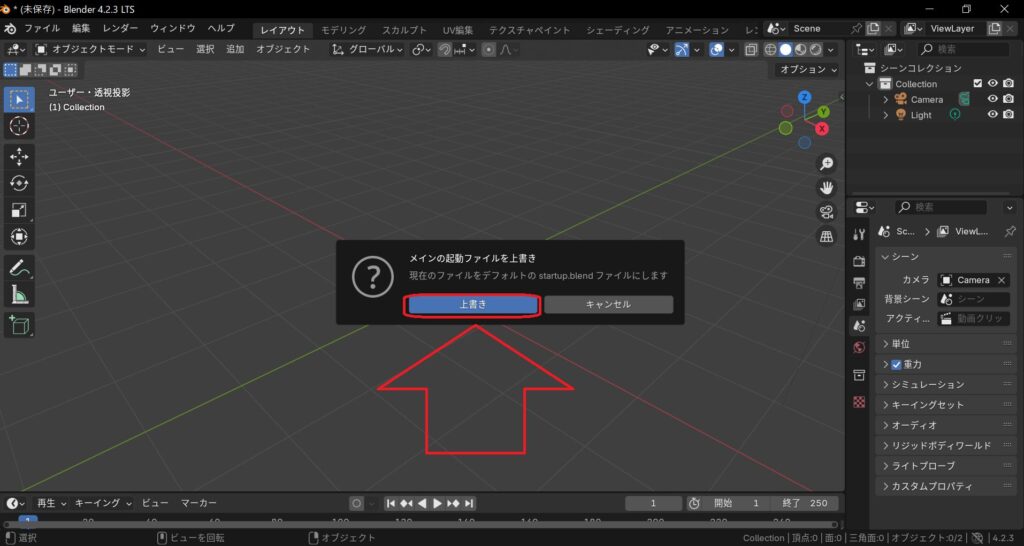
正しく選択できたら「メインの起動ファイルを上書き」が出てくるので、[上書き]を選択します。
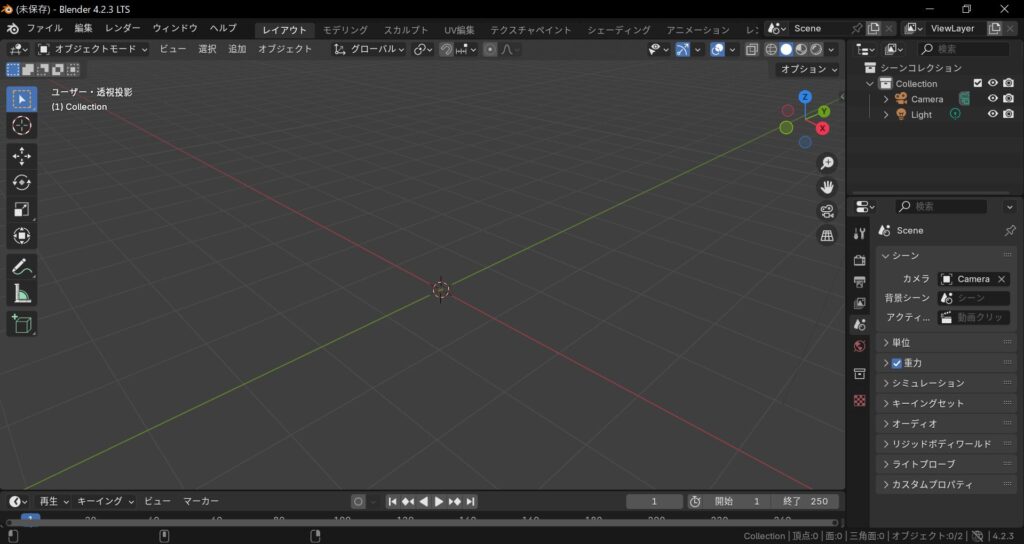
これで設定が完了しました!
次回から起動するまたは新規プロジェクトを開くとこの画面から始まりますので、スムーズに作業を始めることができます。
まとめ
Blenderの初期設定、お疲れさまでした!
今回の記事いかがでしたでしょうか?頑張って書いたので案外簡単だったと思っていただければ幸いです!
次回はBlenderの基礎操作について解説していく予定です!
これからもVRChatやUnity、Blenderに関する記事を書いていくので
ぶいなび公式Twitterと

みんたそのBoothショップのフォローもよろしくお願いします!









