
 みんたそ
みんたそ こんにちは!みんたそです!
今回はこれさえ覚えればBlenderで好きなものをモデリングできる、Blenderの基礎的な操作方法について解説していきたいと思います!
事前に予告だけしておきます。
 みんたそ
みんたそ 今回覚えることかなり多いです。
でもご安心ください。忘れてもその都度見ながらやっていれば2,3回くらいで体が覚えてくれます。
まだBlenderを触ったことがない初心者さんに分かりやすく、かつ後で見返しやすく書いていきますのでよろしくお願いします。
まだblenderの導入などが済んでない方は
今回は『最新版Blenderのダウンロード方法』を分かりやすく徹底解説します。 こちらの記事ではBlenderを操作するにあたって必須な 1.Blenderのダウンロード場所&方法 2.Blenderの言語設定 を解説し …
こちらの記事からインストールをしてください
目次
視点の操作
Blenderの画面はいろいろ書いてあって難しい!と思いますがそれらはいったん無視して進めていきます!
まずは3Dのものを見るために必要な視点の操作から解説していきたいと思います。
視点の回転
[マウスのホイール]を押し込みながらドラッグ
視点の中心またはアクティブになっているオブジェクトを中心に回転します。
視点の移動
[Shiftキー]と[マウスのホイール]を押し込みながらドラッグ
ズームイン&アウト
[マウスのホイール]をスクロール
視点のリセット
[Shiftキー]+[C]
時々視点がどこにあるのかわからなくなる時があるので、その際に使うととても便利です。またこのショートカットは3Dカーソルの位置もリセットできるので、3Dカーソルが意図しない場所にいった場合にも使えます。
オブジェクト編集
オブジェクト編集のキホン
次はオブジェクトの編集を解説していきます。
オブジェクトの頂点を編集することにより、より細かい表現や細部を作り上げることができます。

Blenderにはいくつかの操作モードがありますが、画像のように今の「オブジェクトモード」のままだとこの後に解説する操作はできません。

現在のモードは左上から確認できます。
オブジェクトの頂点を編集するには、編集モードと呼ばれるモードにしないといけないのですが
[Tabキー]を押すことでモードの切り替えができるようになっています。
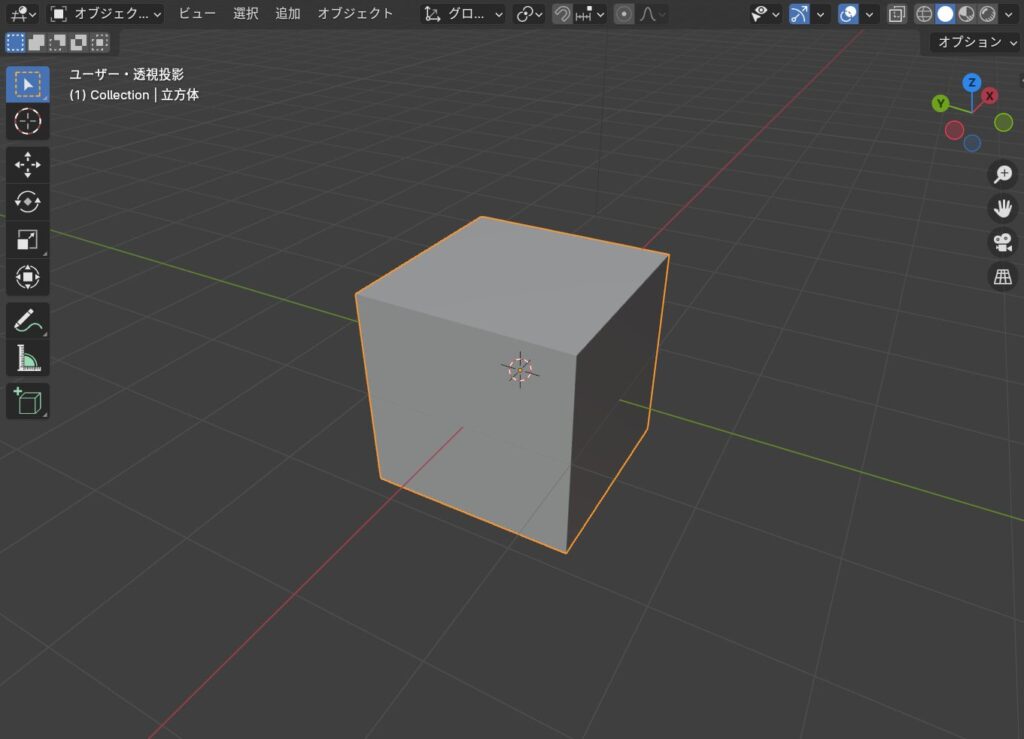
オブジェクトモード
↑
<編集したいオブジェクトを選択して[Tab]キーでモードを切り替え>
↓
編集モード
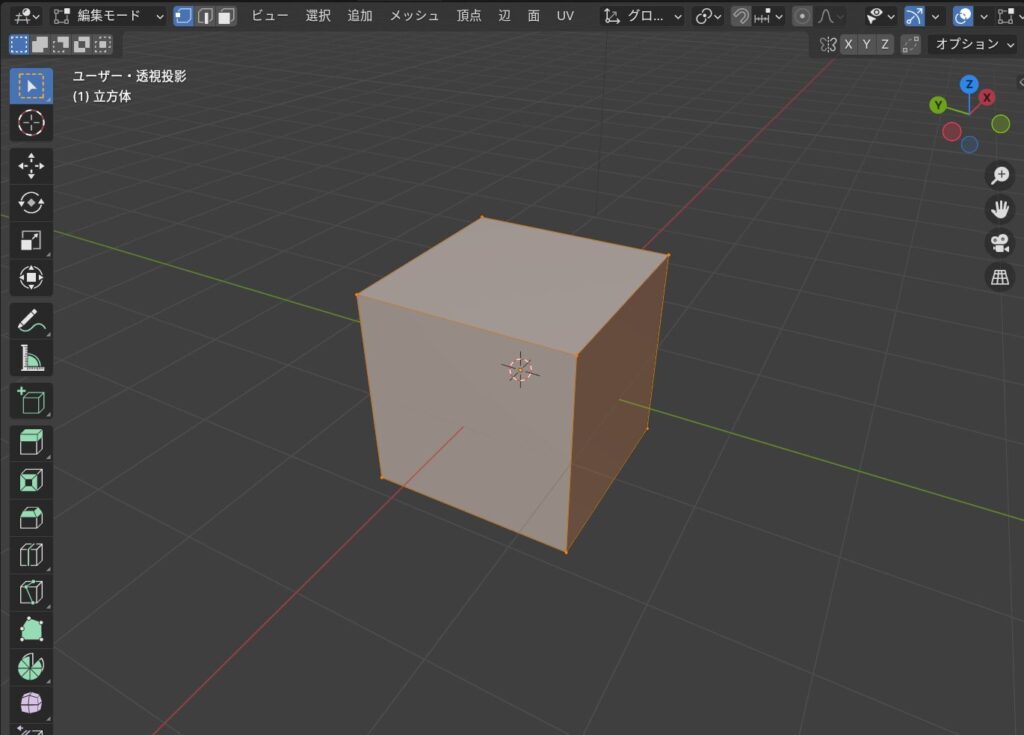
「オブジェクトモード」のままで後に説明する移動や回転を行うと少々ややこしいことになってしまいますので、オブジェクトの編集を行う際は必ず[Tabキー]でモードを「編集モード」に切り替えてから行うようにしてください。
操作キー一覧
ここからは操作キーの紹介となります。
はじめての方は立方体を出して一緒に操作してみると分かりやすいかもしれません。
([Shift]+[A]で新しくオブジェクトを出すことができます。出てきた一覧から「メッシュ」>「立方体」で立方体を出します。)
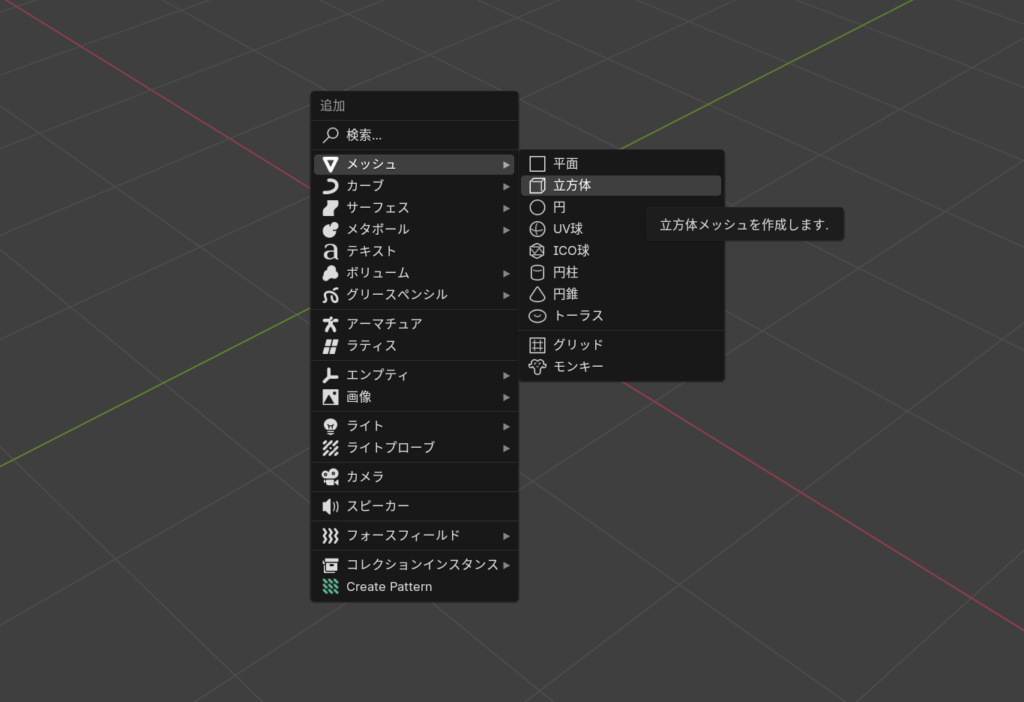
 みんたそ
みんたそ 一緒にやると理解度が150%アップ!(当社比)
頂点を複数選択[Shift]+クリック
頂点を複数選択できます。間違って選択した頂点はもう一度[Shift]+クリックすることで選択解除ができます。
位置を動かす [G]キー
マウスを動かすと頂点を動かせます。移動後左クリックで確定。右クリックでキャンセル。
[G]→[X]or[Y]or[Z]で[G]の後に押したキーに対応する軸に沿って移動を行えます。
回転させる [R]キー
マウスを動かすと物体を回転させることができます。回転後左クリックで確定。右クリックでキャンセル。
[R]→[X]or[Y]or[Z]で”[R]の後に押したキーに対応する軸”を軸に回転を行えます。
大きさを変える [S]キー
マウスを動かすと物体の大きさを変えることができます。変更後後左クリックで確定。右クリックでキャンセル。
[S]→[X]or[Y]or[Z]で[S]の後に押したキーに対応する軸に沿って拡大&縮小を行えます。
頂点を延長 [E]キー
マウスを動かすと頂点やポリゴンを延長させることができます。(選択した頂点から新しい頂点を作り、それらをつなげる辺や面ができます。)変更後後左クリックで確定。右クリックで<移動のみ>キャンセル(新しく生成された頂点はキャンセルでは消えません)。
[E]→[X]or[Y]or[Z]で[E]の後に押したキーに対応する軸に沿って移動を行えます。
頂点を結合 [M]キー
選択した頂点同士をくっつけることができます。どの頂点に結合させるかを選ぶことができます。
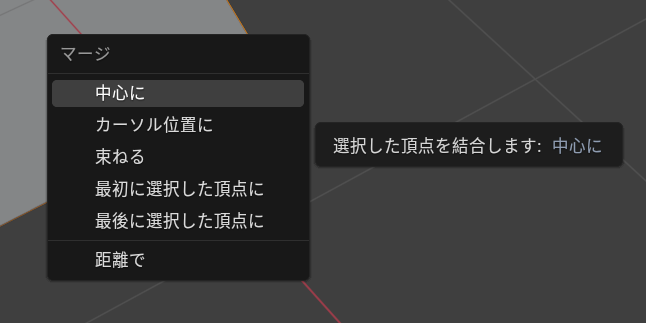
面を埋める [F]キー
選択した頂点を結ぶ面を作ることができます。
頂点を全選択 [A]キー
編集モードで表示されている頂点すべてを選択できます。
頂点を削除 [X]キー
選択した頂点を削除することができます。メニューで削除対象を選択できます。
操作キーの補足情報
上記の操作はオブジェクトモードでは出来ないと最初に説明をしましたが、「頂点の編集ができないだけ」で実は一部の操作キーはオブジェクトモードでも使えます。
ただし、オブジェクトモードで一部の操作キー([G]キー、[R」キー、[S]キー)を使ってしまうとUnityやVRChatに持って行った際に不具合が起こりがちなので、慣れないうちは移動、回転、拡大縮小を行いたい際は必ず[Tab]キーで編集モードに入ってから行ってください。
(つまり上記の操作の中で、オブジェクトモードでも使えるキーは実質的に[A]キーと[X]キーのみとなります。)
 みんたそ
みんたそ 動かすときは必ずTabキーで!
最後に
お疲れさまでした!視点の移動と基礎的な操作キーの解説はいかがだったでしょうか。
今回はかなり大変だったと思います。
ただこれらの操作キーを覚えることによって、理論上は自分の好きなものをなんでも作ることができちゃいます!
 みんたそ
みんたそ やったね!!!周りに自慢しよう!!!
デキる方はこの解説だけでアクセサリーとか作れちゃうんじゃないでしょうか。
しかもこういう手のものは使ってるうちに2、3日で自然と体が覚えてくるものなので、みなさんが思っている以上にBlenderって簡単なんです。
Blenderが難しくて挫折した方や、はじめて触る方はこれを機にBlenderつよつよ勢を目指してみるのもいいかもしれません。
今後は、そんなつよつよ勢になりたい方の為に「Blenderの知ってるとめっちゃ便利なショートカット」や「小物の作り方」、「非対応衣装の着せ方」などの記事を取り扱っていこうと思います。
今後ともよろしくお願いします!
追記:(みんたそのTwitterとBoothショップもよろしくお願いします!)









