
 なつき
なつき こんにちは!なつきです!
アバター改変をしているときに「衣装の切り替えをしたい!」「アクセサリーのON/OFFの切り替えをしたい!」と思ったことはありませんか?
そんな悩みはExメニューを作ると一発で解決できます!
なので「Exメニュー」を簡単に作ることができる「Avatar Menu Creator for MA」をいうツールの使い方を紹介していきます。
「まだ『Unity』についてさっぱり分からない…」という方は下のページから初心者向けの記事を読んでからこの記事を読んでみてくださいね!
目次
① VCCにツールを導入する
今回は「Modular Avatar」を使った「Avatar Menu Creator for MA」というツールを使って、衣装やON/OFFの切り替えの改変をしていきます。
なので、以下のリンクから「Avatar Menu Creator for MA」の導入をしてください。
Avatar Menu Creator for MA : https://booth.pm/ja/items/4419509
※VCCへのツール導入方法が分からない方は下のリンクをご覧ください
② アバターを作成する
まず最初に、自分の作りたいアバターをいつも通り作成してください。
忘れずに「Modular Avatar」と「Avatar Menu Creator for MA」をプロジェクトに追加してくださいね!
このときは、衣装の切り替えやON/OFFの切り替えは考えずに、重ねて改変をしてください。
私は下の画像のようなシフォンちゃんを使って、衣装の切り替えやON/OFFの切り替えの説明をしていきます。
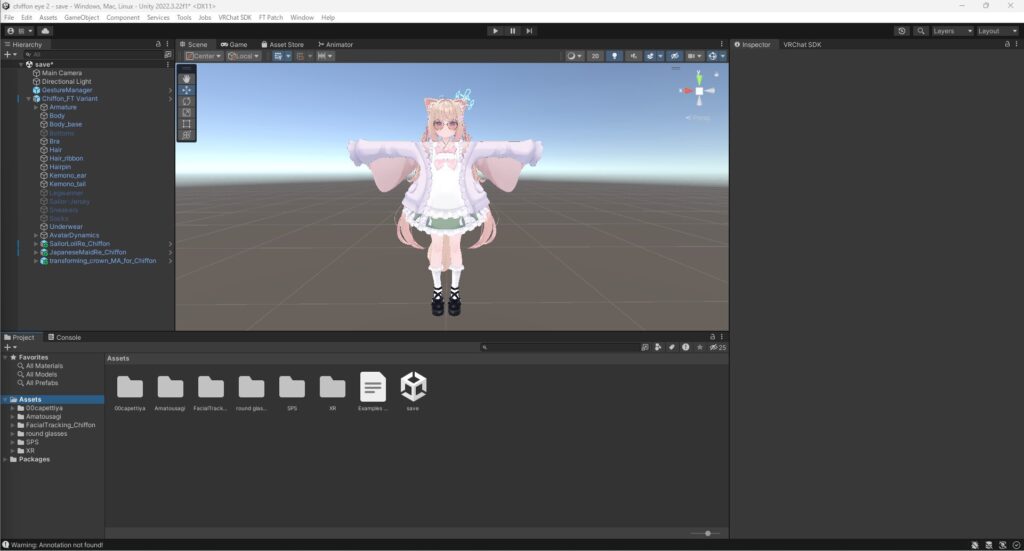
③ 衣装の切り替えの設定方法
切り替えのしたい衣装をすべて重ねて導入が完了したら、Unityのメニューバーから「Tools」→「Modular Avatar」→「AvatarMenuCreator for Modular Avatar」をクリックします。
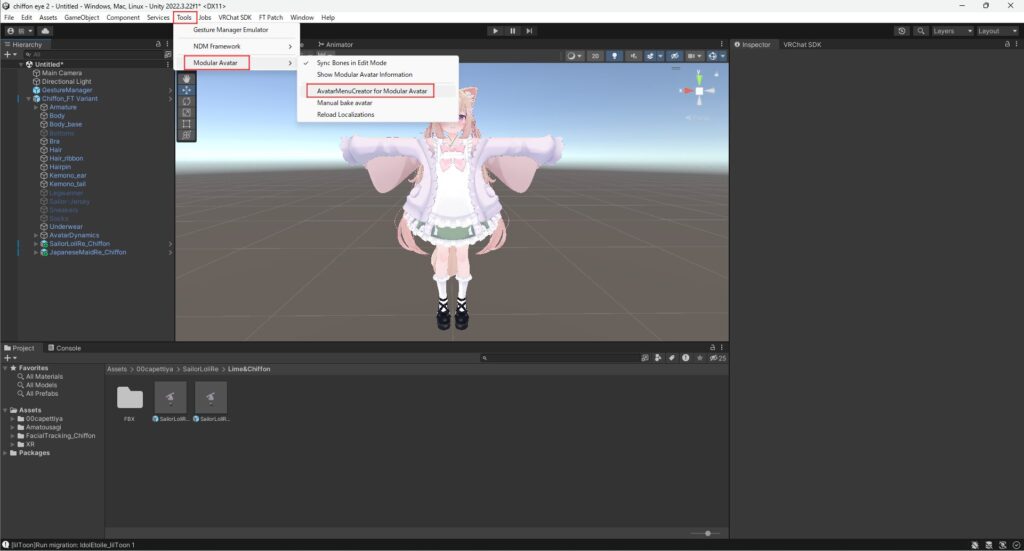
「AvatarMenuCreator for Modular Avatar」のメニューが開いたら「Avatar」の項目に「Hierarchy」からアバターをドラッグ&ドロップします。
ドラッグ&ドロップしたら、切り替えをしたい衣装の一つを「Hierarchy」から選択します。すると画面が切り替わると思います。そしたら、「選択式」をクリックします。
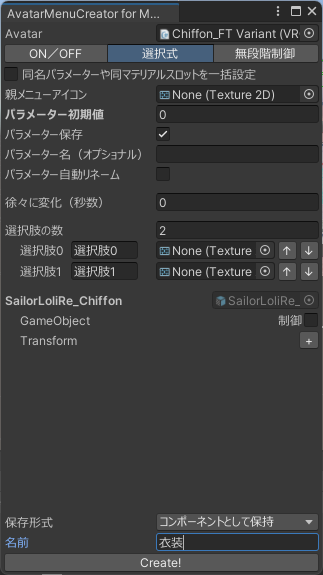
「選択肢の数」に衣装の数だけ数値を入力してください。
名前の部分に「衣装」などお好みでわかりやすいものを入力してください。
※衣装の数を増やしすぎるとアバターが重くなってしまい、周りの人に迷惑になります。多くても2、3個にするようにして、イベントなどでは1つの衣装にするようにしましょう。
入力が完了したら「Create!」をクリックします。
すると、「Hierarchy」に「衣装(お好みで入力したもの)」が増えていると思います。それを選択すると「Inspector」の部分に詳細が表示されます。
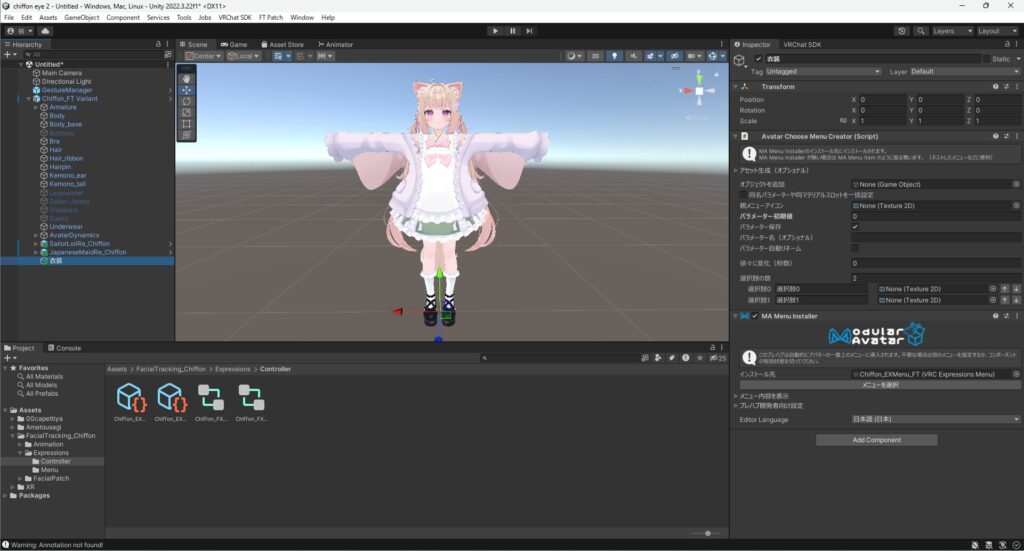
オブジェクトを追加の部分に、切り替えする衣装をすべてドラッグ&ドロップします。
次に、「選択肢0」や「選択肢1」の部分に自分がどの衣装かわかるように名前をつけます。
(ここの個数は衣装分あるので忘れずに設定しましょう)
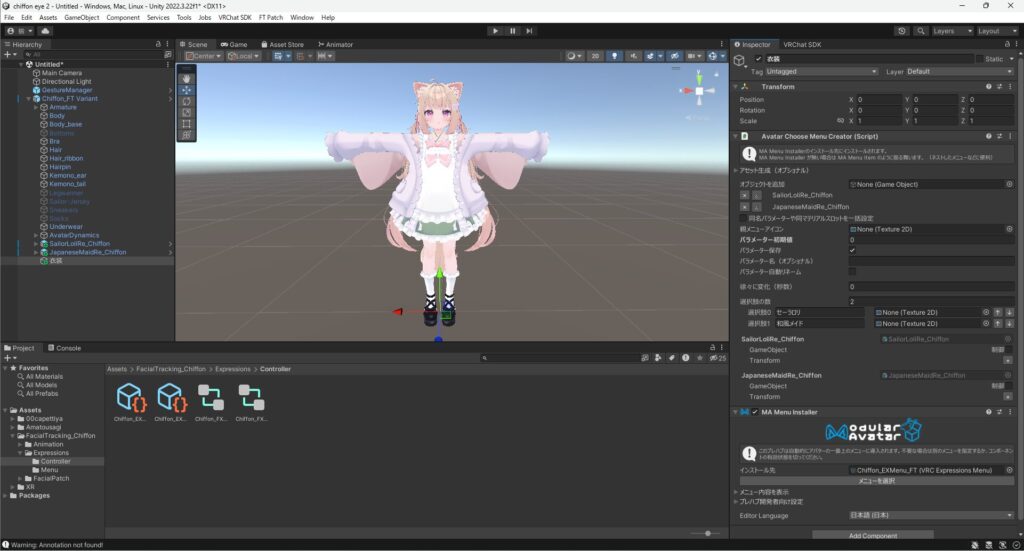
そして、ドラッグ&ドロップした衣装の項目の「制御」の部分にチェックを入れます。
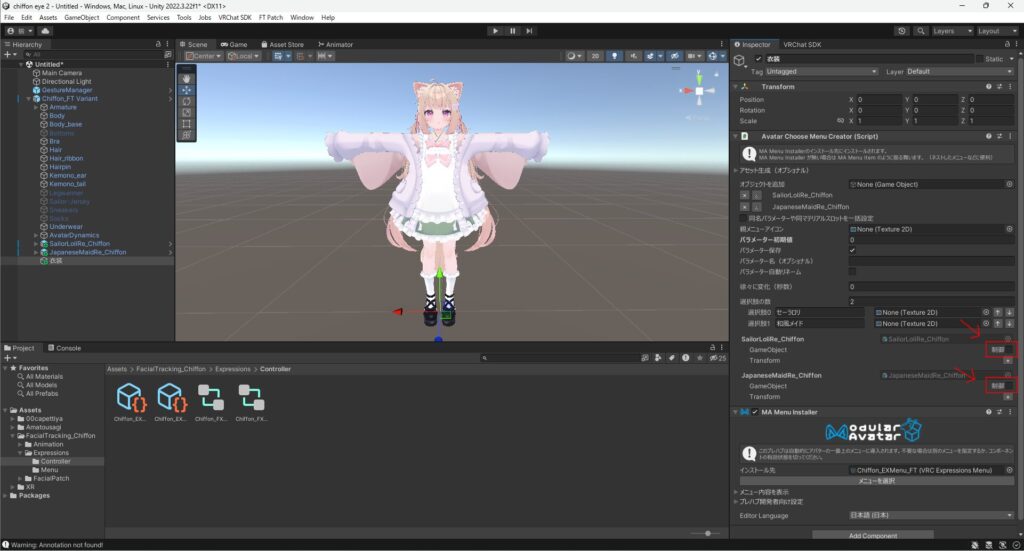
チェックを入れると項目が増えたと思います。
そしたら、該当する衣装の名前のチェックボックスにチェックを入れます。
※同じ選択肢の名前にチェックが入っている場合は間違えている可能性があるので再確認してみましょう!
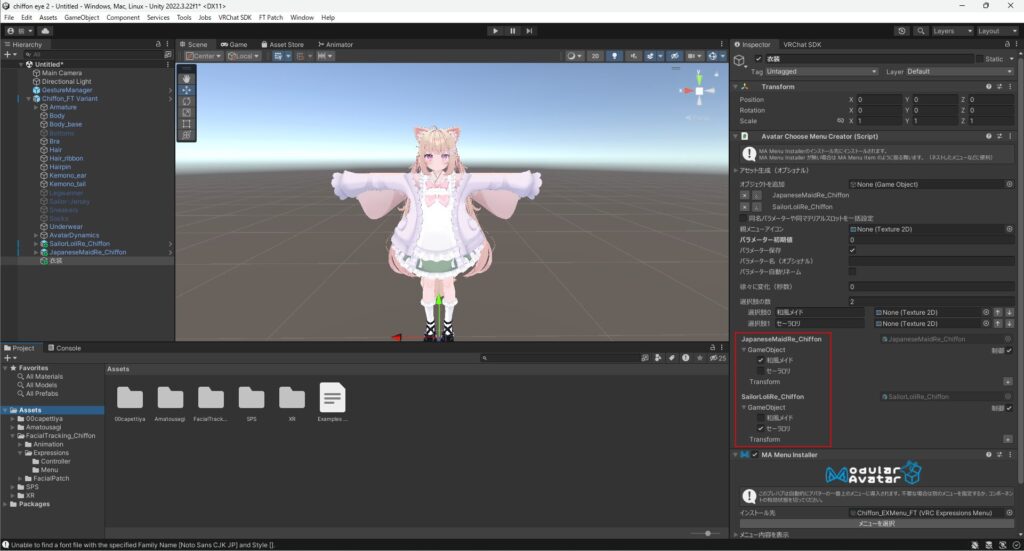
正常に動作しているかの確認は「Gesture Manager」等を使って確認してください!
これで衣装の切り替えの設定は完了です。お疲れさまでした!
衣装の切り替え設定の動画
文字ではわかりずらいという方のために動画を準備しました。ぜひ見てみてください!
④ ON/OFF切り替えの設定方法
ON/OFFの切り替えをしたいアクセサリー等をすべて導入したら、Unityのメニューバーから「Tools」→「Modular Avatar」→「AvatarMenuCreator for Modular Avatar」をクリックします。
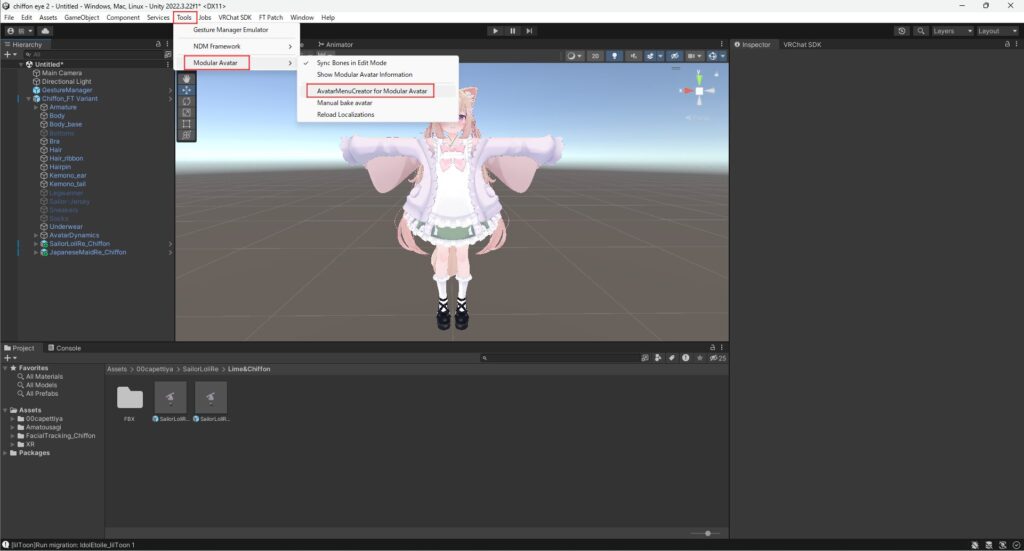
「AvatarMenuCreator for Modular Avatar」のメニューが開いたら「Avatar」の項目に「Hierarchy」からアバターをドラッグ&ドロップします。
ドラッグ&ドロップしたら、ON/OFFの切り替えをしたいものを「Hierarchy」から選択します。すると画面が切り替わると思います。そしたら、「ON/OFF」をクリックします。
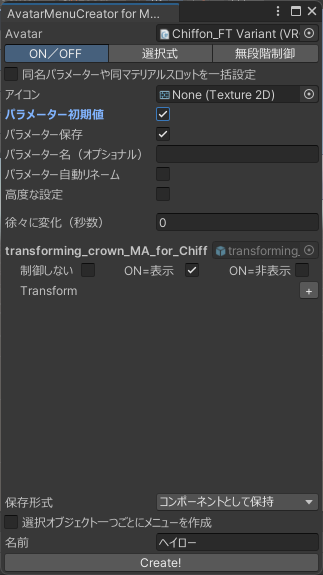
最初からONにしたい場合は「パラメーター初期値」にチェックを入れます。
次に、「ON=表示」にチェックを入れます。
そしたら、「名前」にお好みの名前を入力します。
この手順を入れたいON/OFFの数だけ繰り返します。(今回はヘイローとメガネの2つで説明していきます)
以上で完了ですが、これだとExメニューの数が多くなってしまって使いずらくなってしまいます。
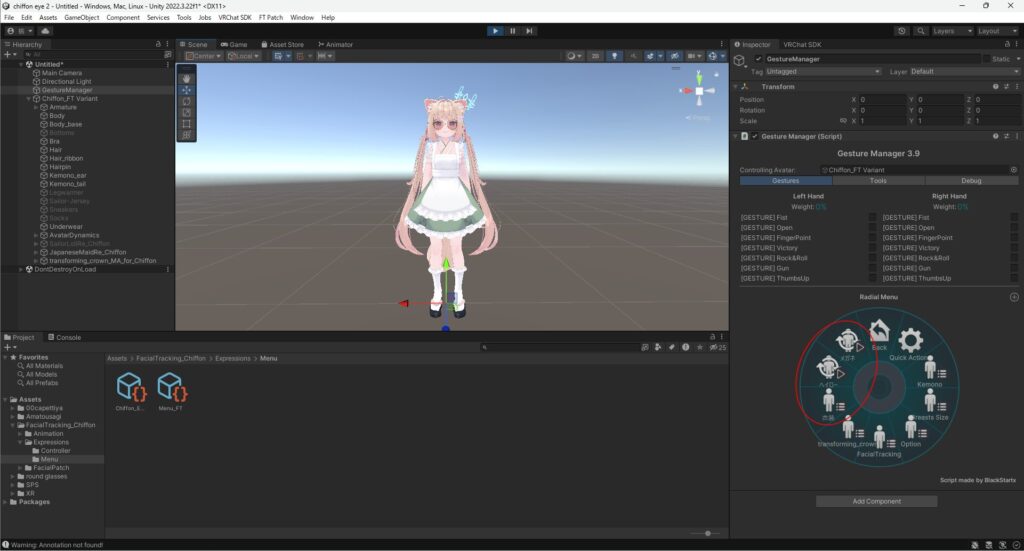
なので、まとめて行きましょう!
まず、「Hierarchy」にあるアバターを右クリックして「Create Empty」をクリックします。
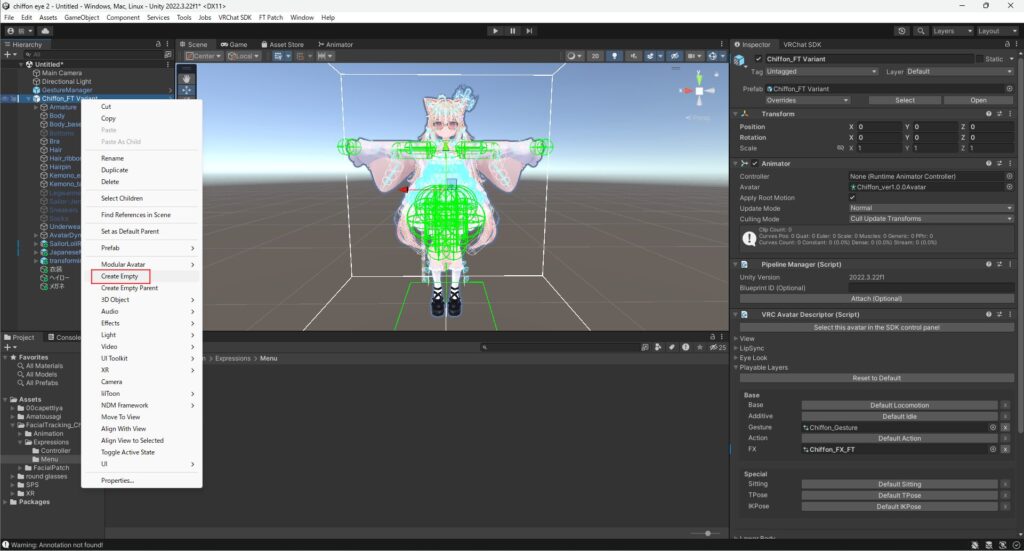
そしたら、追加したEmptyにお好みの名前をつけます。
次に、「Hierarcky」から追加したEmptyを選択して「Inspector」から「Add Component」をクリックします。
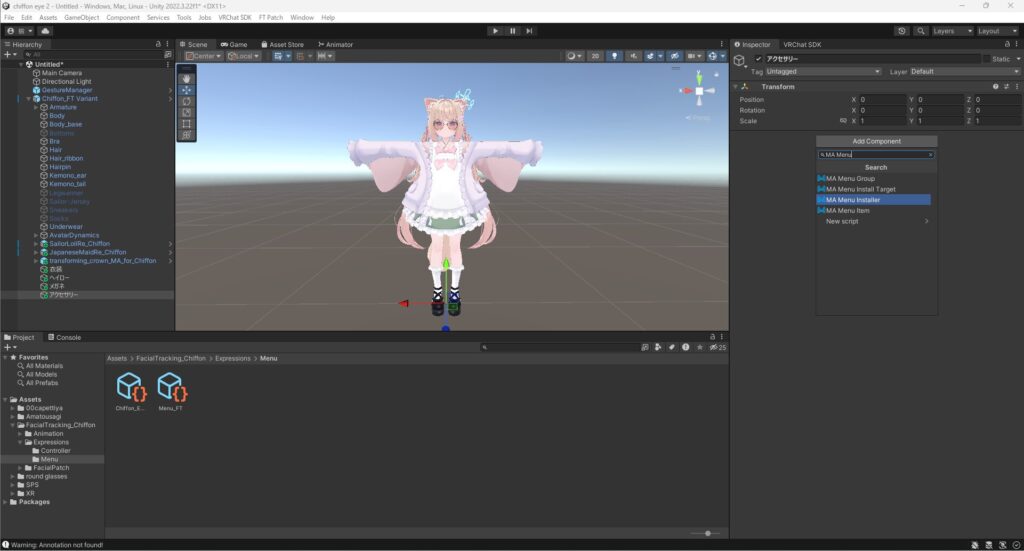
検索欄に「MA Menu」と入力します。
続いて、「MA Menu Installer」と「MA Menu Item」を追加します。
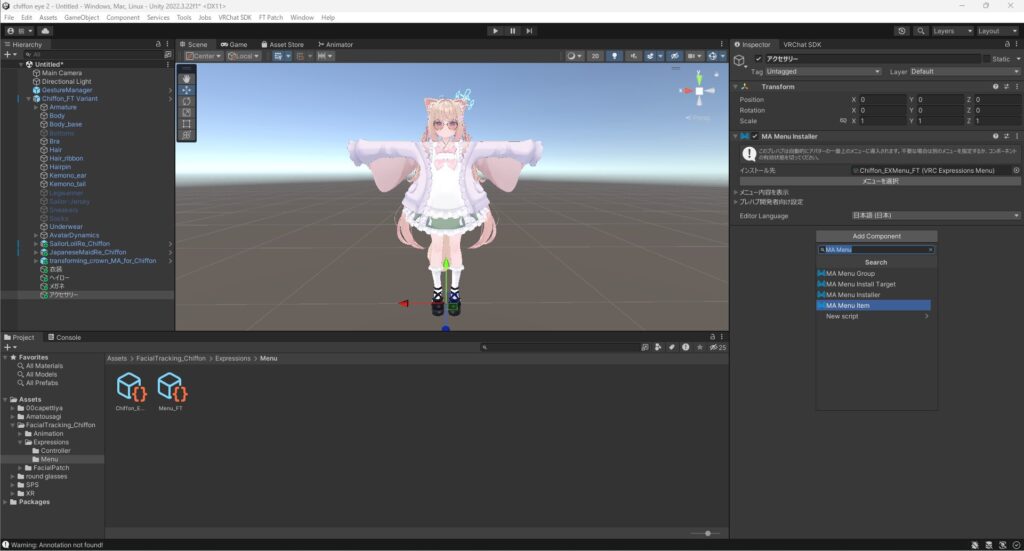
追加できたら、「Inspector」から「MA Menu Item」の「タイプ」を「Sub Menu」にします。
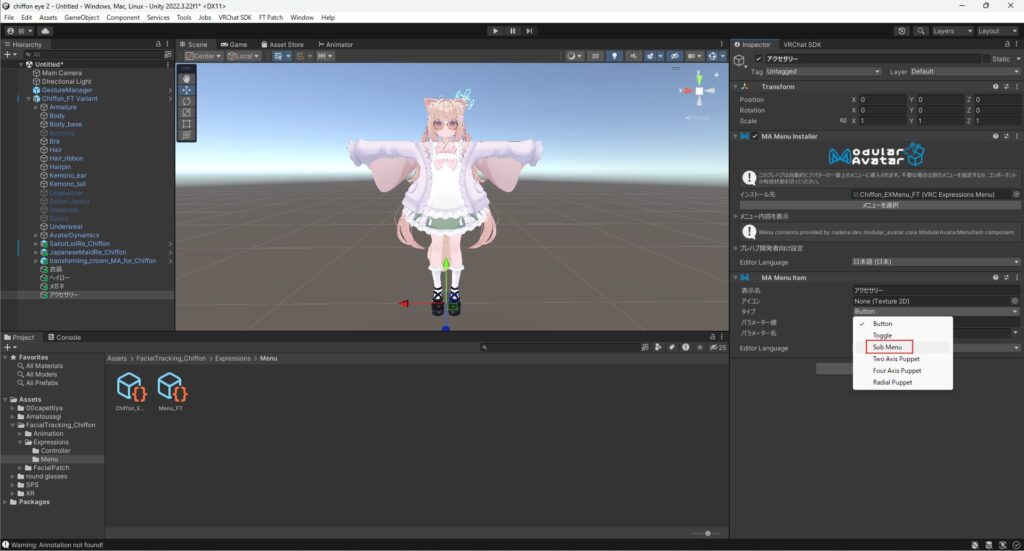
次に、「サブメニュー引用元」を「子オブジェクトから生成」にします。
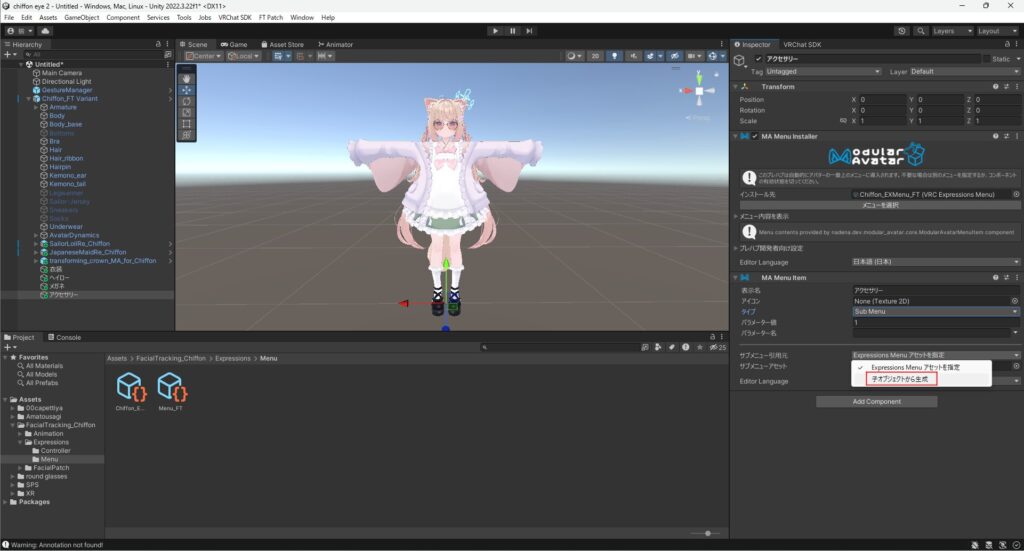
追加したEmptyにまとめたいものをドラッグ&ドロップします。
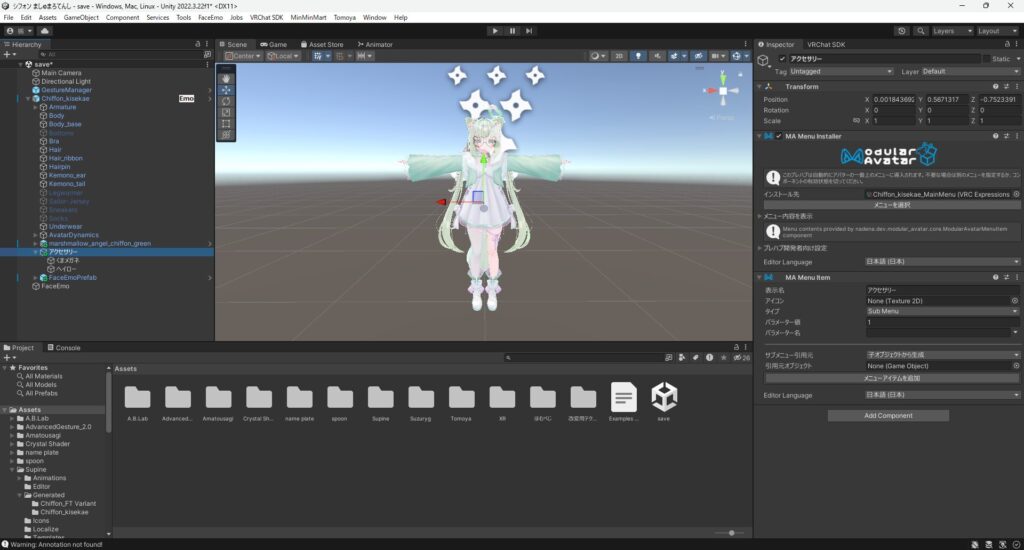
最後に、まとめた中身をクリックして「Inspector」にある「MA Menu Installer」を「Remove Component」(削除)します。
これを忘れてしまうと同じ名前のExメニューが二つ表示されてしまうのでしっかりと設定して下さい!
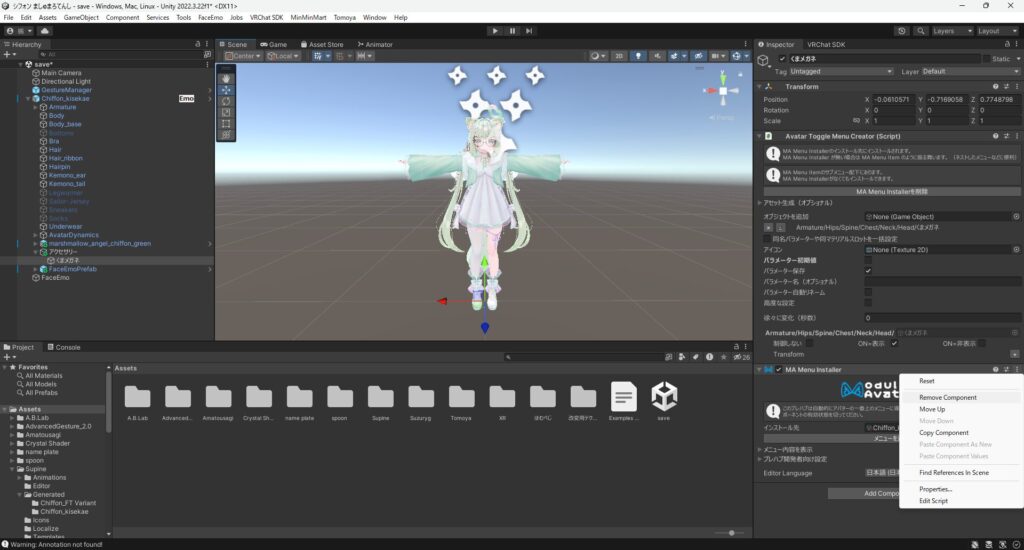
正常に動作しているかの確認は「Gesture Manager」等を使って確認してください!
これでON/OFFの切り替えの設定は完了です。お疲れさまでした!
ON/OFF切り替えの設定の動画
文字ではわかりずらいという方のために動画を準備しました。ぜひ見てみてください!















わかりやすい解説大変ありがとうございます!!
質問なのですが、髪型の切り替えを行おうとしたところ、非表示にされません。何かプラスで行う作業があれば教えてください。
画像などがないので憶測になりますが、髪型がしっかりと設定できていない可能性があると思います…
返信ありがとうございます。
ゴミ知識すぎて申し訳ないのですが、髪型の設定で見直すべき箇所を教えていただけないでしょうか。
髪型が非表示にならないということでしたら、切り替えの設定がうまくいっていないと思います…(多分)
ぶいなびのX(旧Twitter)のDMに画像付きで詳しく状況を教えていただければ対応可能です!
ありがとうございます。是非よろしくお願いします。