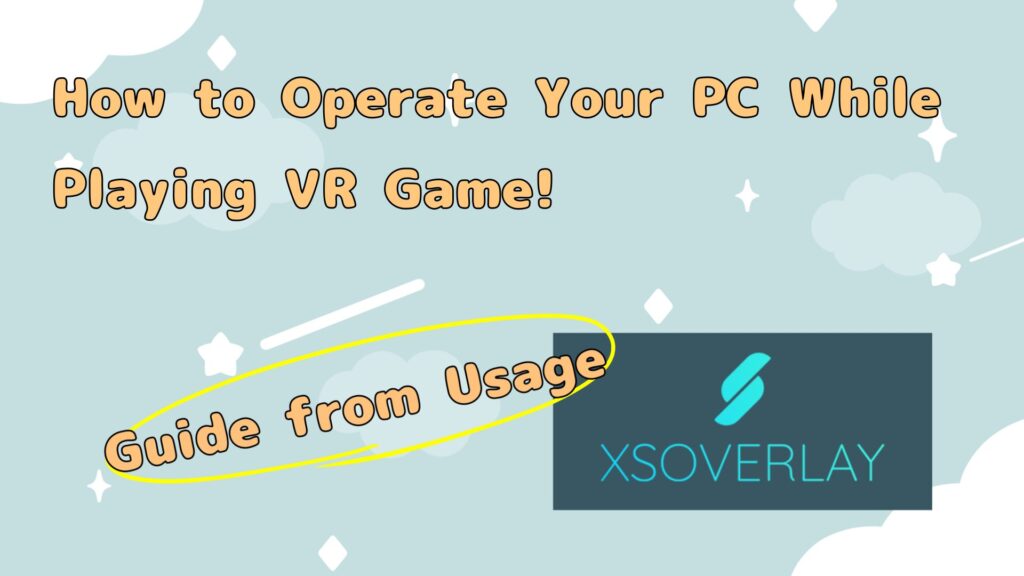Meta QuestのVRを買ったけどPCとの接続方法がわからないという方に向けて、「簡単な接続方法」と「おすすめの接続方法」について説明していきたいと思います!
その人がどういった環境でVRゲームをするのかによっておすすめする接続方法が変わってくるので、その点も踏まえてわかりやすく簡単に説明します!
実はVR機器とPCをつなぐ方法ってたくさんあります…
なので今回は私がおすすめする3つのPC接続の方法を紹介します。
目次
Virtual Desktop

私が1番目におすすめする方法は『Virtual Desktop』です!
こちらの方法は有料で2,208円かかってしまうのですが、絶対に後悔しないと思います! なぜなら、他の方法でPCと接続するより細かい設定を変更することが出来るからです。
※「でも無料の方法で遊んでみたいな」という方はこの方法飛ばしてみてください。
Virtual Desktopの注意点
「Virtual Desktop」は無線通信(Wi-Fi)を使ってパソコンと接続するので、次の条件に当てはまる方はおすすめできません。
- VRをプレイする部屋からWi-Fiルータまでの距離が遠い。
- 使っているWi-Fiルータが5GHz帯に対応していない。
- Wi-Fiとの接続が安定していない方。
これらの条件が当てはまってしまった場合は、無線でのPCVRは厳しいと思うので「Quest Linkの有線」を使うようにしましょう!
Virtual Desktop導入方法
Virtual Desktopを使うためには、PCとQuest本体の両方の設定が必要になります。
また、PCとVR本体が同じインターネット(Wi-Fi)に接続されている必要があります。
※精密に言うと「Virtual Desktop」は同じインターネットである必要はありませんが、設定が必要なので細かい説明は別の記事で公開します!
パソコン側の設定
Virtual Desktopの公式ページから「Streamer App」をダウンロード&インストールします。
Virtual Desktop公式ページ : Vitual Desktop
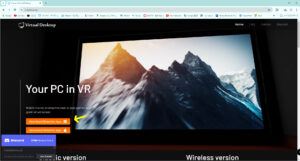
ダウンロード&インストールが終わったら「Virtual Desktop Streamer」を起動します。すると下のような画像が表示されます。
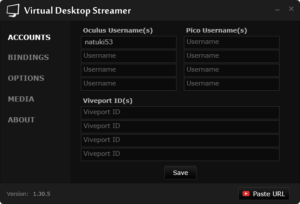
そしたら、「Oculus Username(s)」の部分に Questのユーザーネームを入力します。
※「Oculus Username(s)」が分からない方は、Qusetのプロフィールから確認できます。(@マーク以降を入力です!)
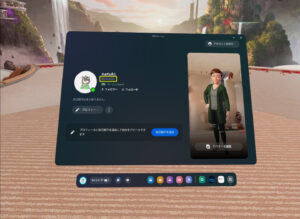
入力が完了したら「Save」をクリックします。
ここまでで、パソコン側の設定は終了です!
Quest本体の設定
まず、「Meta Quest Store」を開いて「Virtual Desktop」と検索します。
そしたら、「Virtual Desktop」をダウンロード&インストールします。
※Steamより販売されている「Virtual Desktop」とは異なるのでご注意ください。
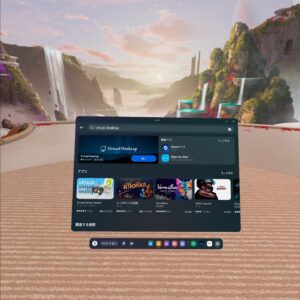
次に、ダウンロードした「Virtual Desktop」を開きます。
すると、パソコンとVRが接続されます。

※接続されない方は、「Oculus Username(s)の入力ミス」や「パソコンとVRが同じWi-Fiに接続されているか」を確認してみてください。
Virtual Desktopおすすめ設定
パソコンのスペックや環境別に最適な設定をまとめました!
「Virtual Desktop導入したけど設定かわからない…」という方はぜひ見てみてください!
Steam Link

私の2番目におすすめする方法は『Steam Link』です!
こちらの方法は無料でSteam公式から、パソコンとVRをつなぐ方法として公開されたものです。「Virtual Desktop」同様無線で接続します。
なんといっても「Steam Link」は導入がとても簡単なので、パソコンが苦手という方に特におすすめします!
Steam Linkの注意点
「Steam Link」も無線通信(Wi-Fi)を使ってパソコンと接続するので、次の条件に当てはまる方はおすすめできません。
- VRをプレイする部屋からWi-Fiルータまでの距離が遠い。
- 使っているWi-Fiルータが5GHz帯に対応していない。
- Wi-Fiとの接続が安定していない方。
これらの条件が当てはまってしまった場合は、無線でのPCVRは厳しいと思うので「Quest Linkの有線」を使うようにしましょう!
Steam Link導入方法
この方法はパソコンに「Steam」がインストールされている場合、パソコンの設定は不要です!
まず、「Meta Quest Store」を開いて「Steam Link」と検索します。
そしたら、「Steam Link」をダウンロード&インストールします。
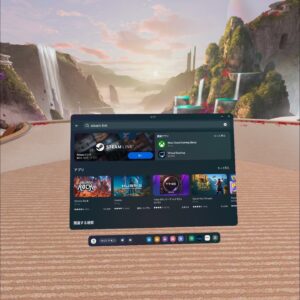
次に、ダウンロードした「Steam Link」を開きます。
すると、下の画像のような画面が表示されるので、自分のパソコンを選択して接続をクリックします。
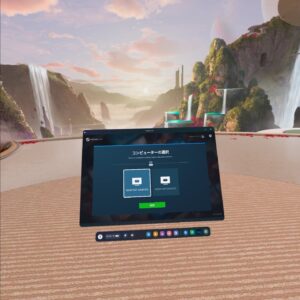
これだけで接続は完了です!
※接続されない方は、「Steanがパソコンにインストールされているか」や「パソコンとVRが同じWi-Fiに接続されているか」を確認してみてください。
Quset Link
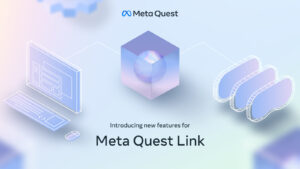
私の3番目におすすめする方法は『Quest Link』です!
こちらの方法は無料で「Meta Quset」公式から提供されているものです。この方法は『有線』と『無線』の2種類があるので、回線に不安がある方はこちらの方法をおすすめします!
 なつき
なつき Meta公式の方法が3番目…
ほかの方法が良すぎるのがいけないんだ!
Quest Linkの注意点
「Quest Linkの無線」を考えてる方へ
無線通信(Wi-Fi)を使ってパソコンと接続するので、次の条件に当てはまる場合はおすすめできません。
- VRをプレイする部屋からWi-Fiルータまでの距離が遠い。
- 使っているWi-Fiルータが5GHz帯に対応していない。
- Wi-Fiとの接続が安定していない方。
これらの条件が当てはまってしまった場合は、無線でのPCVRは厳しいと思うので「Quest Linkの有線」を使うようにしましょう!
「Quest Linkの有線」を考えてる方へ
パソコンとVRをつなぐケーブルが必要になります。
Meta公式が販売している「Linkケーブル」は10,780円と高いです…
Meta Quest Linkケーブルアクセサリーをご購入いただけます。Meta Quest 2またはMeta Questを互換性のあるゲーミングPCに接続して、PC接続型VRゲームを楽しむことができます。
Meta公式のケーブルでなくても「USB3.0」以上のものであれば動作するのでそちらを買うこともおすすめします!
Quest Link導入方法
Quest Linkには無線と有線の二種類の方法があります。おすすめは『無線』です! (注意点を読んで問題がなければ)
『有線』でも線があって少し邪魔かなとなる程度なので、問題なく遊べると思います!
『無線』『有線』共通設定
Quest Linkを使うにあたって無線と有線問わず、必要な設定があるのでそちらを先に説明していきます。
まず、パソコンに「Meta公式」から配布されている「Oculusアプリ」をダウンロード&インストールします。
Meta公式ページ : Oculusアプリ
ダウンロード&インストールが終わったら「Oculusアプリ」を起動します。すると下のような画像が表示されます。
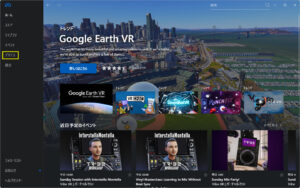
次に、「デバイス」をクリックして、続いて「ヘッドセットを追加」をクリックします。
そしたら、使用するヘッドセットをクリックします。
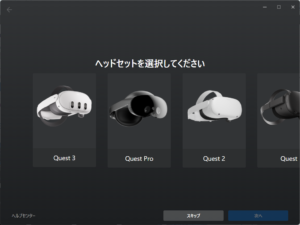
ここまでが『無線』『有線』共通の設定です。次の手順から接続方法によって変わるので注意してください。
『無線』接続の設定
まず、パソコンとVRが同じWi-Fiに接続されていることを確認してください。
そしたら、パソコン側で「Air Link」を選択して、次へクリックします。
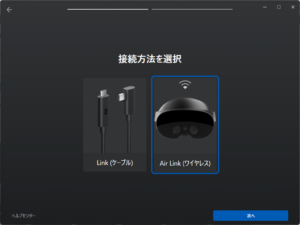
下の画像のような画面が表示されたら、VRの設定をします。
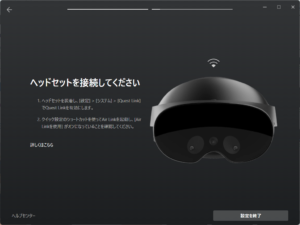
VRを起動して、「クイック設定」の「Quest Link」をクリックします。
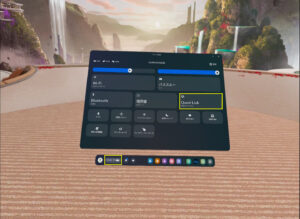
すると、下のような画面になるので「Air Linkを使用」をオンにして、「ペアリング」をクリックします。
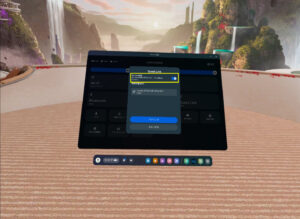
これで『無線接続の設定』は完了です!
『有線』接続の設定
まず、パソコン側で「Link(ケーブル)」を選択して、次へをクリックします。
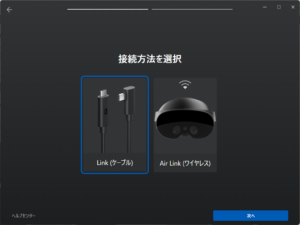
そして、下の画像のような画面が表示されたら、パソコンとVRケーブルで接続します。

接続が正常に完了したら、下のような画面になります。(ならない場合はケーブルの確認をしてみてください。)
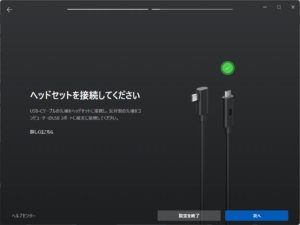
そしたら「次へ」を押して、ケーブルの確認をします。
※接続がUSB3.0なっていない場合は、警告が表示されます。

問題なくテストが完了すると、下のような画面が表示されて設定が完了します!

次に、VRを起動して「クイック設定」の「Quest Link」をクリックします。
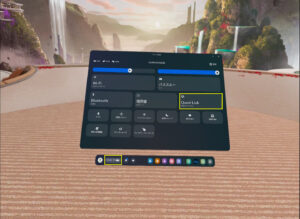
最後に、「Air Linkの使用」がオフになっていることを確認して、「起動」をクリックします。
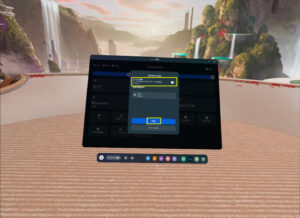
これで『有線接続の設定』は完了です。