
 なつき
なつき こんにちは!なつきです!
仮想トラッカーを使って行う「擬似フルトラッキング」と「VIVEトラッカー(他のフルトラ機材も)」を同時に使用することができることを知っていますか?
同時に使用することで、物理的なトラッカーの数が少なくても細かい動きができるようになります!さらに、トラッカー付け外しも楽になります!
※この設定をするためには「Virtual Desktop」を使用していて「フルトラッキング」になれる環境がある必要があります。
VIVEトラッカーのセットアップは👇
バーチャルデスクトップのセットアップ導入などは👇
目次
仮想トラッカーを有効にする
まず、仮想トラッカーを有効にします。
Virtual DesktopのVR本体の設定から「STREAMING」→「Advanced Options」にある「Forward tracking data to PC」と「Emulate SteamVR Vive Trackers」を有効にすると完了です。
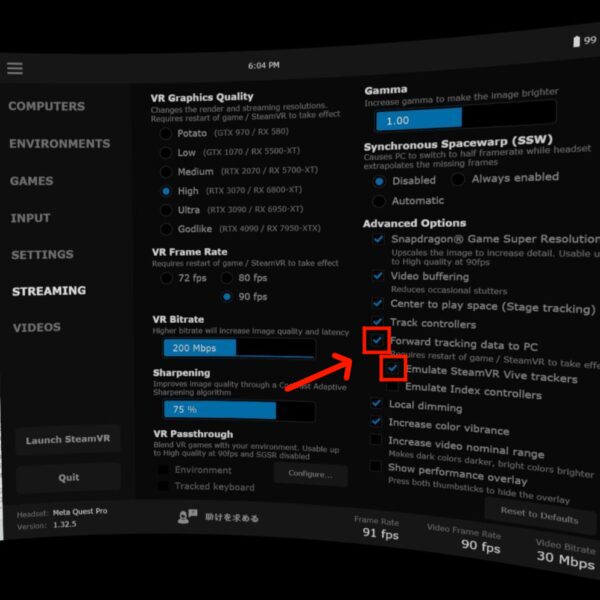
不要な仮想トラッカーを無効化する
このままだと、仮想トラッカーが全身に設定されてしまいます。なので、不要な仮想トラッカーをツールを使って無効にしていきます。
「Virtual_Desktop_Body_Tracking_Configurator」ダウンロードリンク : https://github.com/DenTechs/Virtual_Desktop_Body_Tracking_Configurator/releases/
公開されているzipファイルをダウンロードしてインストールしましょう。
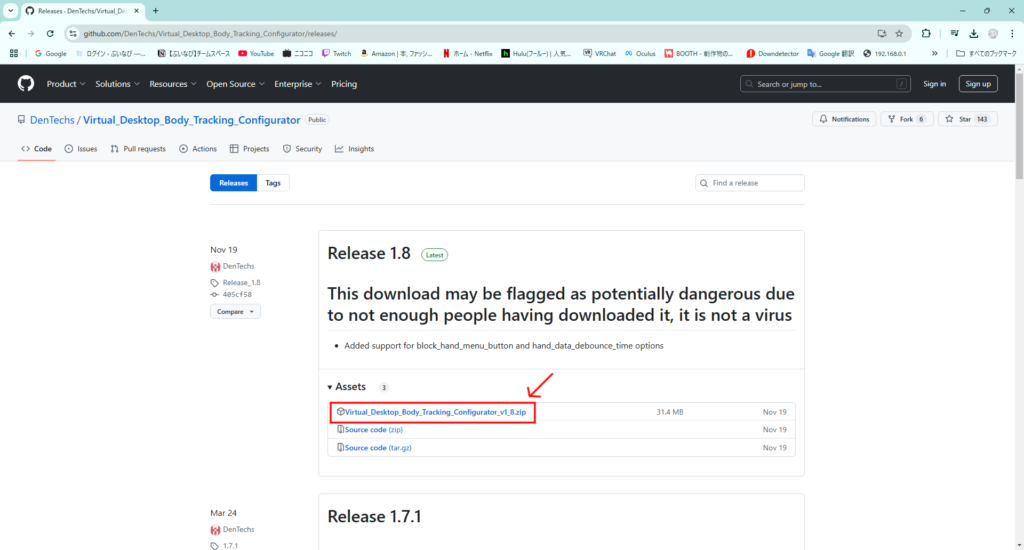
ダウンロード&インストールが終わったら開きます。
SteamVRを終了してから「Virtual_Desktop_Body_Tracking_Configurator」を起動するようにしてください。
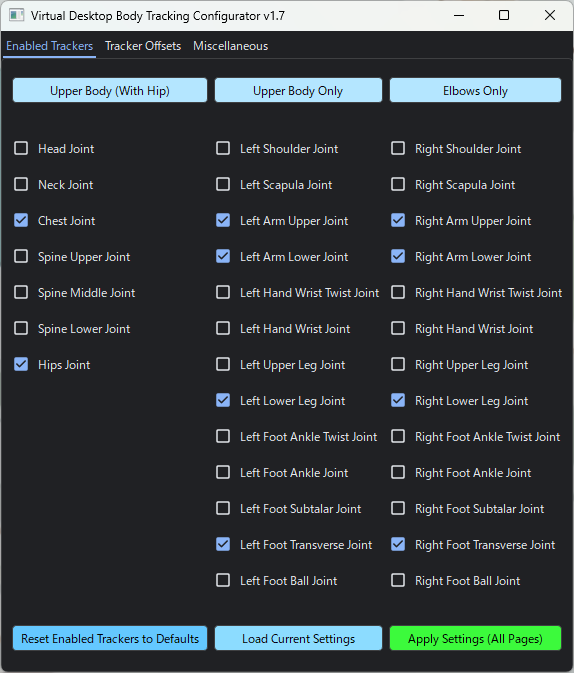
起動したら上のような画面が開きます。ここからの設定は人によって違うので当てはまる設定を行ってください。
上半身(胸、腰、腕)を仮想トラッキングする
VIVEトラッカーを2つしか持っていなくて「右足、左足」で埋まってしまうので、「胸」「腰」「腕」のトラッキングを仮想トラッカーにしたい場合はこちらの設定です。
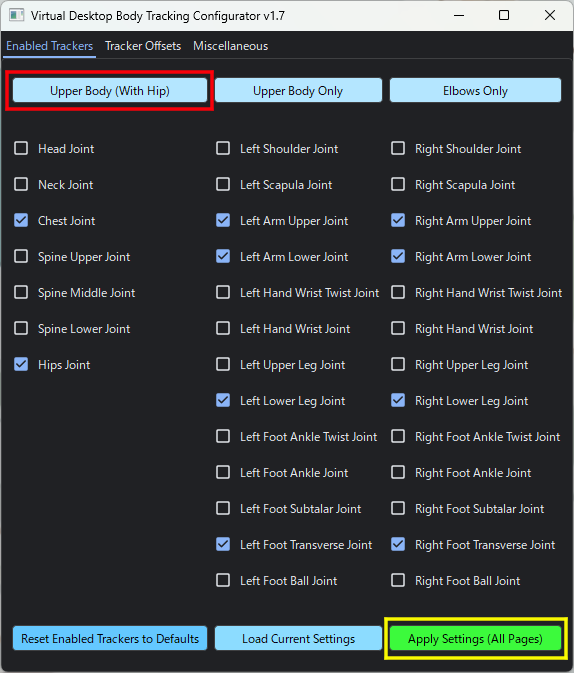
①「Upper Body (With Hip)」をクリックしてください。
②「Apply Settings (All Pages)」をクリックしてください。
すると、チェックマークの位置が変わって上半身(胸、腰、腕)以外の仮想トラッカーが無効化されます。
上半身(胸、腕)を仮想トラッキングする
VIVEトラッカーを3つしか持っていなくて「両足、腰」で埋まってしまうので、「胸」「腕」のトラッキングを仮想トラッカーにしたい場合はこちらの設定です。
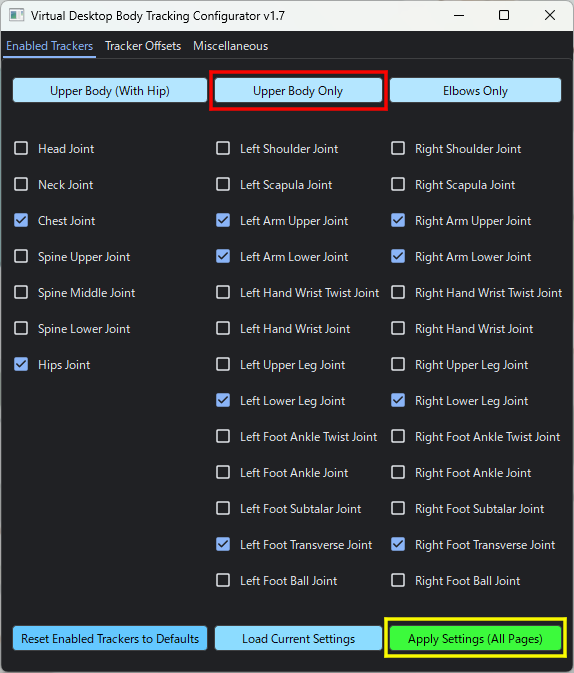
①「Upper Body Only」をクリックしてください。
②「Apply Settings (All Pages)」をクリックしてください。
すると、チェックマークの位置が変わって上半身(胸、腕)以外の仮想トラッカーが無効化されます。
その他
チェックマークがついているところが仮想トラッカーが有効な場所なので、各自使わない仮想トラッカーの場所のチェックマークを外したり、欲しい場所の仮想トラッカーにチェックマークを入れたりして調整してください。
VIVEトラッカーで説明をしましたが「Uni-motion」「HaritoraX」でも同様です。
VRChatの設定
ここまでしっかり設定ができたら、いつも通りフルトラをする時のようにキャリブレーションをすると完了です。
仮想トラッカーの位置がずれてると思う時は「Virtual Desktop」を再起動することで治ることがあります。(PCはそのままVRのアプリだけ再起動でOK)
注意点としては、フルトラをしない場合でも仮想トラッカーは有効のままなので「VRChatの設定でフルトラを無効化」するか「Virtual Desktopで無効化する」などして対処しましょう!
 なつき
なつき おすすめは「VRChatの設定でフルトラを無効化」する方法です。ボタン一つでできるからね!
設定お疲れさまでした!楽しいフルトラッキングライフを!















なつきさん、とても分かりやすい記事ありがとうございまいた。フルトラQuest3, Virtual Desktopの上半身AIトラッキング、下半身VIVE Ultimate Trakerトラッキング できました!!! 最高です!!! 記事通りに設定した後、Ultimate Tracker設定むずかしくてはおはぎの置物になっていたのですが、VIVE_Streaming_Habソフトウェアの機能にあるUtimate TrackerのファームウェアアップデートとOpenVR space Calibratorアップデートにより説明どおり数分で設定できました。とっても嬉しいです。