
PCVRするなら『Virtual Desktop』と言われて導入したけど、「パソコンに詳しくない」「英語ばかりで分からない」といった悩みはこの記事を読むと解決すると思います!
ほかにも「接続が安定しない」「めちゃめちゃラグい」という方もこちらの設定をすれば安定すると思うので、ぜひ試してみて下さい!
『Virtual Desktop』の導入がまだという方やPCVRの接続方法について知りたい方は👇
目次
パソコンの性能別おすすめ設定
ここでは、パソコンの性能(スペック)に大きく左右される画質について、パソコンの性能別におすすめの設定を紹介していきます。
なので、自分のパソコンがどれくらい性能なのかを調べてからご覧ください!
 なつき
なつき 調べてからじゃないと、性能にあった設定にできないから「動作が重い」「画質が悪い」といったことになるかも…
性能別おすすめ設定早見表
パソコンの性能で変えるべき設定項目は「STREAMING」の「VR Graphics Quality」の部分なので、下の表を参考に設定してください!
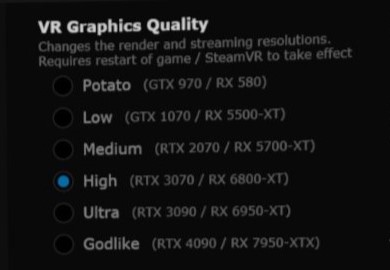
| GPU(グラフィックボード) | VR Graphics Quality | |
| 低画質 | GTX 1660 Ti RTX 2060 (8GB) RTX 3050 RTX 4050 | Potato・Low 以下 |
| 中画質 | RTX 2060 (12GB版) RTX 2070 (8GB) RTX 2080 (8GB) RTX 3060 (8GB) RTX 3060 (12GB版) RTX 3060 Ti (8GB) RTX 3070 (8GB) RTX 3070 Ti (8GB) RTX 4060 (8GB) RTX 4060 Ti (8GB) | Low・Midium |
| 高画質 | RTX 2080 Ti (11GB) RTX 3080 (10GB) RTX 3080 (12GB版) RTX 4060 Ti (16GB版) RTX 4070 (12GB) RTX 4070 Super (12GB) RTX 4070 Ti (12GB) | Midium・High |
| 超高画質 | RTX 3090 (24GB) RTX 4070 Ti Super (16GB) RTX 4080 (16GB) RTX 4080 Super (16GB) RTX 4090 (24GB) | High・Ultra 以上 |
【8月31日追記】
要望があったのでRTX2000シリーズの追記をしました。
2018年のグラボなのでVRAMが少なく画質を上げるとカクツキがひどくなります…(RTX2080など処理性能は高いのにVRAMが少ないので…)
Wi-Fi速度別おすすめ設定早見表
『Virtual Desktop』の接続が安定しない方のほとんどが回線速度(Wi-Fi)を適切に設定できていないからだと思います。なので、下の表を参考に設定してください!
・「VR Bitrate」は『VR本体』の設定である「STREAMING」の項目にあります。
・「Preferred Codec」は『パソコン』の設定である「OPTIONS」の項目にあります。
回線速度の測り方
ここでの回線速度はWi-Fi(無線接続)のことを指しています。なのでパソコンで速度を測るのではなく、VR本体で測るようにしてください
VR本体でブラウザーを開いて「インターネット速度」と検索して「速度テストを実行」を押すと測定ができます。
・「VR Bitrate」は『VR本体』の設定である「STREAMING」の項目にあります。
・「Preferred Codec」は『パソコン』の設定である「OPTIONS」の項目にあります。
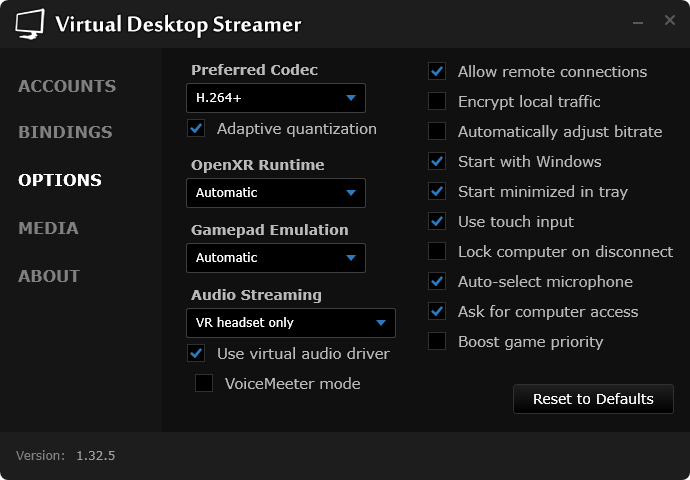
| Wi-Fi速度(Mbps) | VR Bitrate | Preferred Codec | |
| 低速回線 | 50Mbps 以下 | 40Mbps 以下 | HEVC HEVC 10-bit |
| 中速回線 | 50Mbps ~ 100Mbps | 75Mbps | HEVC HEVC 10-bit |
| 高速回線 | 100Mbps 以上 | 120Mbps 以上 | H.264 H.264+ |
【8/16日 追記】Virtual Desktopのアップデート
8月15日のVRChatのアップデートによりPCにハンドトラキングが追加されました。
これに伴ってVRChatのコントローラー設定が不具合によりおかしくなってしまう人が続出しています。
原因はVirtual Desktopを使って「Forward tracking data to pc」が有効になっていることです。(これ以外の原因もあるみたいですが…)
なので「Virtual Desktop」公式より対策済みのアップデートファイルが公開されました。しっかりとアップデートを行ってVRChatを起動するようにしてください!
絶対にしてほしい設定 ①
ここまで設定できたら、必ずしてほしい設定があります。この設定をしないと「画面酔い」や「フレームレートの低下」になります。
『VR本体』の設定 → 「STREAMINGS」を開きます。
そこにある「Synchronous Spacewarp (SSW)」を「Disabled」にしてください。
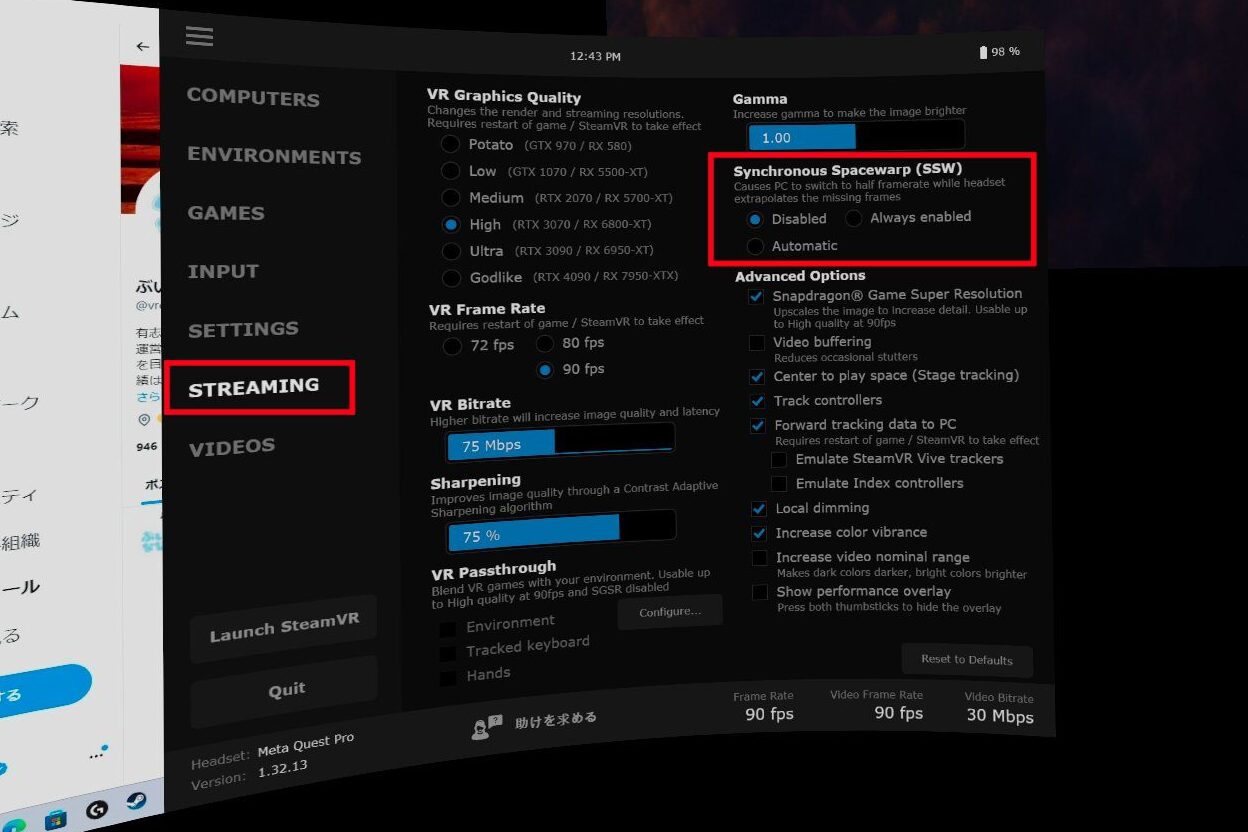
「Synchronous Spacewarp (SSW)」とはフレームレートが低くなったときにフレーム補完をして安定させる機能なのですが、画面がとても見づらくなってしまうので、絶対に「Disabled」にしてください。
高画質で遊びたいけど、フレームレートが低くて遊べないという方は「Always」にしてください。(個人差があるので何とも言えませんが、私はおすすめしません…)
 なつき
なつき うまく設定できなくて重いって勘違いする人多いから、これを初期設定にしてほしかった…
絶対にしてほしい設定 ②
フルトラで遊ぶ方に必ずしてほしい設定があります。この設定をしないとフルトラが正しく動作しない場合があります。
『VR本体』の設定 → 「STREAMINGS」を開きます。
そこにある「Center to play space」を「有効」にしてください。
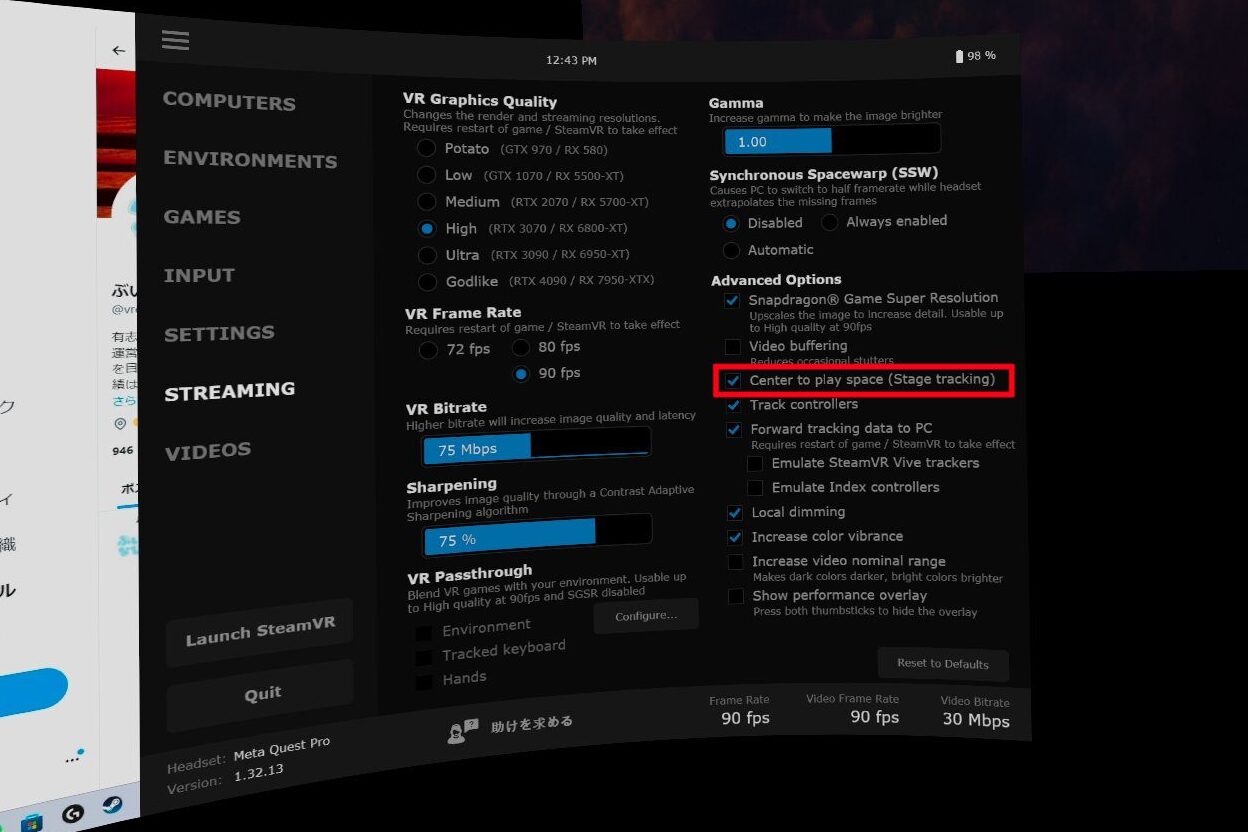
フルトラをしない方は「無効」をおすすめします。逆にフルトラをしない方が「有効」にすると、Virtual Desktopとゲーム画面を切り替えたときにトラッキングがバグることがあります。
詳細な設定
一つ一つの設定項目について、どういう意味なのかを説明していきます。
※変更しなくてもよいという設定は省いて紹介しています。
パソコン側の設定

・「OPTIONS」タブ
ここの設定を変更した場合パソコンとVRの接続を再度する必要があります。
・Preferred Codec
使用するエンコーダーを設定できます。
・Automatic → 自動でエンコーダーを選択します。
・H.264 → 低遅延での接続に向いています。しかし、ビットレート(Wi-Fiの速度)が低いと画質が劣化します。
・H.264+ → 「H.264」を高ビットレートに対応させたものです。
・HEVC → 遅延が少し増えますが、ヒットレート(Wi-Fiの速度)が低くても画質が良いです。
・HEVC 10-bit → 「HEVC」の色を10bitに対応させたものです。
・AV1 10bit → 「HEVC」よりもビットレートが低くても画質が良くなりますが、パソコンへの負荷が大きいです。
※NVIDIA 4000 シリーズ以降・Radeon 7000 シリーズ以降のGPU(グラフィックボード)が必要かつQuest3専用です。
・Allow remote connections
オンにすることで、同じインターネット(Wi-Fi)に接続していなくてもパソコンと接続できるようになります。
なので、旅行などで家にいないときに接続したい方は「オン」にしましょう。
・Automatically adjust bitrate
オンにすることで、回線速度(Wi-Fi)にあったビットレートの自動で設定してくれます。「オフ」推奨です。
しかし、回線が良い状態でも低い値で設定されたりする場合があります。
・Start minimized in tray
オンにすることで、パソコン起動時に最小化した状態で起動できます。「オン」推奨です。
VR本体の設定
・「SETTINGS」タブ
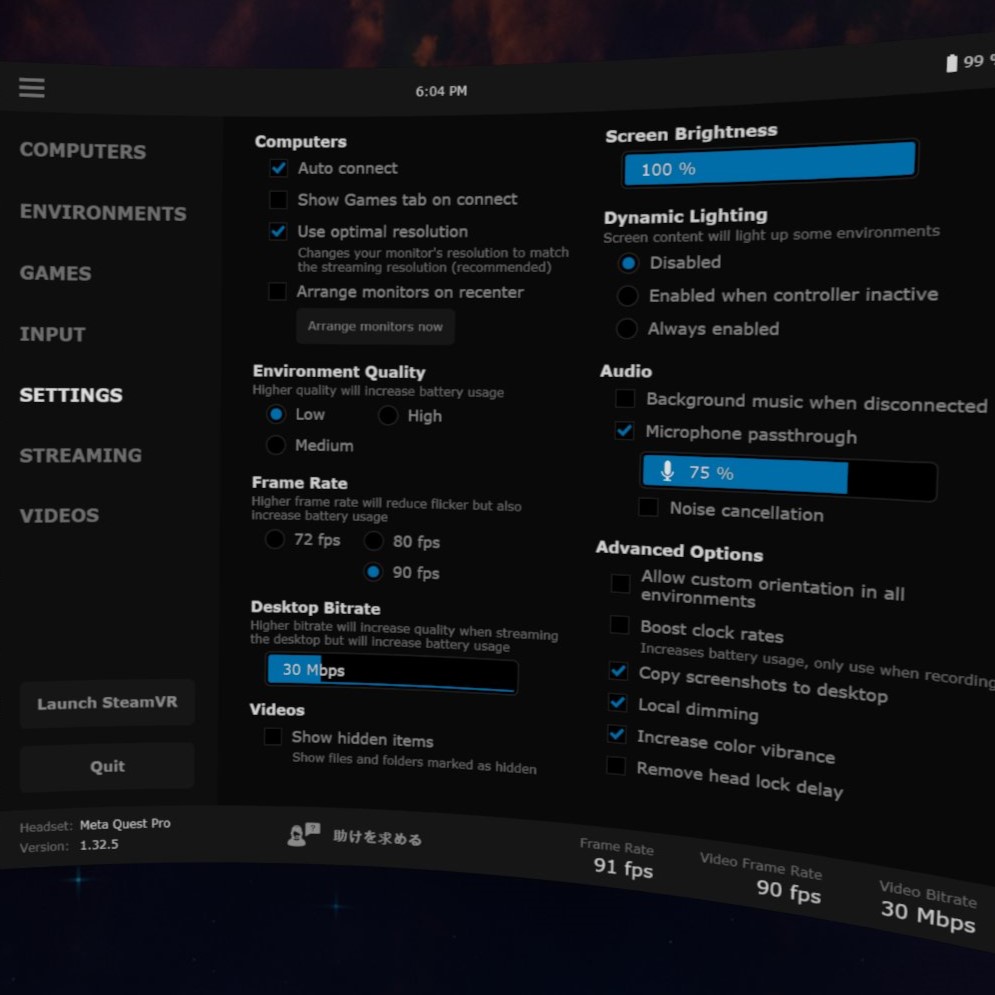
・Auto connect
パソコンに自動で接続します。「オン」推奨です。
・Use optimal resolution
モニター解像度を自動で設定してくれます。モニターのリフレッシュレートが勝手に変更されたりするので「オフ」推奨です。
・Environmen Quality
Virtual Desktopのアプリ内の背景の品質設定です。「Low」推奨です。
・Freme Rate
デスクトップ画面のフレームレートの設定です。ゲーム内の話ではないので注意してください。
60fpsだと画面がちらついてしまうので、「72fps以上」に設定してください。
・Desktop Bitrate
デスクトップ画面のビットレートの設定です。「約10Mbps」に設定してください。
4k・8kのモニターを使っている方は「約20Mbps」に設定してください。
・Screen brightness
デスクトップ画面の明るさを設定できます。お好みで設定してください。
・Dynamic Lighting
背景の動的ライティングの設定です。基本的に「Disabled」でokです!
・Microphone passthrough
マイクのパススルーの設定です。「有効の100%」に設定してください。
・Noise cancellation
マイクのノイズ抑制の設定です。VR本体のノイズ抑制とかぶって声が小さくなる場合があるので「無効」をおすすめします。
・「STREAMING」タブ
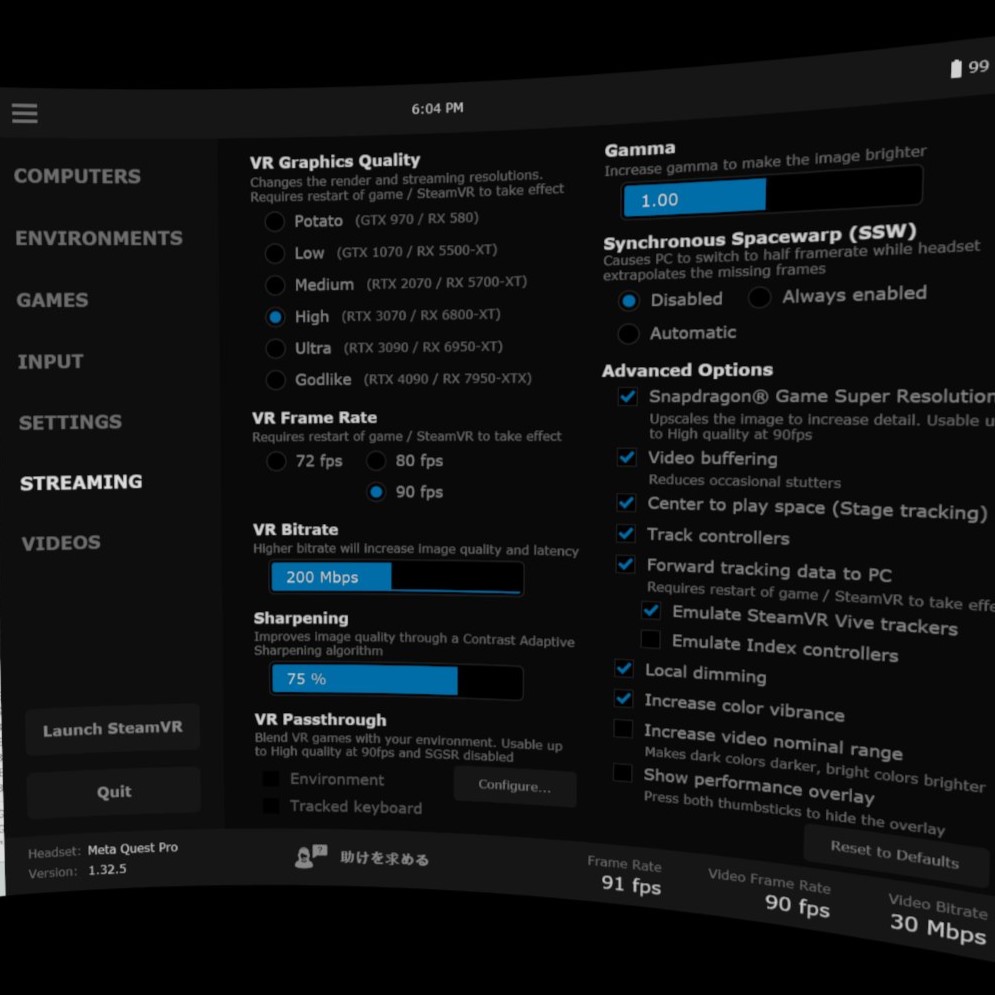
・VR Graphics Quality
VRの画質設定です。おすすめの設定はこの記事の上の部分で解説してあります!
・VR Frame Rate
ゲーム画面のフレームレートの設定です。
60fpsだと画面がちらついてしまうので、「72fps以上」に設定してください。
・VR Bitrate
VR接続時のビットレートの設定です。おすすめの設定はこの記事の上の部分で解説してあります!
・Synchronous Spacewarp (SSW)
フレーム補完の設定です。おすすめの設定はこの記事の「絶対してほしい設定」で解説してあります!(基本的に「Disabled」推奨)
・Snapdragon Game Super Resolution (SGSR)
画質のアップスケジューラーの設定です。「VR Graphics Quality」の設定で「medium」以下に設定をしている方は「ON」推奨です。
・Video buffering
回線の影響などにより、遅延した場合にラグが発生するのを軽減する設定です。基本的に「有効」で大丈夫です。
しかし、有効にすると遅延が少し増えます。
・Center to play space
フルトラをする方は「有効」にしてください。それ以外の方は「無効」で大丈夫です。














