
 なつき
なつき こんにちは!なつきです!この記事ではVIVEトラッカーを使ったフルトラの設定の仕方を解説していきます。
フルトラとは、正式にはフルボディトラッキング(FullBodyTracking)と言い、VRゲーム内で手や頭だけでなく体全体をトラッキングすることを言います。
そのためVRを付けるだけでなく、体全体にトラッカーと呼ばれる装置を付ける必要があります。
目次
用意するもの
- HTC SteamVR Base Station(ベースステーション)2.0 もしくは 1.0×2
- HTC VIVE Tracker(トラッカー)3.0 もしくは 2.0×3




Base Station(ベースステーション)
ベースステーションは、トラッカーの動きを読み取るために使用します。
一つでも動作はしますが、単体では正面からしか読み取ることができないため、振り向いたりすると正確に読み取れないなどの問題が発生します。なので、基本的には2つを対角線上に設置することが推奨されています。
VIVE Tracker(トラッカー)
トラッカーは、自分自身の体の動きを読み取るために使用します。
フルトラでは、最低でも両足に一個ずつと腰に1個の合計3個が必要になります。そのほかにも、胸や肘、膝などにトラッカーを追加することでより高い精度のフルトラをすることができます。
ダンスなどの正確な動きをする場合はベースステーションやトラッカーを増やすことをおすすめします。(特にベースステーション)
フルトラの設定をする
では、フルトラの設定の手順を解説していきます。
すでにSteamVRでトラッカーの認識が完了していて、VRChat内での設定を見たい方は飛ばしていただいて大丈夫です!
ベースステーションの設置
ベースステーションの最適な設置条件は次のとおりです。
- 頭の高さより上に来るようにする。(2m以上推奨)
- ベースステーションの視野は120度なので、プレイスペース全体をカバーする。
- 2つのベースステーション間の距離が5mいないになるようにする。
- 明るい場所の設置を避ける。
- 鏡やガラスなど、赤外線を反射するものをなるべく置かない。
これらの点を踏まえて、部屋の対角線上に設置するようにしてください!


ベースステーション自体に設置するための金具等は付属していないので自分で買う必要があります。
ベースステーションはカメラ用の三脚と同じ固定用の穴があいているので、カメラ固定用でも大丈夫です!
自分の部屋にあった金具を購入しましょう!
賃貸など家の壁に穴をあけることができない場合は、突っ張りポールや穴が目立たないピンなどを使うことをおすすめします。
トングルをPCと接続する
「VIVE Tracker」 に付属しているトングル(USB)をパソコンと接続していきます。
安定して接続するための条件は以下のとおりです。
- トングル同士の距離を10cm以上離して設置する。
- 近くに電波干渉する機器を置かない。
- 安定しない場合はUSB3.0ではなくUSB2.0で接続する。
これらの点を意識して設置するようにしてください!
パソコンにUSBが足りない場合は、ハブなどを使って増やしてから接続してくださいね!
VIVEトラッカーのペアリング
すでにSteamVRでトラッカーのペアリングが完了している方はこの手順を飛ばしてもらって大丈夫です。
まず、SteamVRを起動して左上にあるメニューから「デバイス」→「コントローラーのペアリング」を開きます。
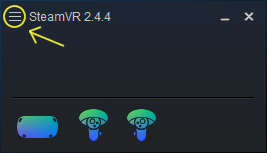
「HTC Viveトラッカー」を選択します。
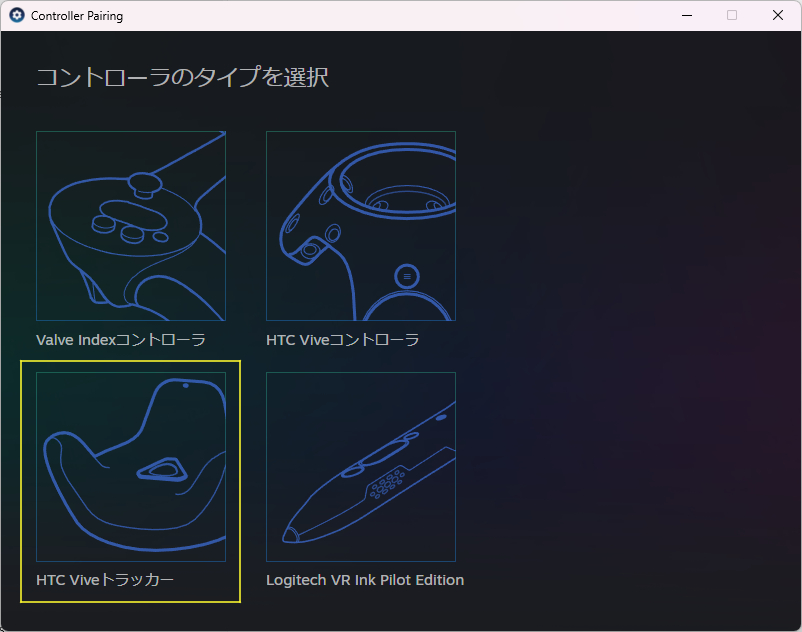
下の画像のような画面になったら、VIVEトラッカーのLEDが青く点滅するまでボタンを長押しします。
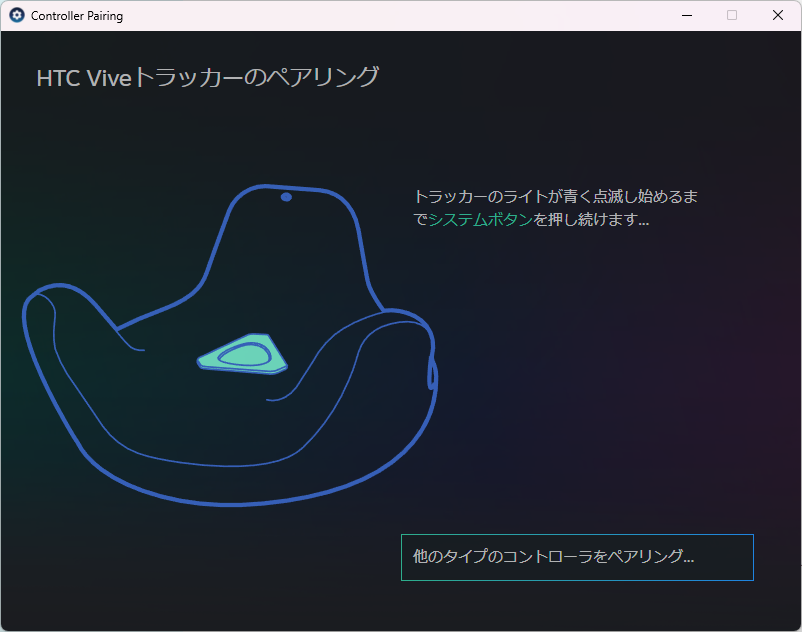
VIVEトラッカーのLEDが緑色に点灯して「コントローラーが接続されました。」の文字が表示されたらペアリングは完了です。
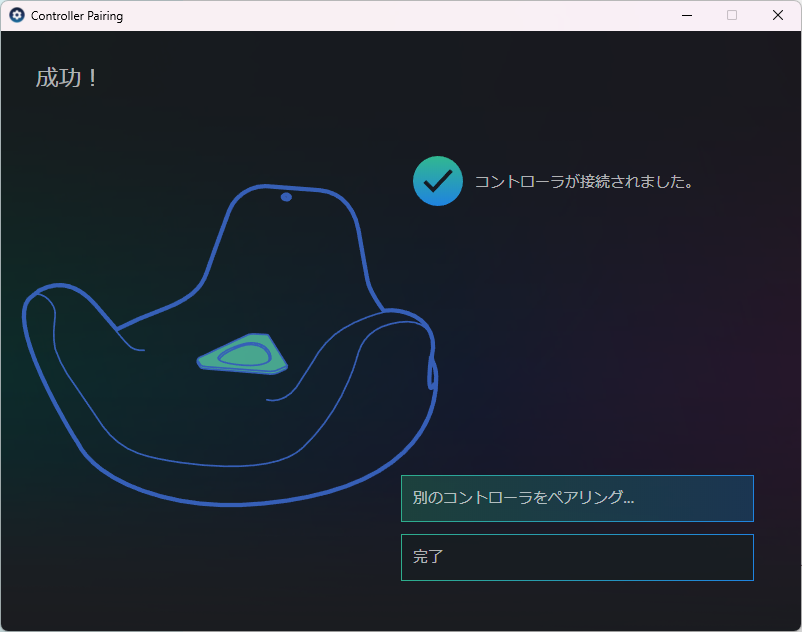
続いて「別のコントローラをペアリング」を選択して接続したいVIVEトラッカーの台数分ペアリングします。
接続がうまくいっていたら下の画像のようになります。
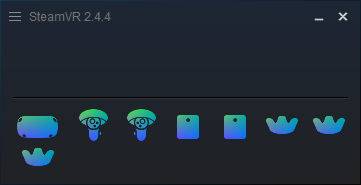
手順通りに設定をしてもVIVEトラッカーのアイコンが表示されないことがあるみたいです。
そんな時は一旦無視して「Space Calibrator」を先に導入してみてください。すると認識することがあるみたいです。
情報提供してくださった方ありがとうございました!
Space Calibratorを導入する
残念ながらVIVEトラッカーは公式にはQuestに対応していません。なので座標を自動的に修正してくれるツール「OpenVR-Space Calibrator」が必要です。
【追記】
ついにSteamに「Space Calibrator」が公開されました。
アップデートが配布された際などに自動で更新してくれるのでSteamからダウンロードすることをおすすめします。
Valve IndexやVIVEシリーズのVRを使用している方はこの手順は必要ありません
Steamからダウンロードする方法
Steam:https://store.steampowered.com/app/3368750/Space_Calibrator/
上のリンクにアクセスして、ダウンロード&インストールしましょう。
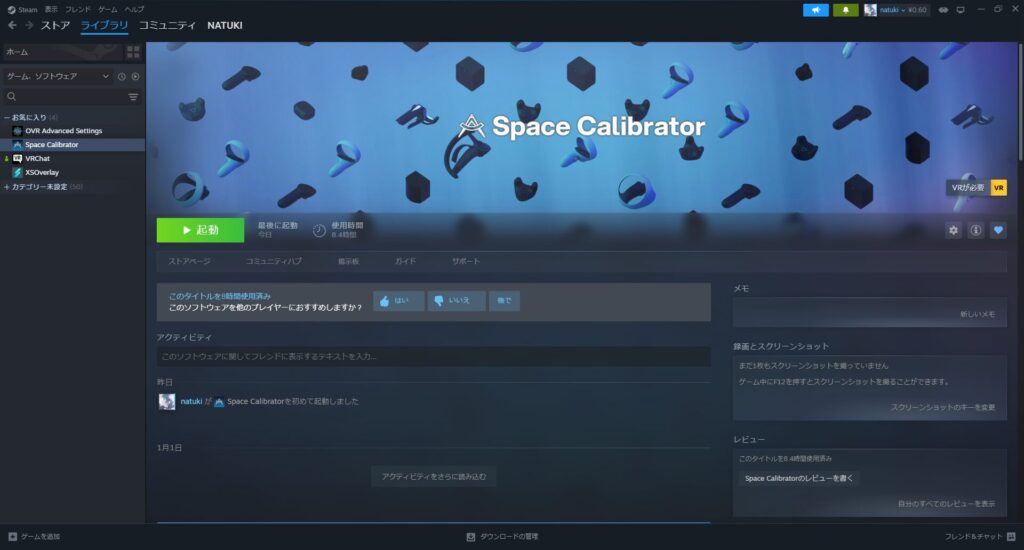
このツールはフルトラをするときは必ず必要になるのでスタートアップに登録しておくことをおすすめします。SteamVRの「設定」→「スタートアップ」からオンにしておくことでSteamVRを起動すると自動的に『Space Calibrator』が起動するようになって便利です。
GitHubからダウンロードする方法
ダウンロードサイト:https://github.com/pushrax/OpenVR-SpaceCalibrator/releases
公開されているexeファイルをダウンロード&インストールしましょう。

このツールはフルトラをするときは必ず必要になるのでスタートアップに登録しておくことをおすすめします。SteamVRの「設定」→「スタートアップ」からオンにしておくことでSteamVRを起動すると自動的に『Space Calibrator』が起動するようになって便利です。
トラッカーの座標を修正する
『OpenVR-Space Calibrator』の導入が終わったら、SteamVRを起動してメニューから『Space Calibrator』を起動します。
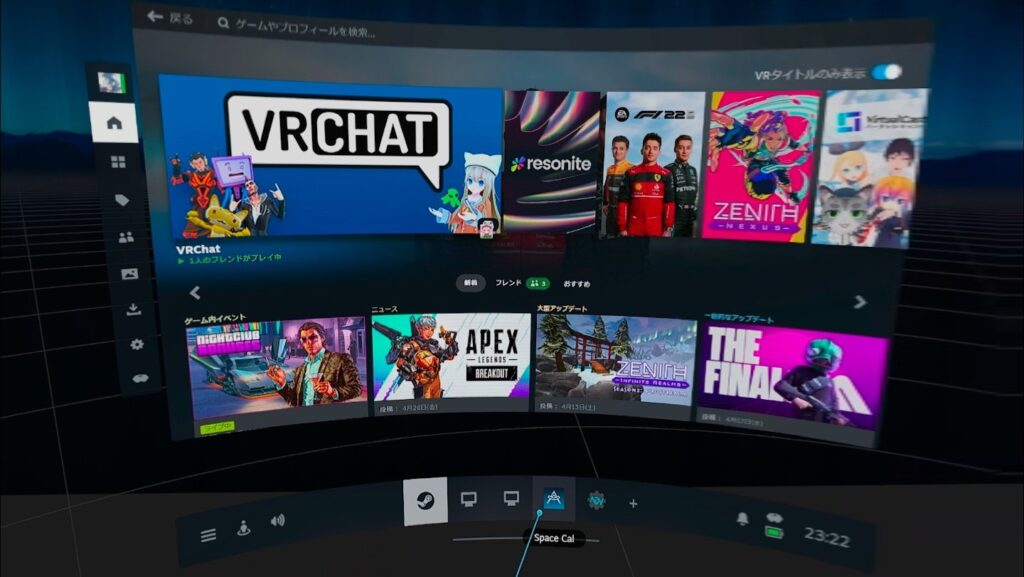
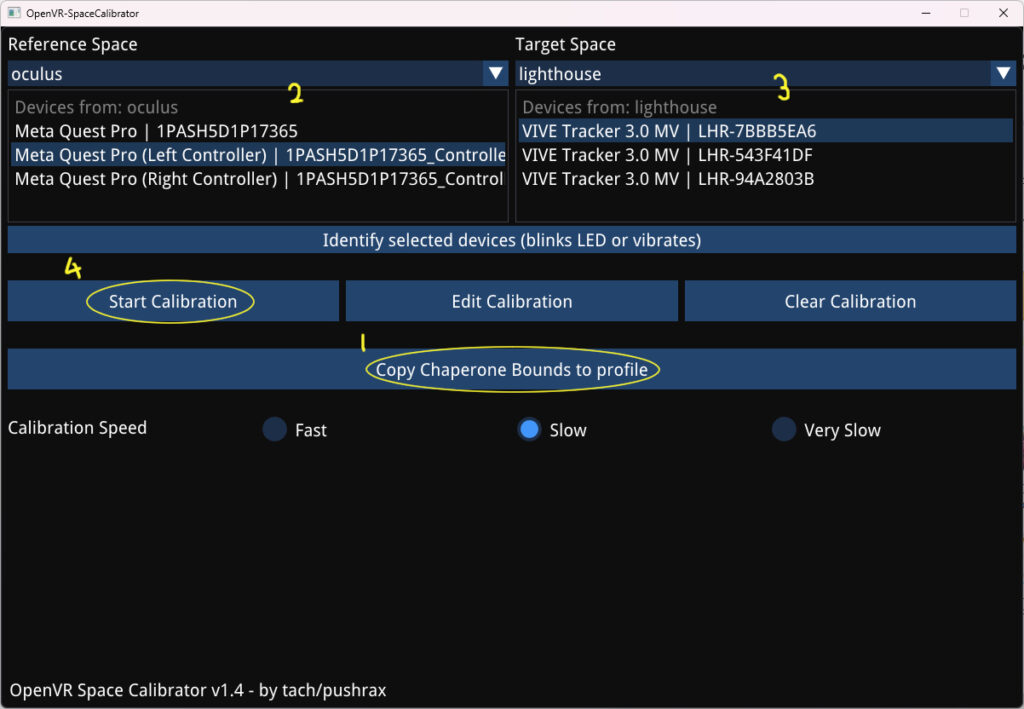
- 「Copy Chaperrone Bounds to profile」を選択します。
- 「Referenece Space」一覧から Quest コントローラーを選択します。(左右どちらでも可)
- 「Target Space」で座標を修正したいVIVEトラッカー選択します。
- ②と③で選んだコントローラーとVIVEトラッカーを一緒に持って8の字に動かして座標を補正します。
トラッカーは3つ以上ありますが、1つ補正すると同期するのですべてする必要はありません。
Space Calibratorのセットアップ動画
文字だけでは分かりにくいと思うので、下の動画をご覧ください!
Virtual Desktopを使用してる方
Vitual Desktopを使ってSteamVRを遊んでいる方はもう一つ設定が必要になります。
Vitual Desktopの「Streaming」→「Center to Play Space」をオンにしてください。
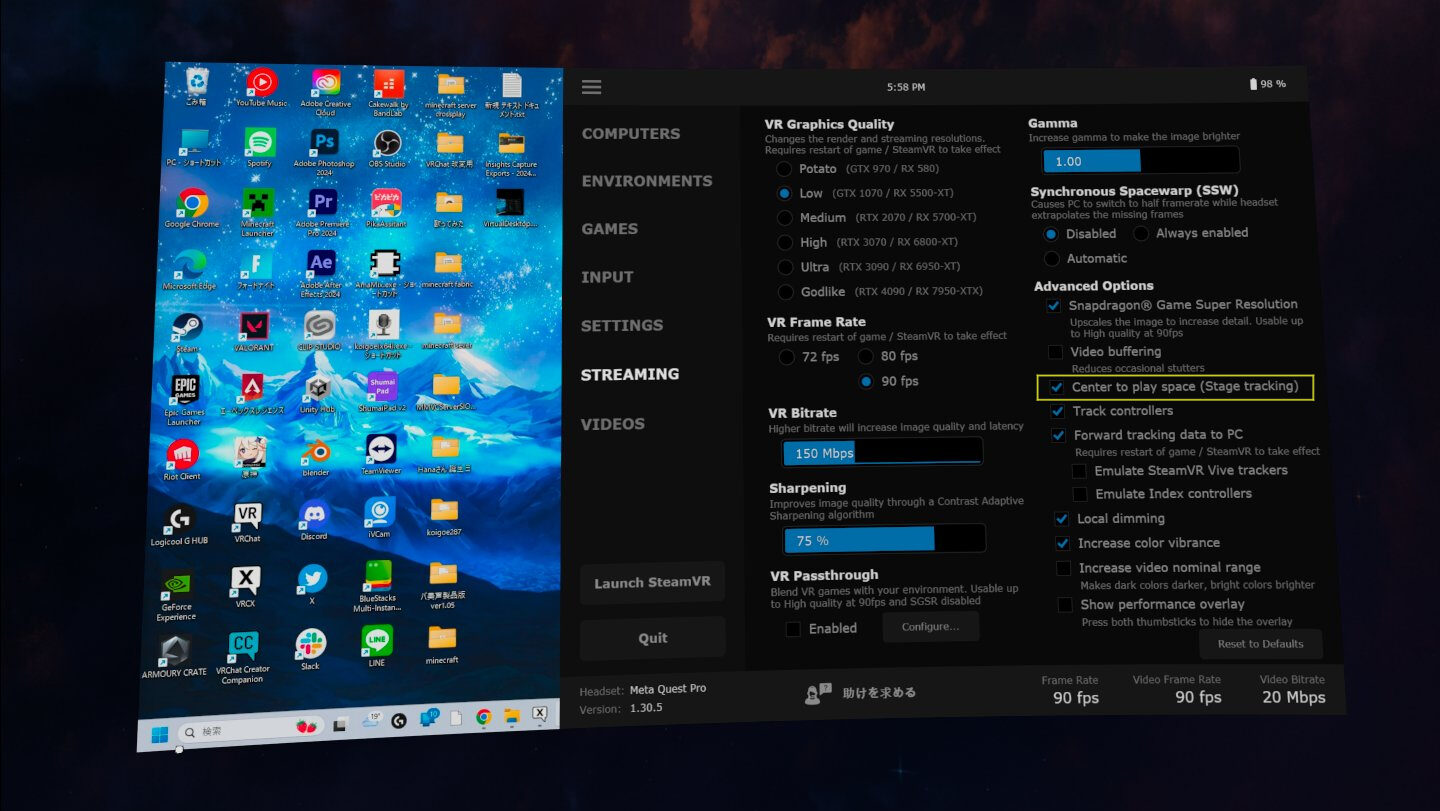
これでうまく動作するようになったと思います!
VIVEトラッカーの装着
ベースステーションと同様にVIVEトラッカーにも体につけるための付属品などはありません。なのでAmazon等で購入することをおすすめします。
なにを買ったら良いかわからない方のために、私の使っているものを紹介します!
VRChatでの設定
まずVRChatを起動したら「Launch Pad」の歯車マークの中にある「Tracking & IK」→「User Real Height」を自分の身長に設定します。
トラッカーの数が3個の場合、FBT Spine Modeは「Lock Head」をおすすめします。それ以外にしてしまうとビューポイント(視点)がずれてしまったり、背中が不自然に曲がったりします。
胸のトラッカーを使用している場合は「Lock Both」をおすすめします。
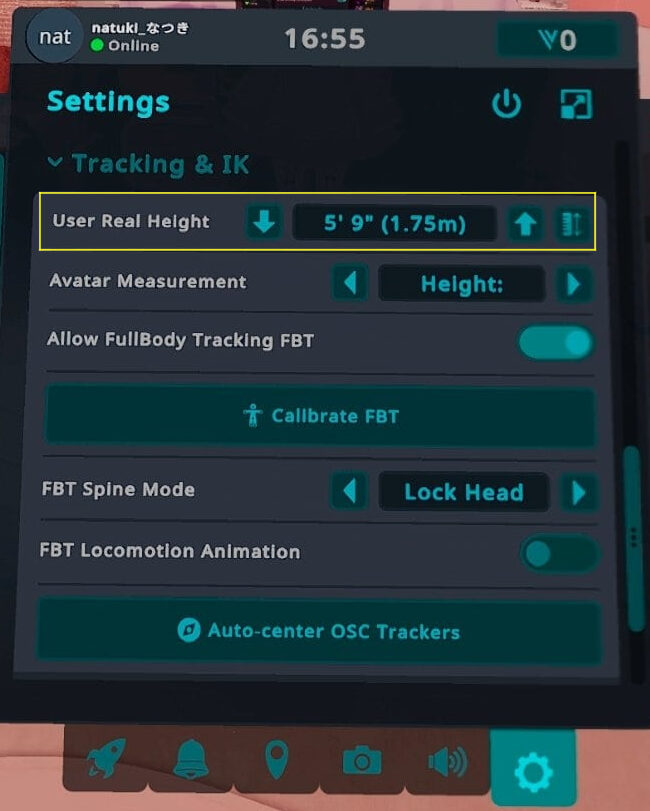
次に「Launch Pad」→「Calibrate FBT」を選択します。

するとアバターの足元に丸い点が出てくると思うので、それをアバターの足や腰に合わせて両方のトリガーを引きます。

これらの手順が正常に終わるとアバターと自分の体が同期できてると思います!
以上で設定は終わりです。お疲れ様でした!














