
2024年11月1日に『VRChat』が”GeforceNow”に対応しました。これにより「Windows・Mac・Andriod・iOS (iPhone・iPad)」などデバイスに関係なくPC版のVRChatをプレイすることが可能になりました。
デスクトップモード限定でVRモードには対応していません。
今後のアップデートなどによりVRモードに対応する可能性もあります。
目次
“Geforce NOW”とは?
GeForce NOWは、NVIDIAが提供するクラウドゲーミングサービスで、デバイスを問わず高品質なゲーム体験が可能です。ユーザーは、自分のPCの性能に関係なく、インターネット経由でNVIDIAのクラウドサーバー上の高性能PCを使用してゲームをプレイできます。このため、「低スペックのPC・Mac・Android・iOS」など、幅広いデバイスで快適にゲームを楽しむことができます。
サービスは無料プランと、優先アクセスやレイトレーシング機能など特典を備えた有料プランがあります。人気タイトルを含む1,000以上のゲームがサポートされており、どこでもプレイできる利便性と、デバイスに依存しないプレイ体験を提供しています。
メンバーシップ料金
| Free | Priority (一か月) | Ultimate (一か月) | Priority (1日) | Ultimate (1日) | |
| 価格 | 無料 | 1,790円 | 3,580円 | 650円 | 1,300円 |
| アクセス | 標準 | 優先 | 独占 | 優先 | 独占 |
| 連続時間 | 1時間 | 6時間 | 8時間 | 6時間 | 8時間 |
| 解像度 | 非公開 | 1080p / 60Hz | 4K / 240Hz | 1080p / 60Hz | 4K / 240Hz |
| 広告 | あり | なし | なし | なし | なし |
VRChatが対応したということで試してみたい方は「Freeプラン」、本格的に遊んでいきたい方は「Priorityプラン」、VRChat以外にもFPSゲームなど激しいゲームをしたい方は「Ultimateプラン」をおすすめします!
 なつき
なつき 私が試してみた感じVRChatではPriorityプランで十分だと感じました!
FreeプランやUltimateプランは完売していることが多いため、枠が空いた時に加入するしかありません。待てない場合はPriorityプランへの加入を検討してみてください。
“Geforce NOW”の注意点
とても素敵なサービスであるGeforce NOWですが以下の条件が当てはまる方はあまりおすすめできません。
- インターネット回線の速度が15Mbps以下(720p / 60Hzの場合)
- インターネット回線の速度が25Mbps以下(1080p / 60Hzの場合)
- インターネット回線の速度が45Mbps以下(4K / 120Hzの場合)
- 接続するWi-Fiが5GHzではなく2.4GHzである場合
- 使用するデバイスのメモリーが4GB以下
これらの条件が当てはまっている環境だと快適にGeforce NOWの体験ができない可能性があります。しっかりと確認しておきましょう。
 なつき
なつき 心配な方は1日限定のプランもあるのでそちらで確認してから月額プランに加入してください!
“Geforce NOW”でVRChatをプレイする方法
この記事では「Windows」「Mac」「Andriod」「iOS (iPhone・iPad)」での方法を解説していきます。
Windows・Macの場合
Geforce NOW公式ページ : https://www.nvidia.com/ja-jp/geforce-now/memberships/
まず、公式ページより加入するメンバーシップを選びます。
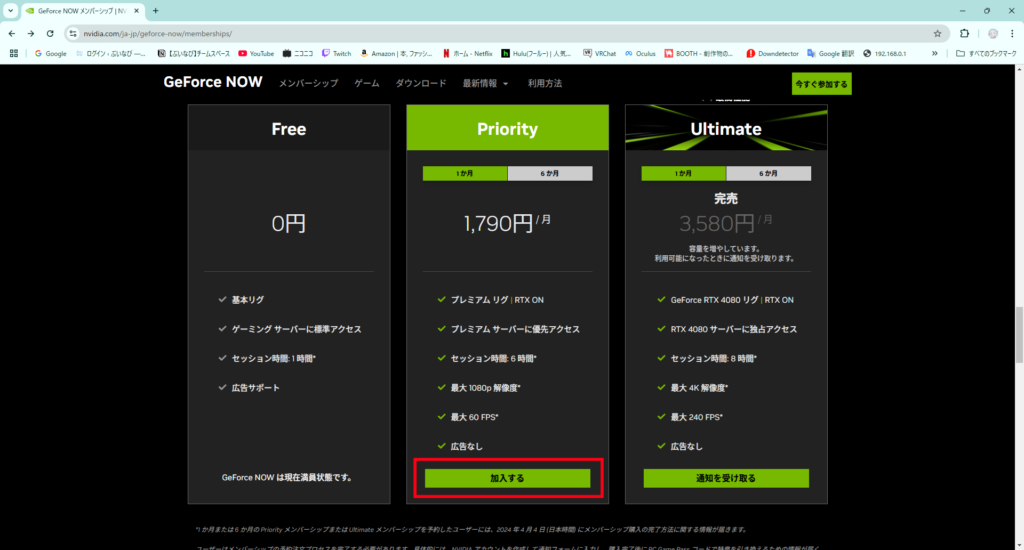
するとログイン画面が表示されるのでアカウントを作成します。
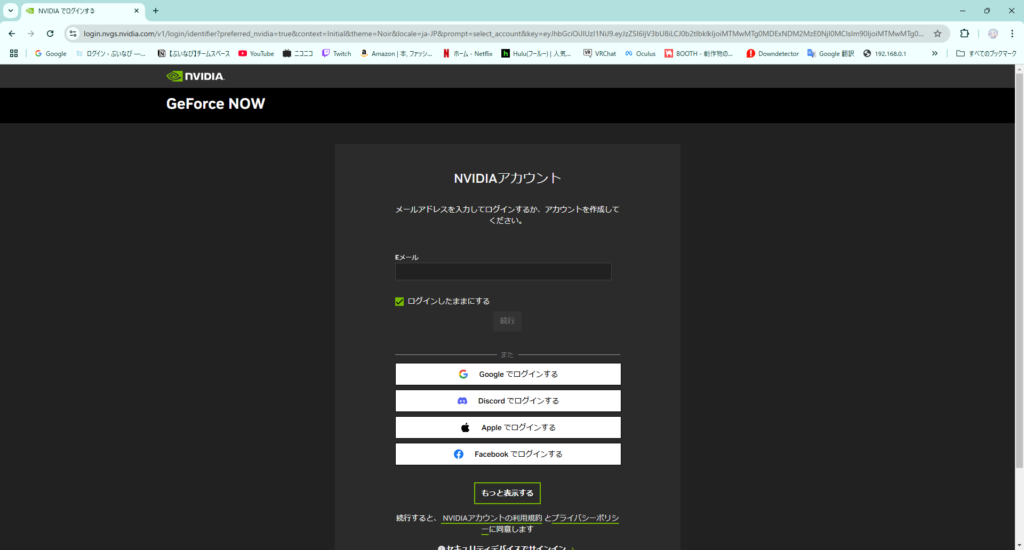
進めていくとプロバイダー選択画面が表示されるので自分に合ったものを選択してください。(auユーザー出ない場合は基本的にNVIDIAを選択してください)
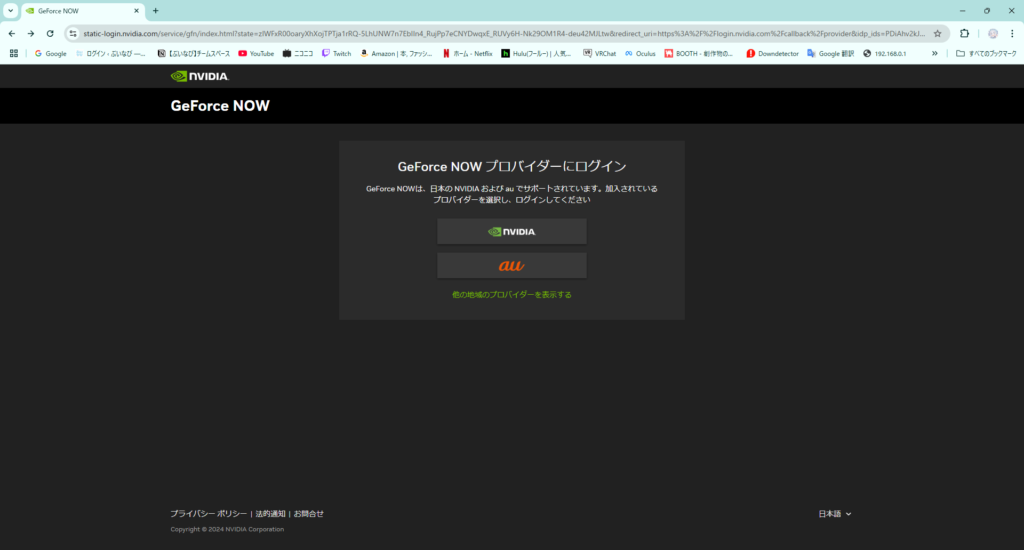
プロバイダーの登録が完了するとゲーム一覧が開くので、左上の三本線から設定を開きます。
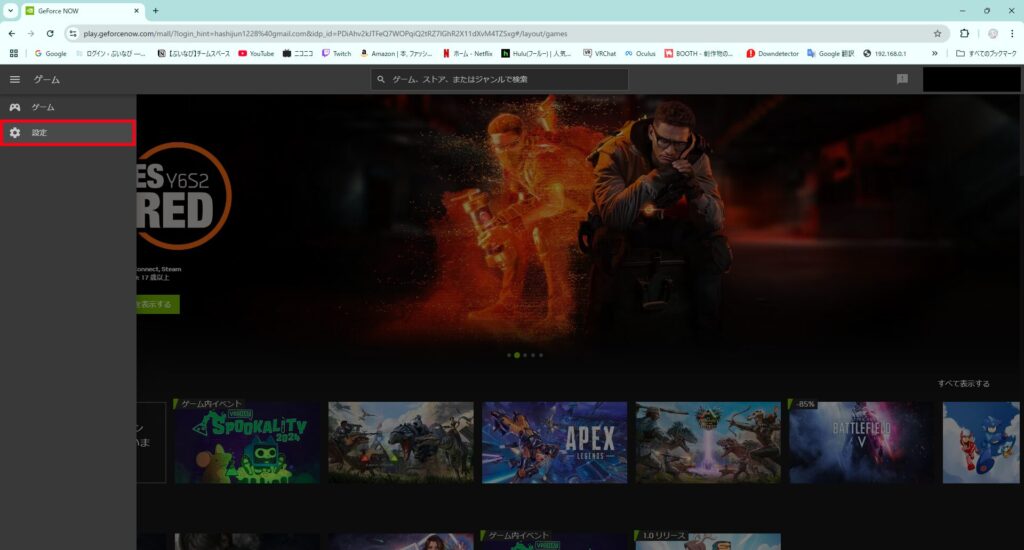
すると画面にSteamアカウントの連携画面が表示されるので接続します。
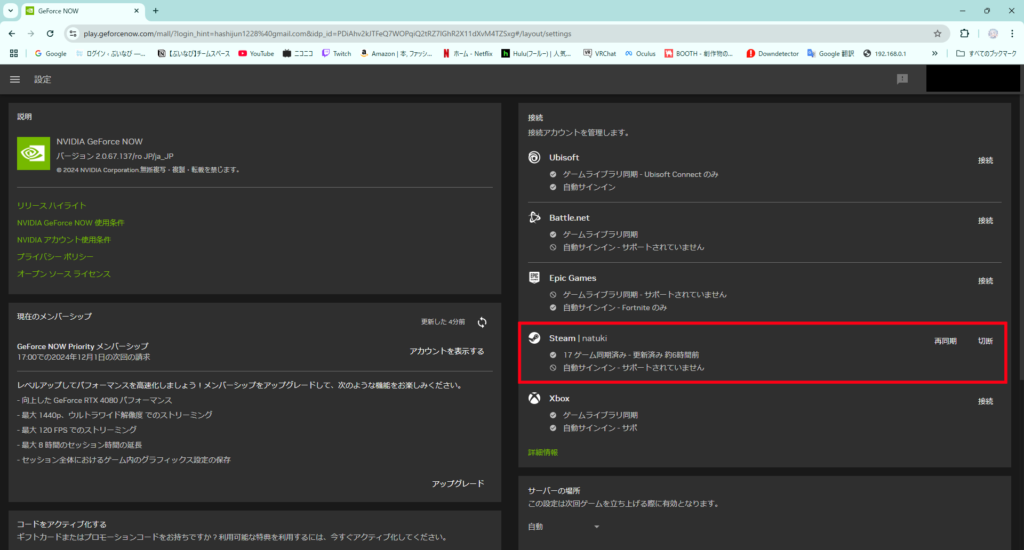
Steamアカウントの接続が完了したらゲーム一覧からVRChatを探してプレイをクリックします。
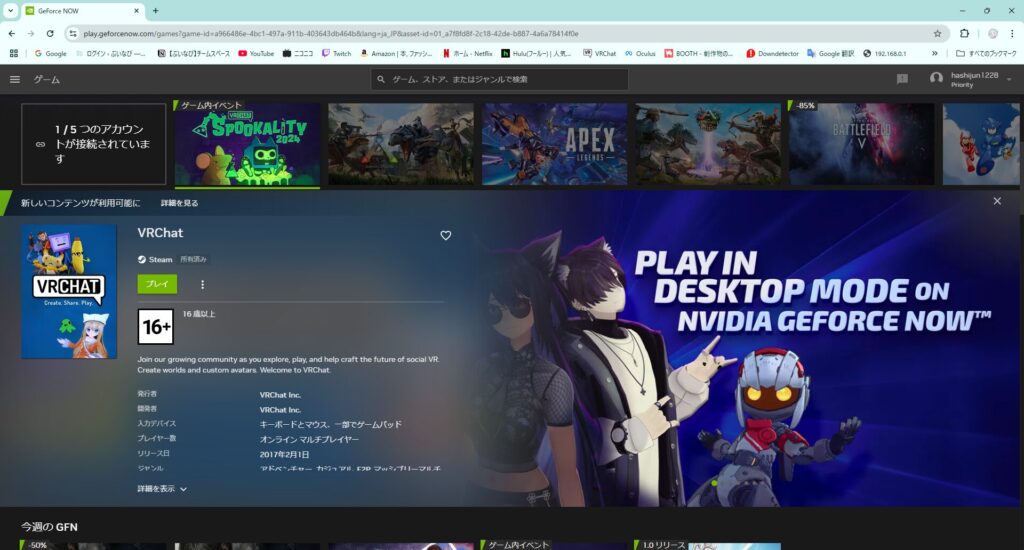
するとVRChatが起動します。あとはVRChatのアカウントにログインして遊びましょう!
遅延などを極力減らしたい方はGeforce Nowのソフトウェアをダウンロードしてプレイすることをおすすめします!
Androidの場合
Geforce NOW app : https://play.google.com/store/apps/details?id=com.nvidia.geforcenow&hl=ja
まず、Google Playストアから”Geforce NOW”のアプリをダウンロードして開きます。
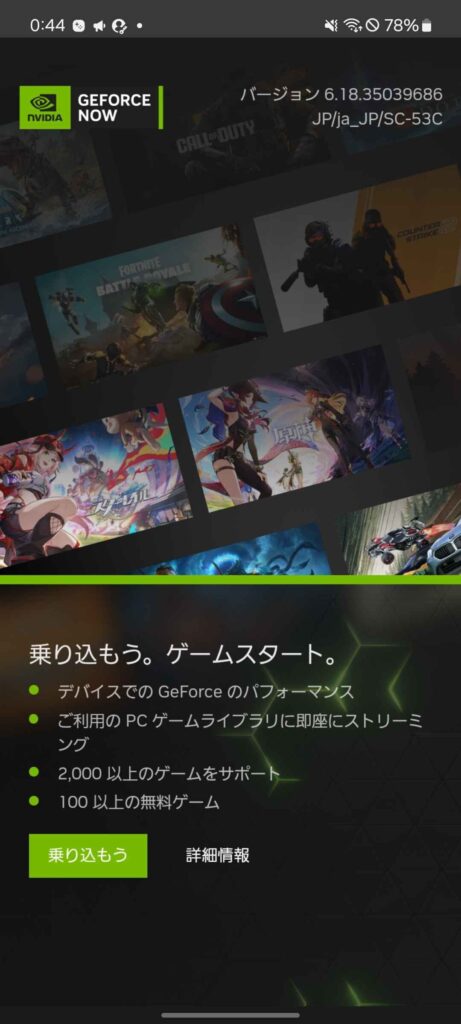
アプリを開いたら「乗り込もう」をクリックして、アカウントの作成とプロバイダーの登録を済ませてください。
完了したらゲーム一覧が表示されるので、自分のSteamアカウントを連携させます。
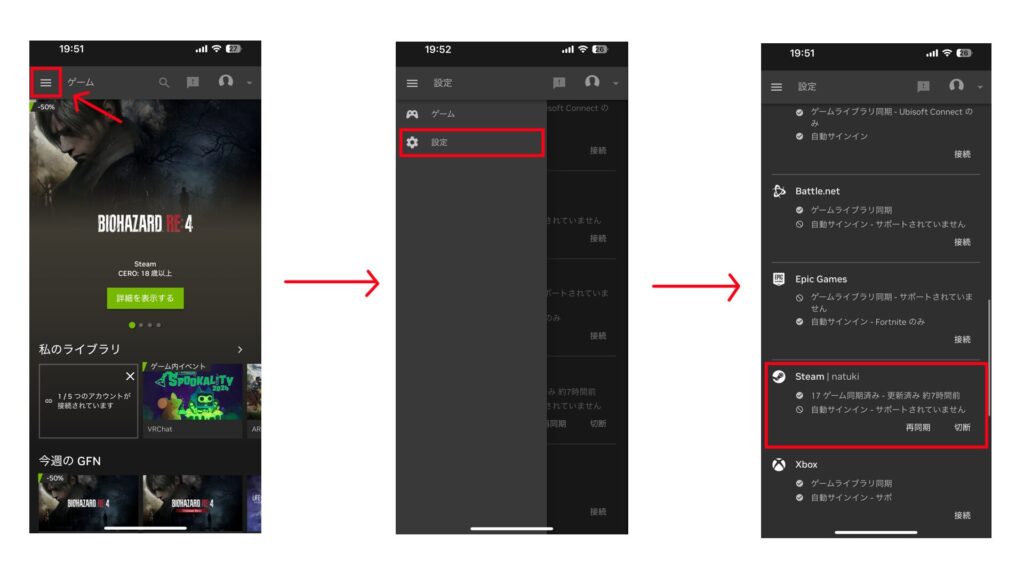
連携が完了したら「VRChat」を開いてみましょう!これでAndroidスマホ・タブレットでVRChatをプレイすることができます。
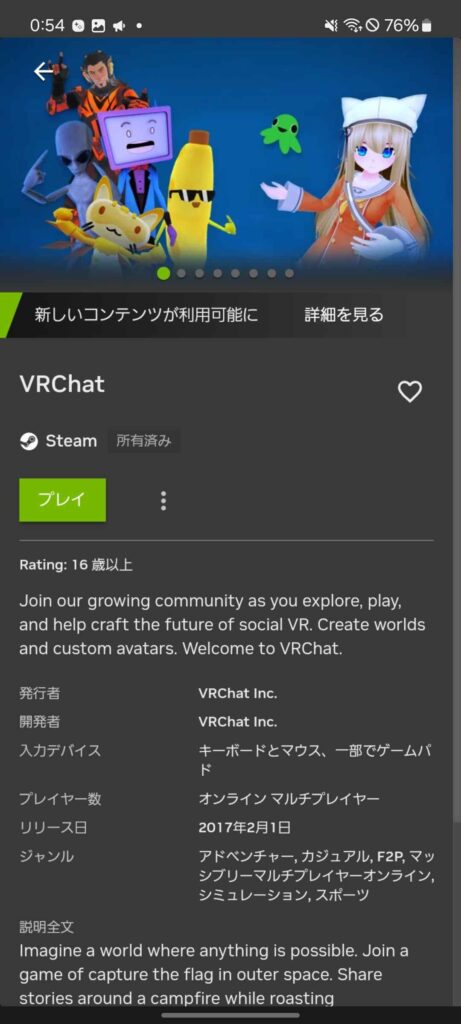
スマホやタブレットなどでVRChatをプレイする場合、コントローラーやキーボード・マウスの使用をおすすめします。(なしでもプレイ可能)
iOS (iPhone・iPad)の場合
Geforce NOW公式ページ : https://www.nvidia.com/ja-jp/geforce-now/memberships/
まず「safari」を使って公式ページにアクセスして、加入するメンバーシップを選びます。
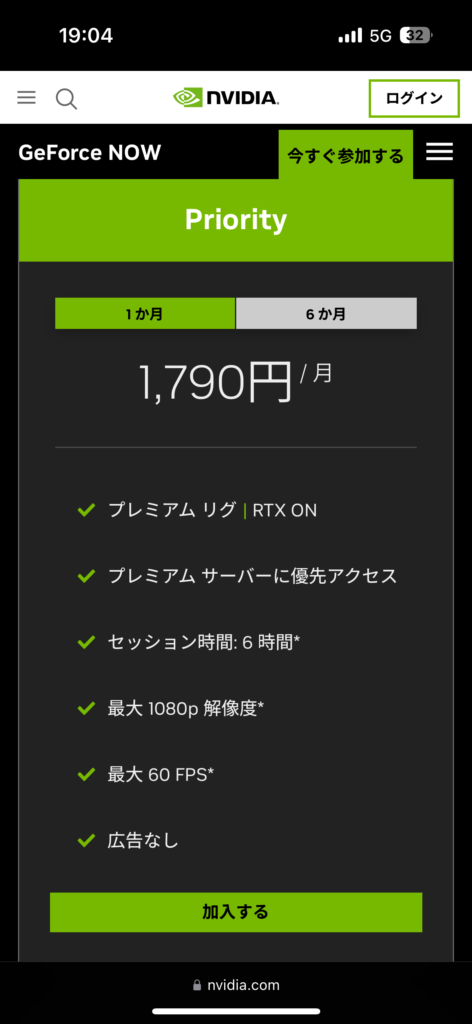
選ぶとログイン画面が表示されるのでアカウントを作成します。
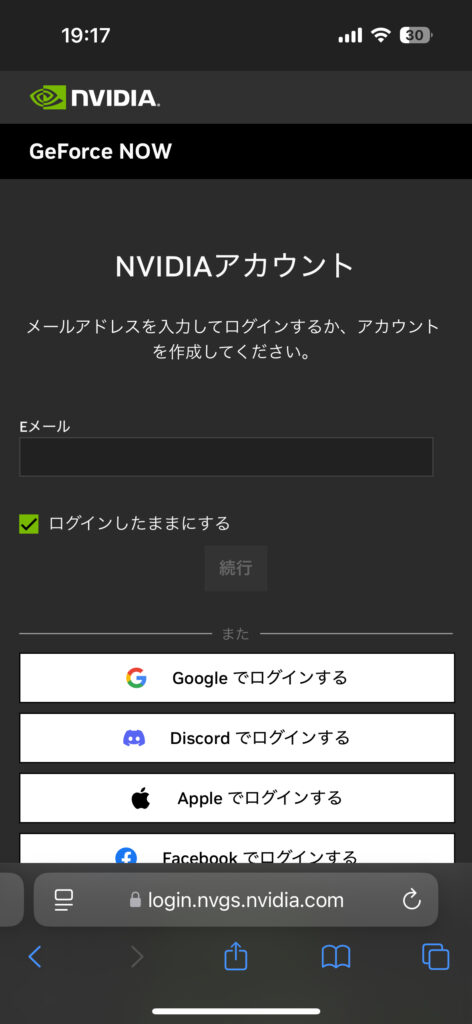
アカウントの作成が完了すると、画像のような画面になるのでホーム画面にアイコンを追加します。
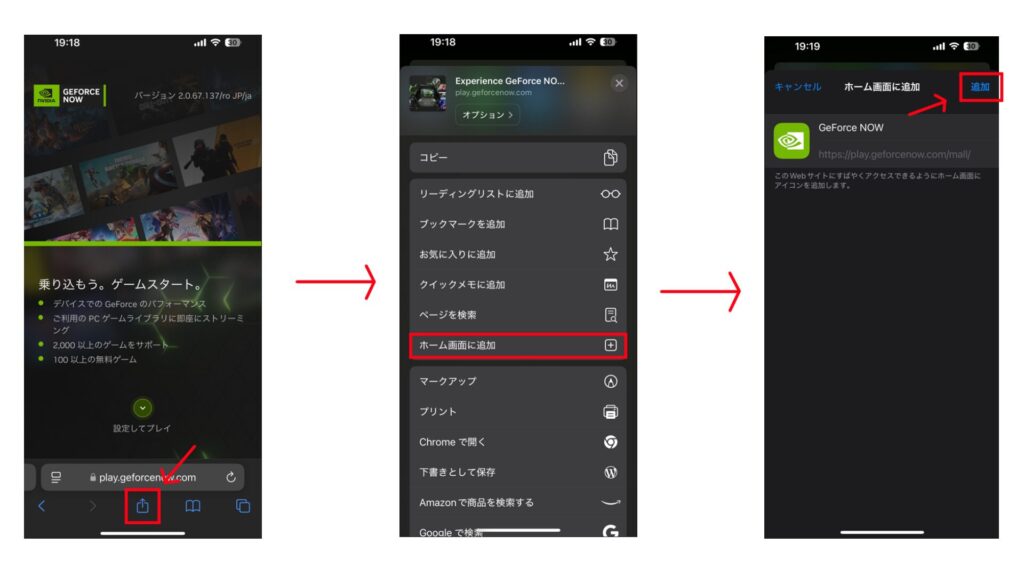
追加したアイコン(Geforce NOW)を開いて、ログインします。(プロバイダーの登録も完了させてください)
ログインとプロバイダーの登録が完了するとゲーム一覧が開くと思います。そこから自分のSteamアカウントと連携させます。
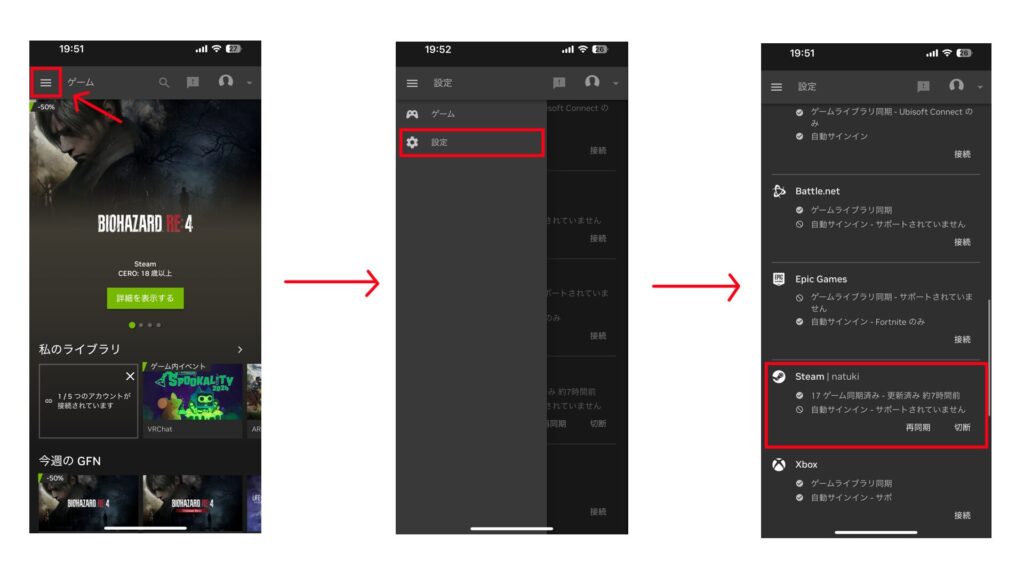
連携が完了したら「VRChat」を開いてみましょう!これでiOS (iPhone・iPad)でVRChatをプレイすることができます。
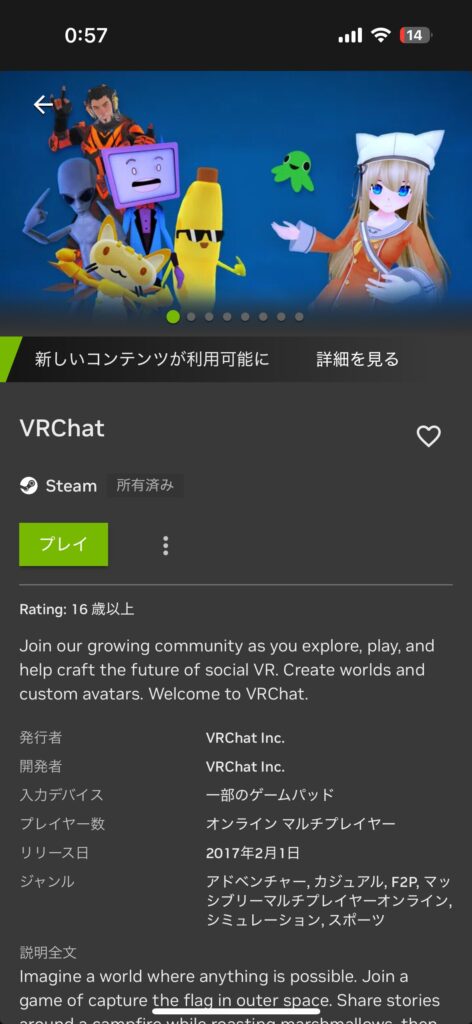
スマホやタブレットなどでVRChatをプレイする場合、コントローラーやキーボード・マウスの使用をおすすめします。(なしでもプレイ可能)
まとめ
「VRChat」が”Geforce NOW”に対応したということでやり方を紹介してきました。
普段Quest単機やスマートフォンなどでプレイしている方やPCを持っていないけどVRChatを遊んでみたい方などはぜひ試してみてください!
今後のアップデートでVRモードに対応することに期待しましょう…
良きVRChatライフを!













現在Geforce NOW経由でVRchatに接続すると動画プレイヤーあるワールドだと高確率でエラー出て落ちるみたいですね・・・