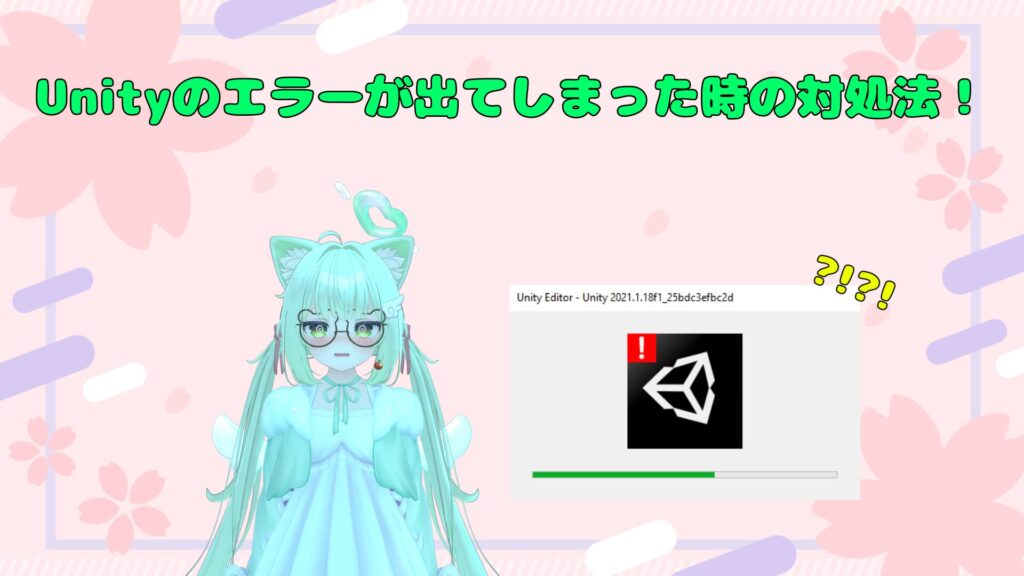こんにちは!のと(@mattya_purin25)です!
この記事では、VRChatにアバターをアップロードするための一番最初の工程として、
- Unityのインストール
- VCCのインストール
この二つのやり方を解説します。
VRChatへのアバターのアップロードには、Unityというゲーム開発エンジンを使用する必要があります。
それだけ聞くと難しそうに聞こえますが、これから解説する通りに行えば誰でも問題なくインストールできるので心配しなくて大丈夫です!
なお、今回はWindows 11でのインストール方法を説明します。
最後に実際にインストールを行っている動画もあるので、もしよければ参考にしてください!
また解説動画もありますので、動画とブログをセットで見ながらインストールをするとよりスムーズに簡単に是非こちらの動画を参考にして頂けると嬉しいです。
Unityのインストール
Unity Hubのダウンロード/インストール
VRChatでは対応しているUnityのバージョンが決められています。
バージョンが切り替わることは少ないですが、複数のバージョンの管理や更新をしやすくするために、Unity Hubを使用しましょう。
Unity HubとはUnityのバージョン管理やモジュールの追加などができるアプリケーションです。
まず、こちらのリンクからUnityの公式サイトへアクセスし、「Windows用ダウンロード」をクリックし「UnityHubSetup.exe」をダウンロードします。
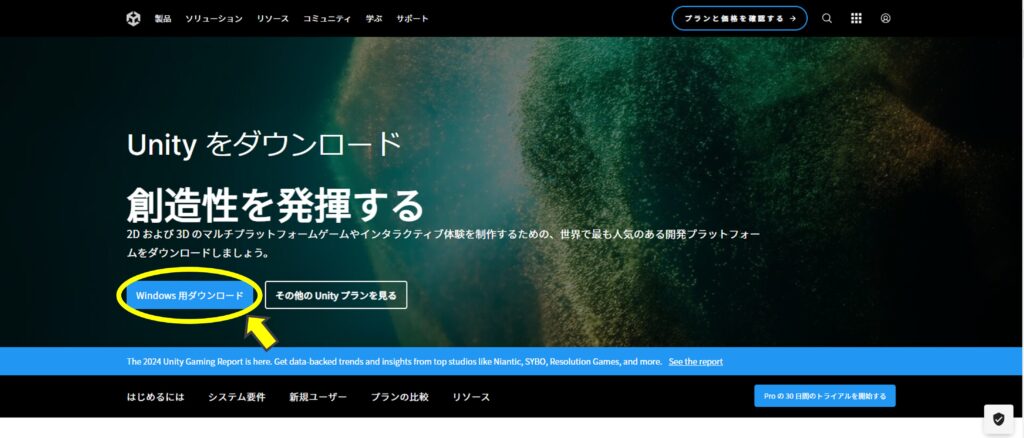
ダウンロードが完了したら、「UnityHubSetup.exe」を起動します。
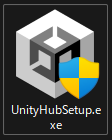
起動すると、Windowsの確認画面が表示されるので、「はい」を選択してください。
選択後、セットアップ画面が現れ、ライセンスに関する内容が表示されるので「同意する」を選択します。
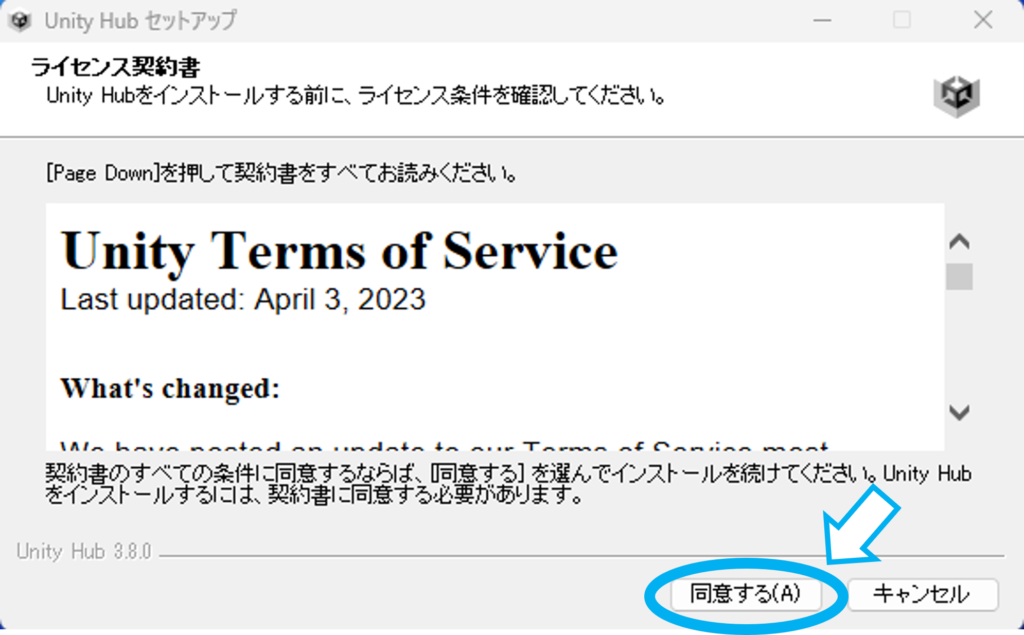
続いて、Unity Hubのインストール場所を選択します。
保存先はお好みですが、アバターのアップロード時に使用するプロジェクトは別途保存先を指定できますので、特にこだわりがなければそのままの場所で問題ありません!
保存場所が決まったら、「インストール」を選択します。
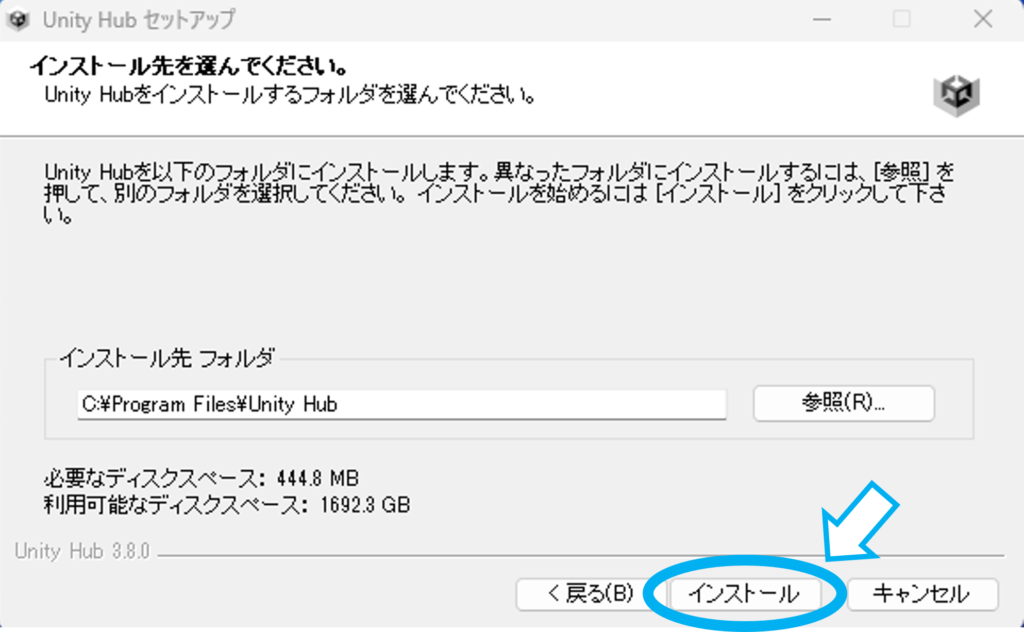
インストールが完了すると下記のような画面になるので、「Unity Hubを実行」にチェックを付けたままの状態で「完了」を選択します。
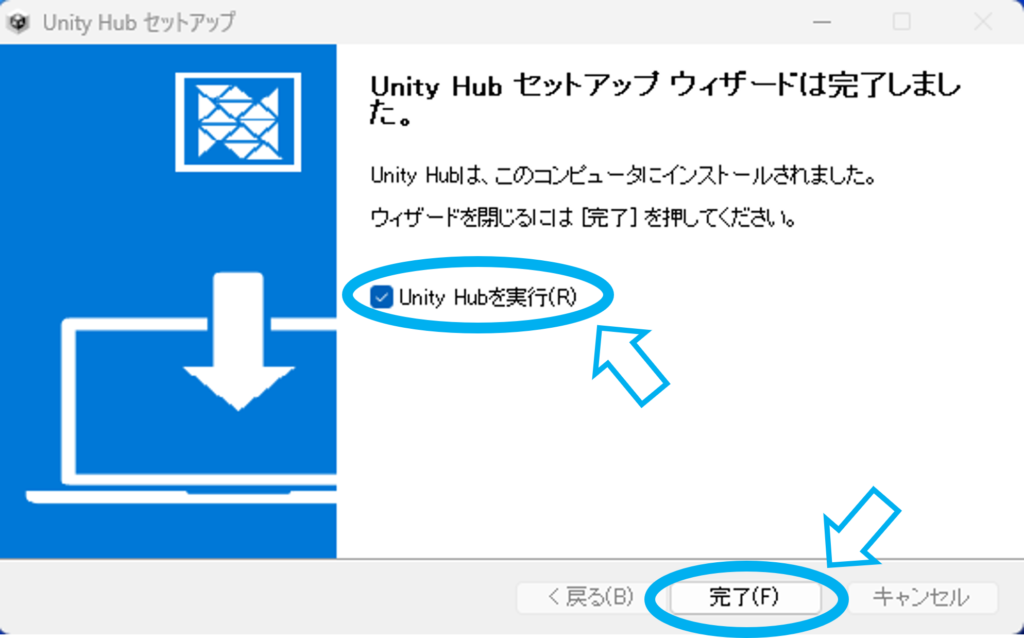
Unity Hubのダウンロード/インストールはこれで完了です!
Unityのインストール
Unity Hubが起動すると、まずUnityへのサインインを求められます。
アカウントがある方は「Sign in」を選択し、サインインを完了させてください。
アカウントが無い方は「Cerate account」を選択し、手順に従ってアカウントを作成してください。
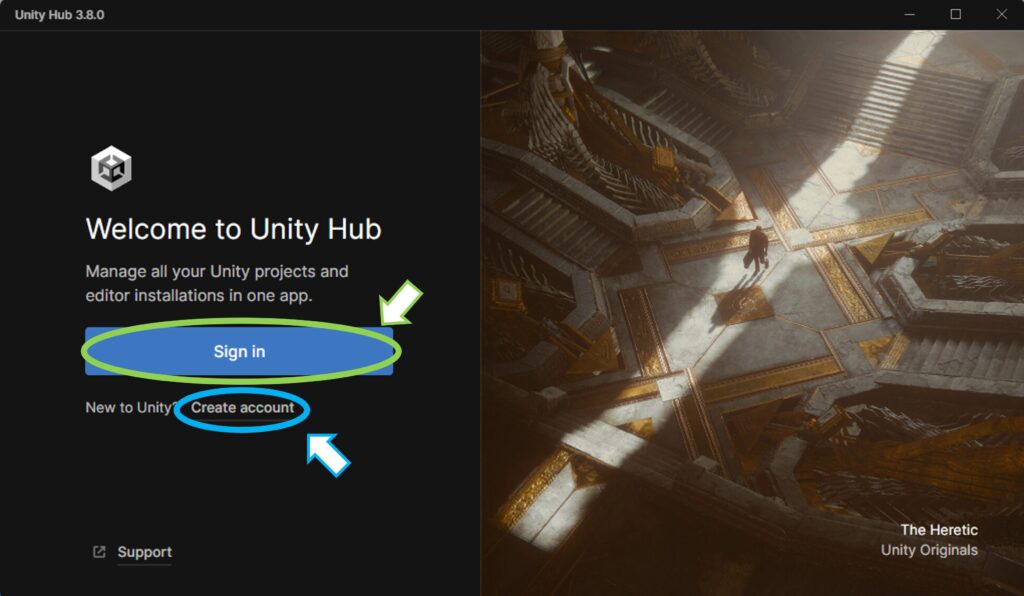
サインインが完了すると、Unity Personalの取得に関する確認項目が出てきます。
VRChatでの使用は個人利用となるため、こちらは「Agree(同意)」を選択してください。
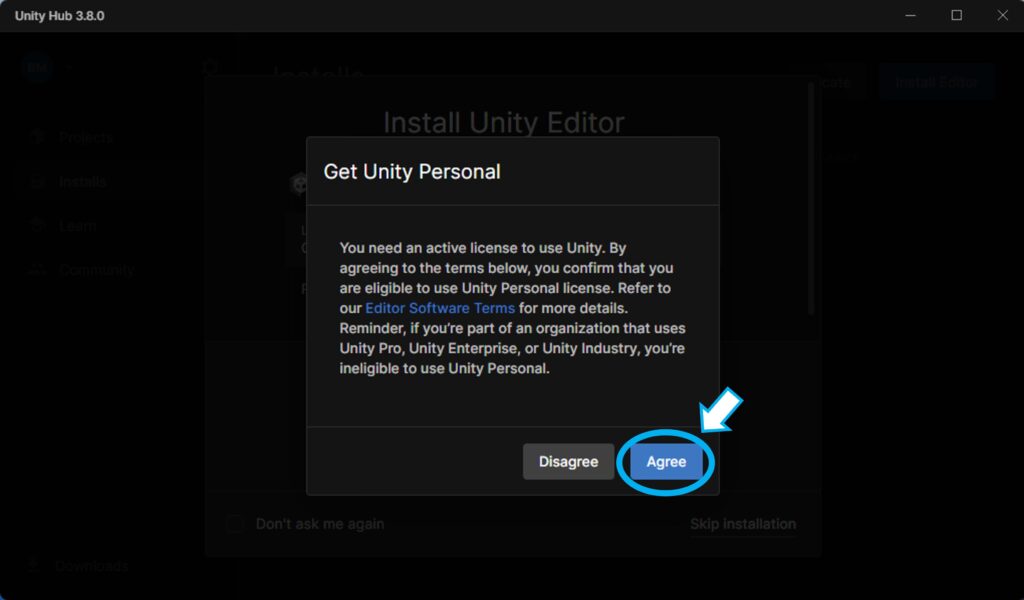
続いて、下記画像のように特定バージョンのUnityのインストール画面が表示されることがあります。
Unity側が推奨バージョンをおすすめしてくれているのですが、VRChatは特定のバージョンにしか対応していないため、こちらはインストールせず右下の「Slip instllation(スキップ)」を選択してください。
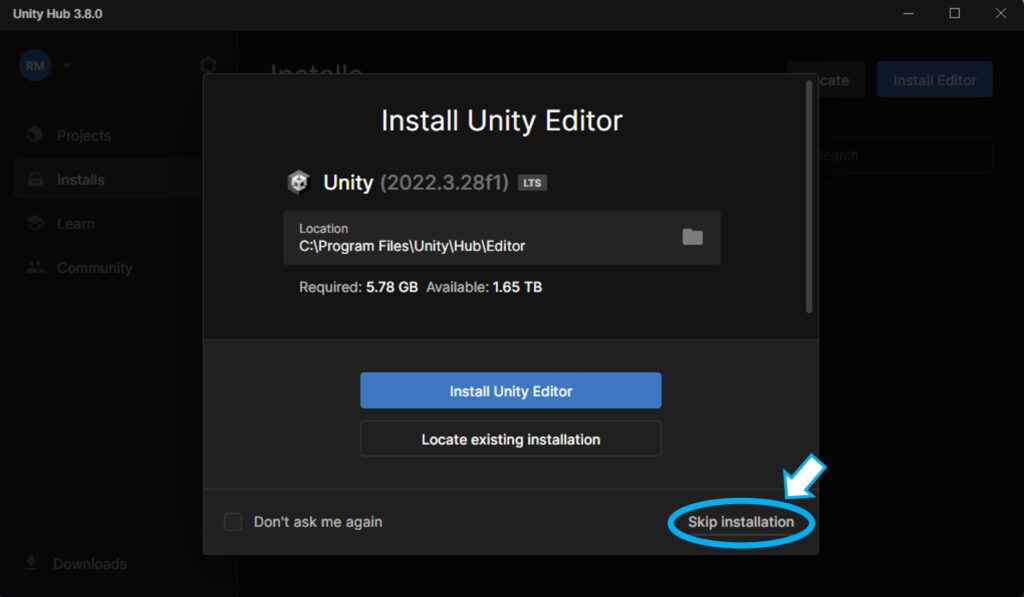
ここまで完了したら、VRChatが対応しているバージョンのインストールを行います。
まず、こちらのリンクからVRChatの公式ドキュメントに移動し、現在VRChatが対応しているUnityのバージョンを確認します。
確認ができたら、バージョンの部分(下記画像では「2022.3.6f1」の部分)をクリックし、Unity公式サイトへ移動します。
2024年5月20日時点、公式ドキュメントでは「2022.3.22f1」が指定バージョンとされていますが、以前のバージョンとして「2022.3.6f1」と「2019.4.31f1」にも対応しています。
Unity2019はサポートが終了している製品などもある為、特別な事情が無い場合はUnity2022を使用しましょう。
また、本記事では「2022.3.6f1」にてインストールを行っていますが、みなさんが行う際は最新バージョンで実施してください。
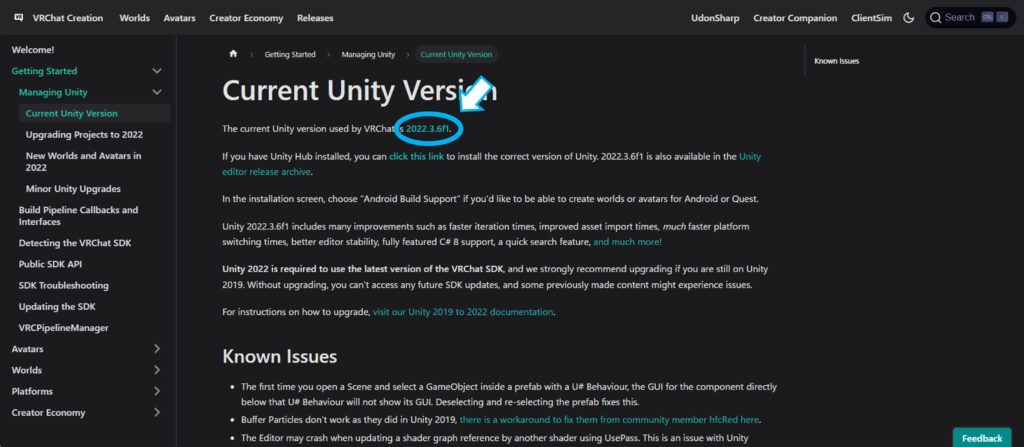
Unity公式サイトに移動したら、「Install this version with Unity Hub」の「Unity Hub」の部分をクリックします。
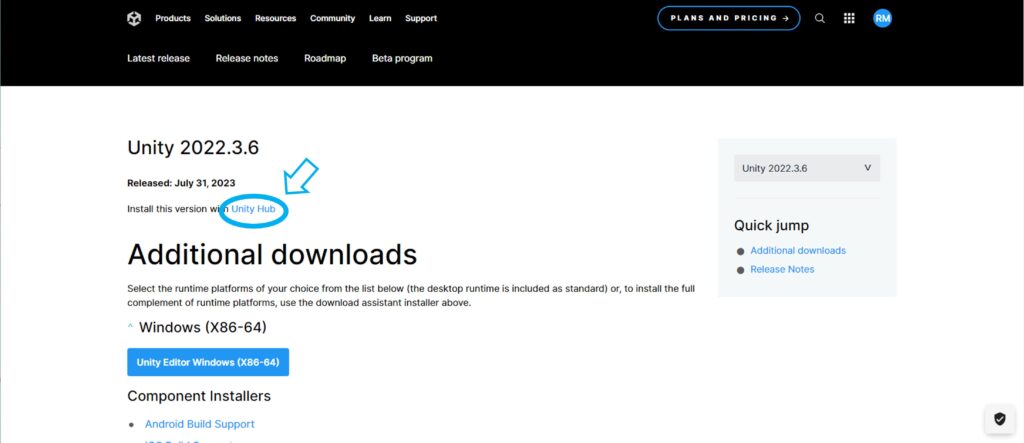
すると画面上部に「Unity Hubを開きますか?」の確認のポップアップが表示されるため、「Unity Hubを開く」を選択してください。
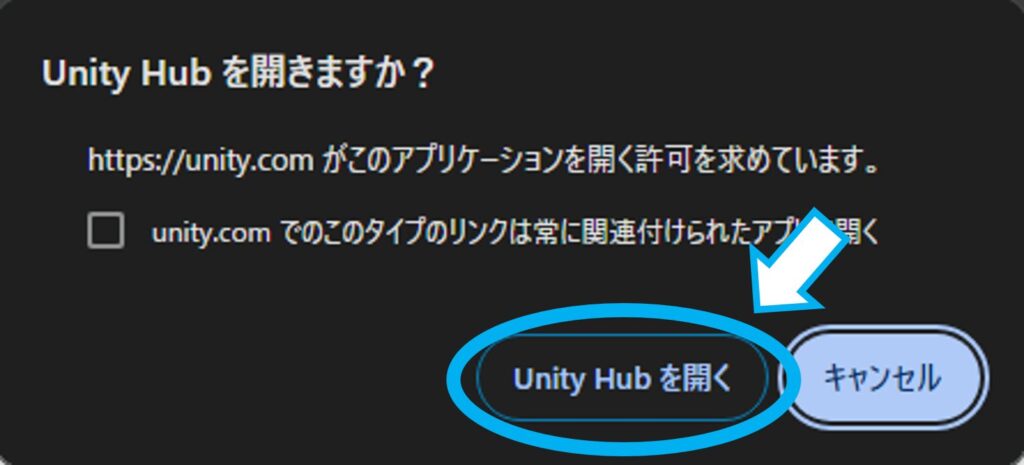
選択後、Unity Hubに戻るとインストールするモジュールを選択する画面が表示されます。
こちらで「Microsoft Visual Studio Community 2022」にチェックが入っていることを確認してください。
続いて一つ下の「Android Build Support」にチェックを入れてください。
その際、一緒に含まれている「OpenJDK」と「Android SDK & NDK Tools」のチェックは外してください。
下記画像と同じようになったら、右下の「Continue」を選択してください。
こちらはPCでプレイしているプレイヤーに対してのみアバターを表示させる場合は不要となりますが、VR機器単体やスマートフォンでプレイしているプレイヤーにアバターを表示させる際には必要となります。
将来的に使用する可能性があるため、初回インストール時に導入しておきましょう!
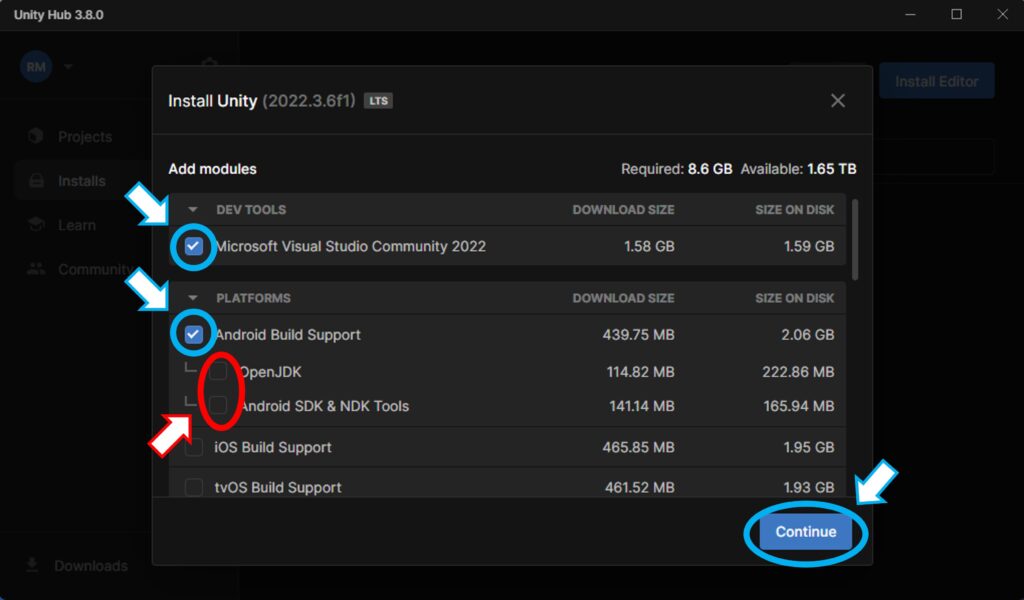
Visual Studio 2022のライセンスに関する確認画面が表示されるので、チェックを入れ「インストール」を選択します。
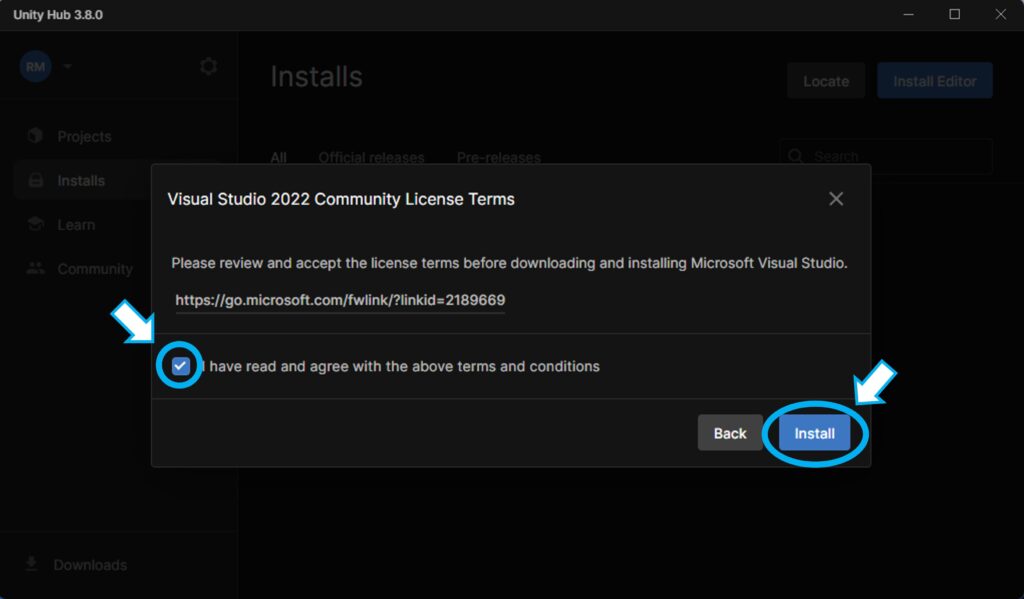
するとこのようにインストール画面に切り替わりますのでインストールが完了するまで待ちます。
途中、Windowsの確認画面が表示されることがあるので、その場合は「はい」を選択してください。
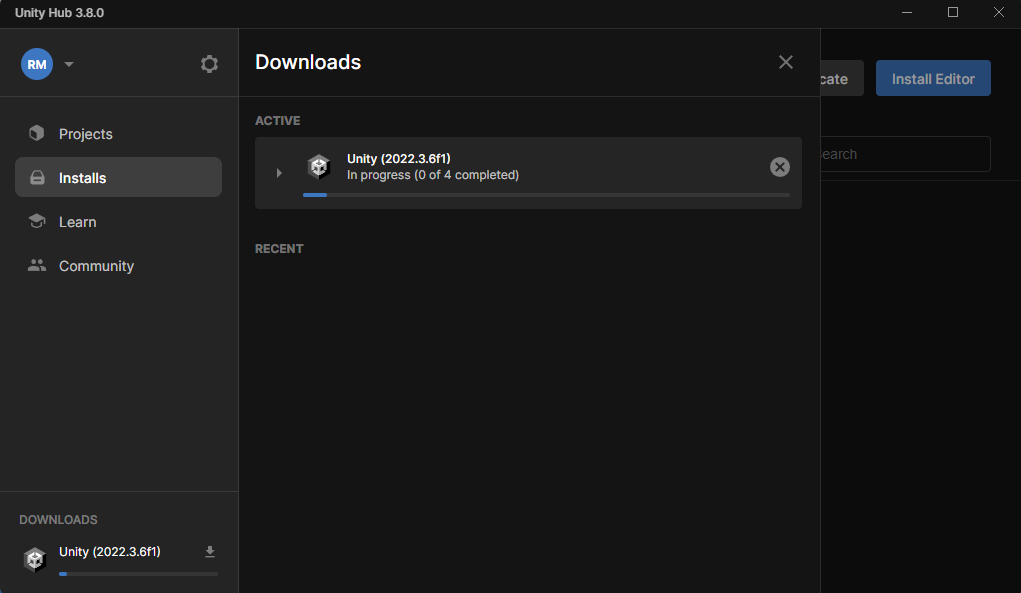
また、インストールが進むと途中でVisual Studio Installerが起動します。
こちらのインストールは必須ではありませんが、ギミックなどを自作する場合には必要となりますので、今後ギミックの作成を考えている方はインストールをしましょう。
今回はインストールを行いませんので、右上の「×」で画面を閉じます。
(ギミックが何か分からない!という方は現時点でのインストールは行わなくて大丈夫です!)
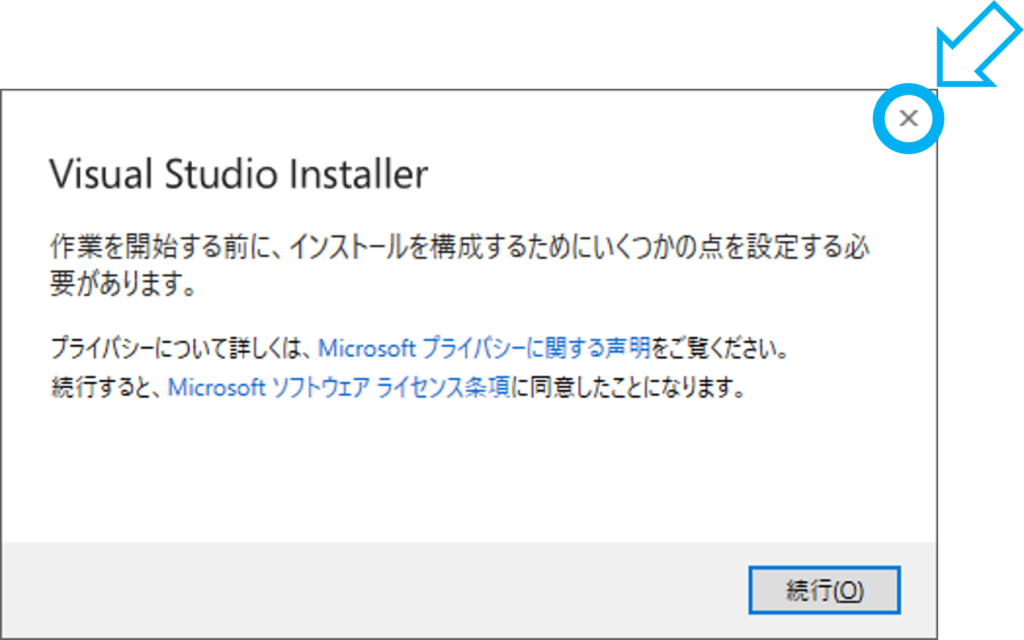
Unity Hubに戻り、下記のように「Install complete」と表示されていればインストール完了です!!
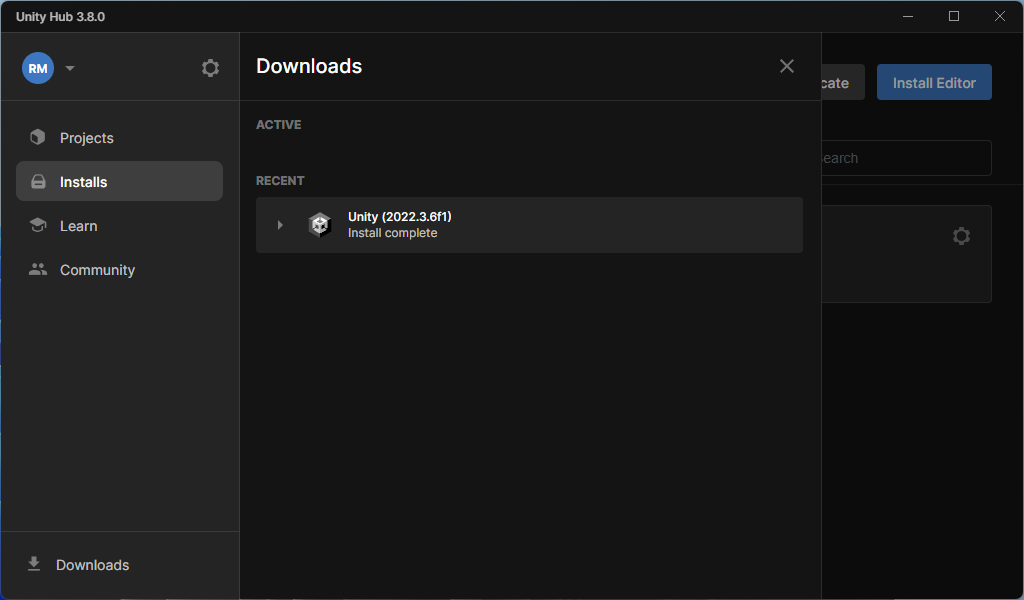
VCCのインストール
続いてVCCのインストールを行います。
VCCは「VRChat Creator Companion」の略称で、先ほどインストールしたUnityにVRChatへのアップロードに必要なツールの追加等が簡単にできるツールとなっています。
昔はUnityに一つ一つ必要なツールを導入していましたが、現在はVCCを使用する方法が公式からも推奨されているため、こちらを利用しましょう!
まず、こちらのリンクからVRChatの公式サイトへアクセスし、「Download the Creator Companion」をクリックし、「Creator Companion」をダウンロードします。
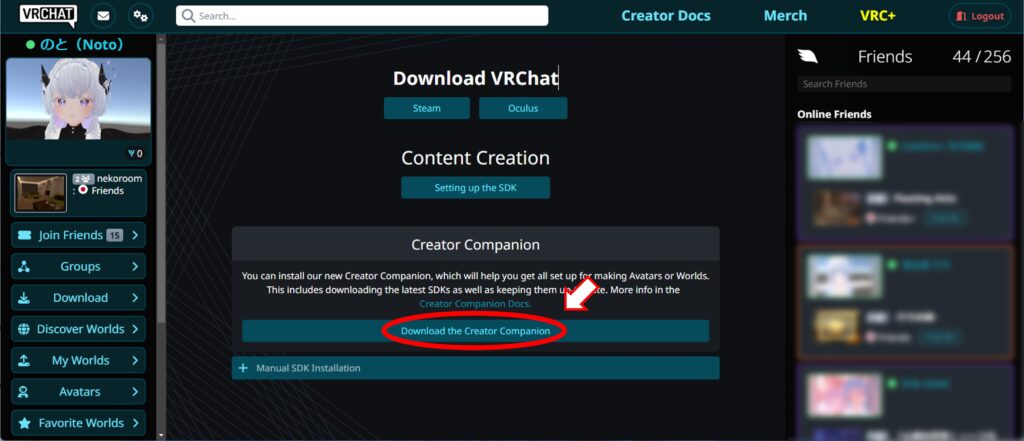
ダウンロードが完了したら、「VRChat_CreatorCompanion_Setup_〇.〇.〇.exe」(〇はその時の最新バージョンになります)を起動します。
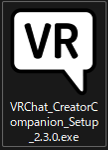
すると、下記画像のようなインストールモードに関する画面が出てきます。
今ログインしているアカウントのみで使用する場合は、上の「Install for me only(recommended)」を選択してください。
PC内の全アカウントで使用する場合は下の「Install for all users」を選択してください。(その場合は管理者権限でのログインが必要になります。)
今回は「Install for me only(recommended)」でインストールを進めます。
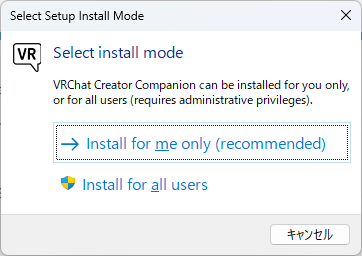
続いて、利用規約に関する項目が表示されるので、「I accept the agreement」を選択し、「Next」を選択します。
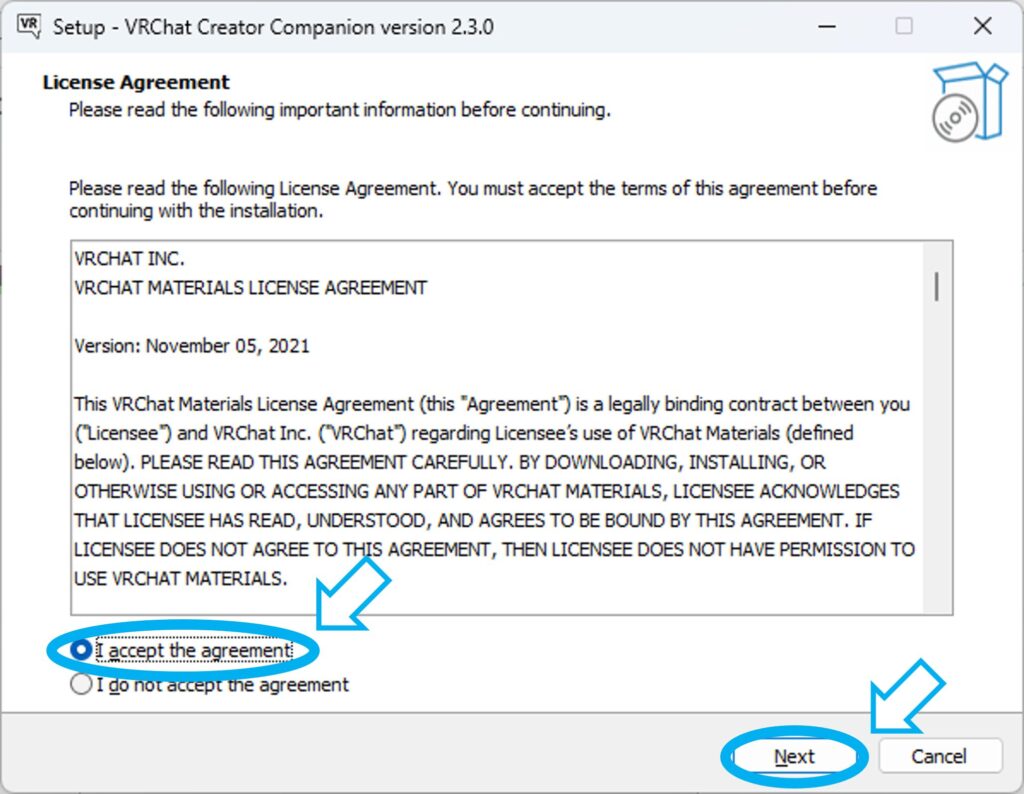
保存先選択画面になるので、そのまま「Next」を選択します。
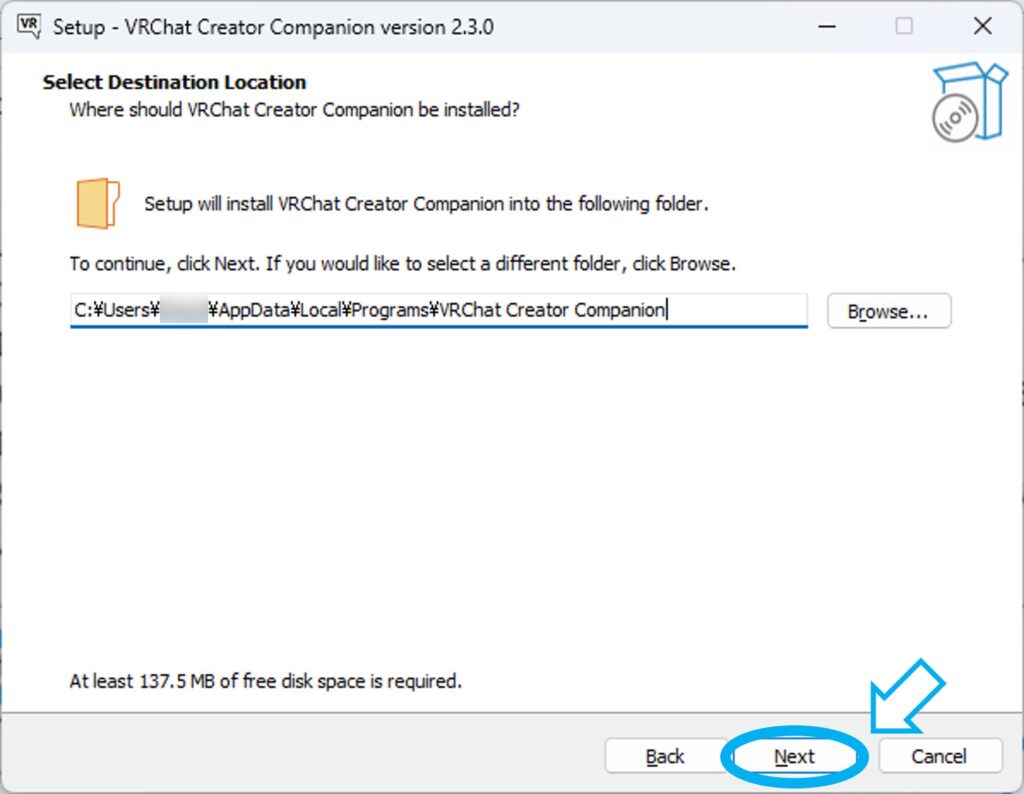
スタートメニューのセットアップ画面についても、そのまま「Next」を選択します。
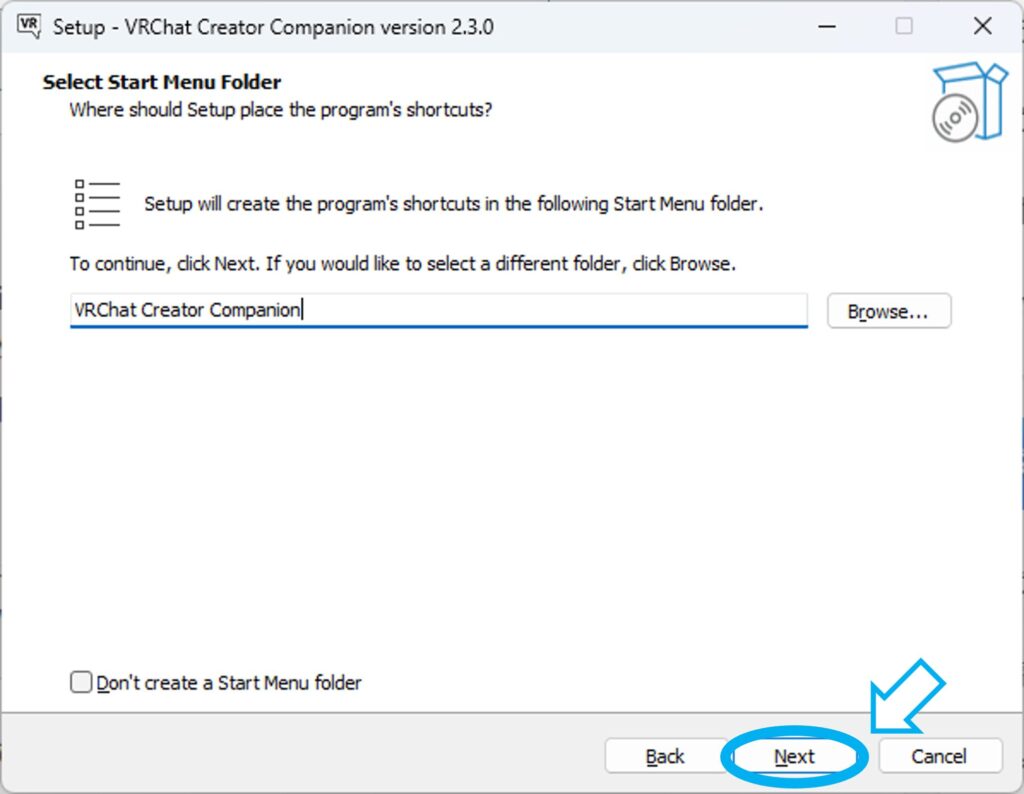
選択後、インストールが開始されるので、完了まで待ちます。
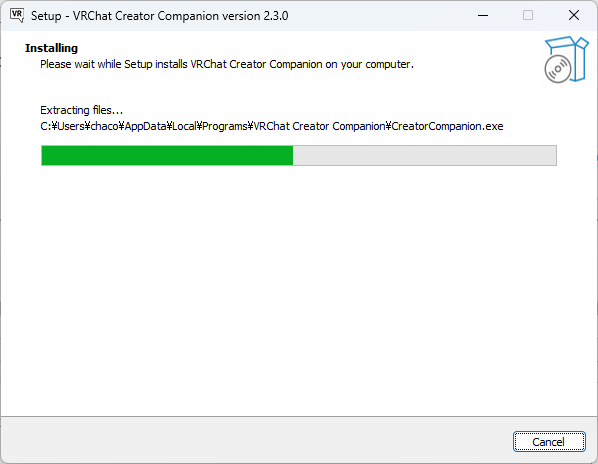
完了後、Windowsの確認画面が表示される場合は「はい」を選択します。
自動でVCCが起動し、下記の画面になればインストール完了です!
次回以降はアプリケーションを起動することで、起動できます。
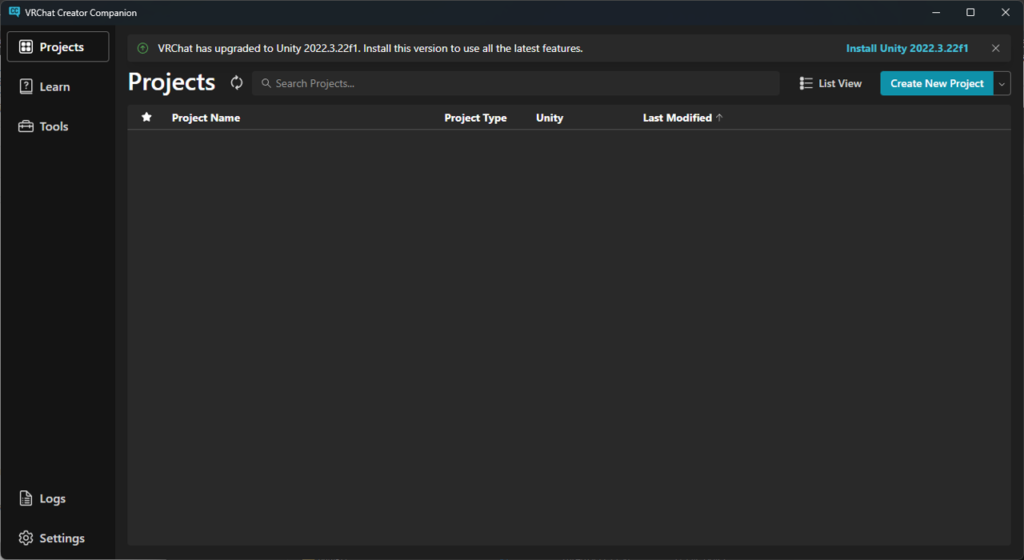
動画
実際にUnityとVCCのインストールを行っている動画です。
よければ参考にしてください!
ここまで完了した方は次の手順に進みましょう!
上の記事はアップロードする環境をよくするためにツールの紹介や導入方法などを解説しているので必見です!
アバターの購入方法はこちらを是非参考にしてみてください!!
アバターをアップロードする方法を解説してる記事です!