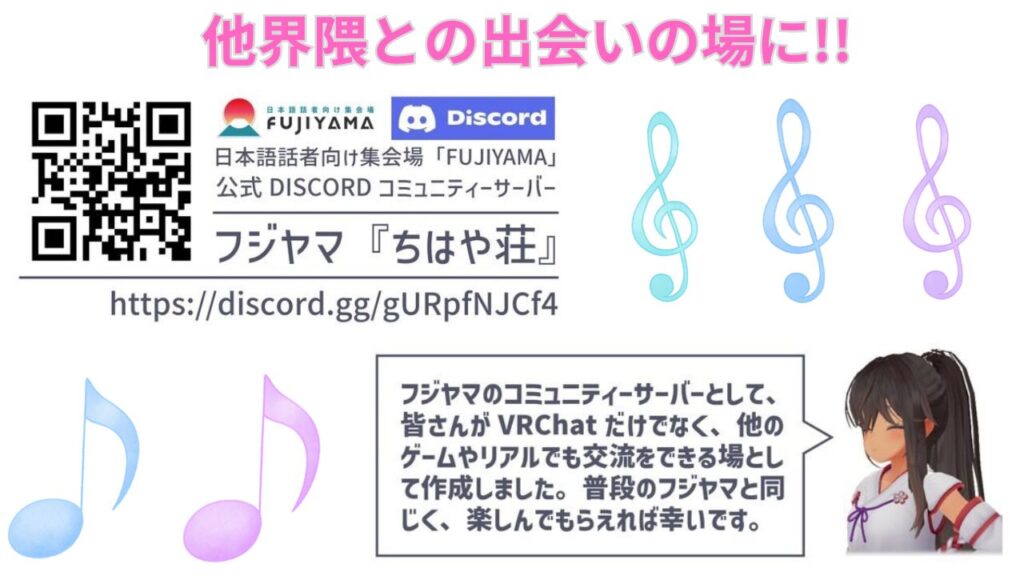ありあ
ありあ こんにちは!ありあです。今回はVRCでの動画撮影方法を説明していきます。是非写真だけではなく動画でも思い出を残してくださいね!
今回は、動画撮影&画面録画の方法を2種類紹介していきます。
- WindowsのGame Bar
- OBS Studio
気軽に撮影&録画したいなら「WindowsのGame Bar」で、こだわって撮影&録画したいのであれば「OBS Studio」を使用することをおすすめします!
ほかにもVRChat内での撮影補助ツールとして「Virtual Lens」もおすすめします!滑らかにドローン撮影をしたり、オートフォーカス機能もあったりととても便利です!
「Virtual Lens」の使い方紹介の記事は現在作成中なので少々お待ちください…
「OBS Studio」とVRChatでの撮影補助ツール「Virtual Lens」を使用した動画の例は👇
使用アバター「シュクレちゃん」; https://booth.pm/ja/items/5753214
撮影補助ツール「Virtual Lens」: https://booth.pm/ja/items/2280136
WindowsのGame Barを使った撮影方法
「WindowsのGame Bar」とは、WindowsのPCに標準で搭載されている機能です。
まず、Winキー+Gキーを押します。すると、Game Barが開くので、画面上の「キャプチャ①」を押します。
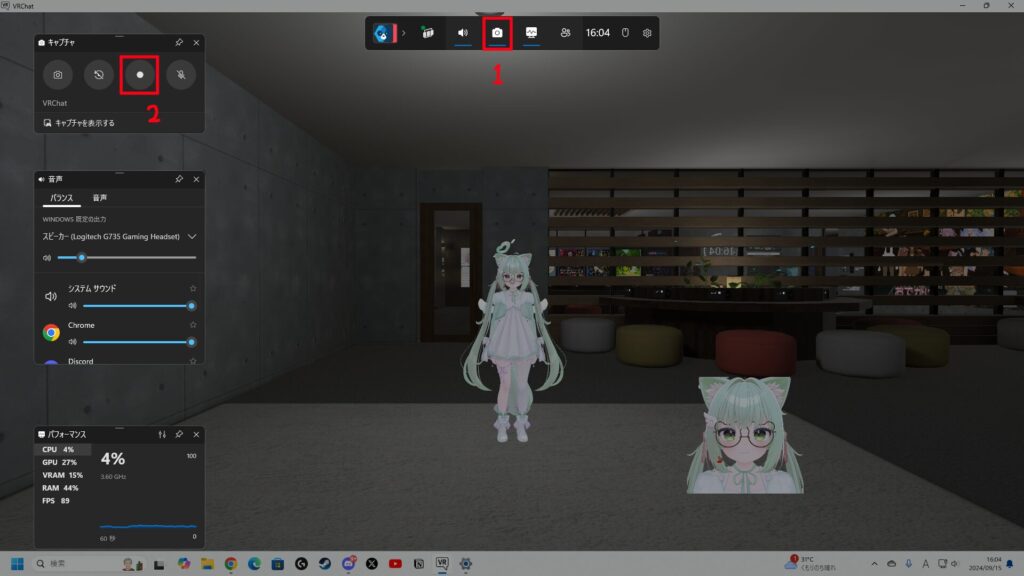
次に、左上に「キャプチャ」のタブが表示されるので「録画ボタン②」を押します。
すると、即座に録画が開始されます。
※自分のマイクの音を載せたくない場合は、マイクマークを押してミュートしてください。また、設定>ウィジェット>録音するオーディオを押すと設定を変更できます。
また、Winキー+Altキー+Rキーを押すとすぐに録画が開始されます。
Game Barを使用するメリットは、アプリなどのダウンロードが不要、細かい設定などもしなくていいことです。デメリットは、VRで入っているときにキーボードを操作する必要があることです。
OBS Studioを使った撮影方法
「OBS Studio」とは、無料の録画・生放送などに使用する無料のソフトウェアで、細かい設定ができるソフトウェアです。
OBSはこちらからダウンロードできます。様々なダウンロード方法があるので、自分に合った方法でダウンロードしてください。
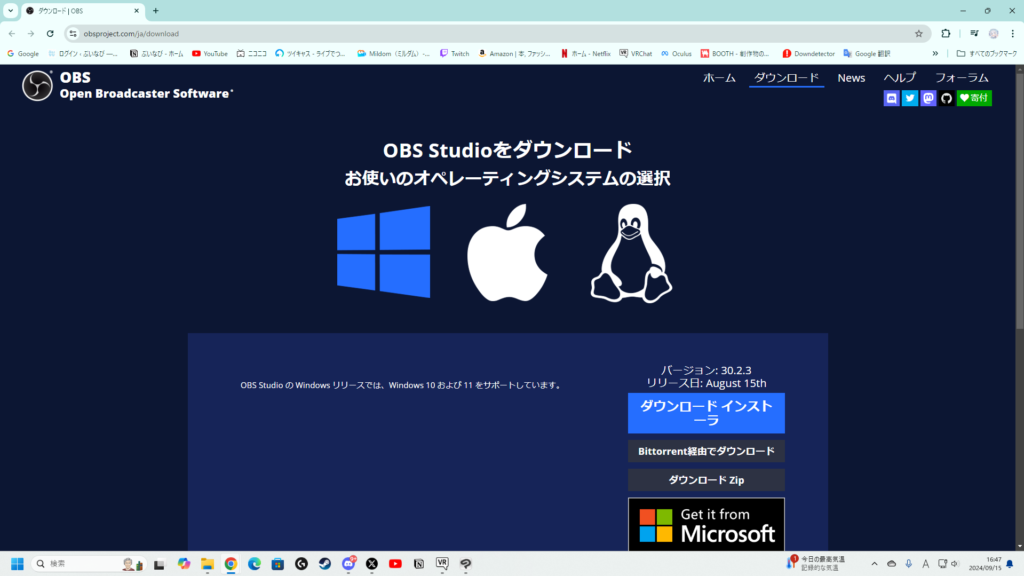
ダウンロードしたファイルを開いてインストールを完了させると、下のような画面が開くと思います。
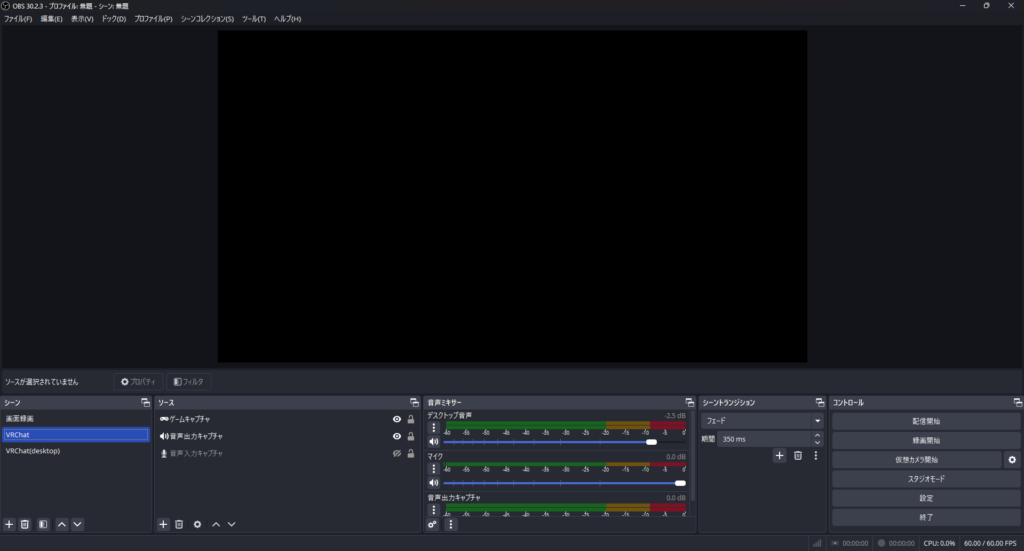
設定を保存してくれるシーンという機能を使って設定をしていきましょう!
シーンを画面左下のプラスマークから追加して、名前を設定します。
分かりやすい設定にしておくと便利です。(私はVRChatという名前にしています。)
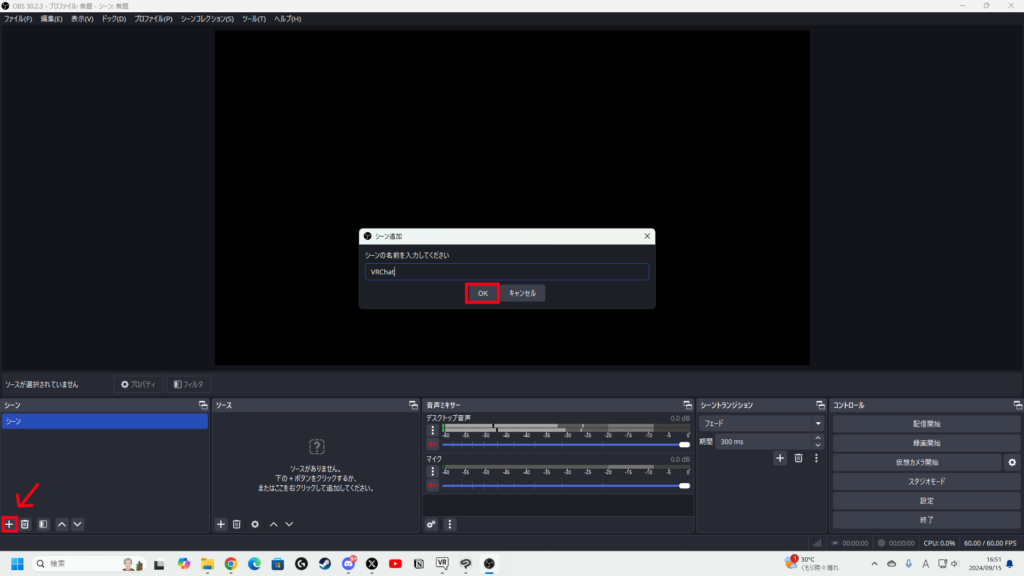
次に、ソース設定を追加していきます。
ソース内の左下のプラスマークから「ゲームキャプチャ」を追加します。
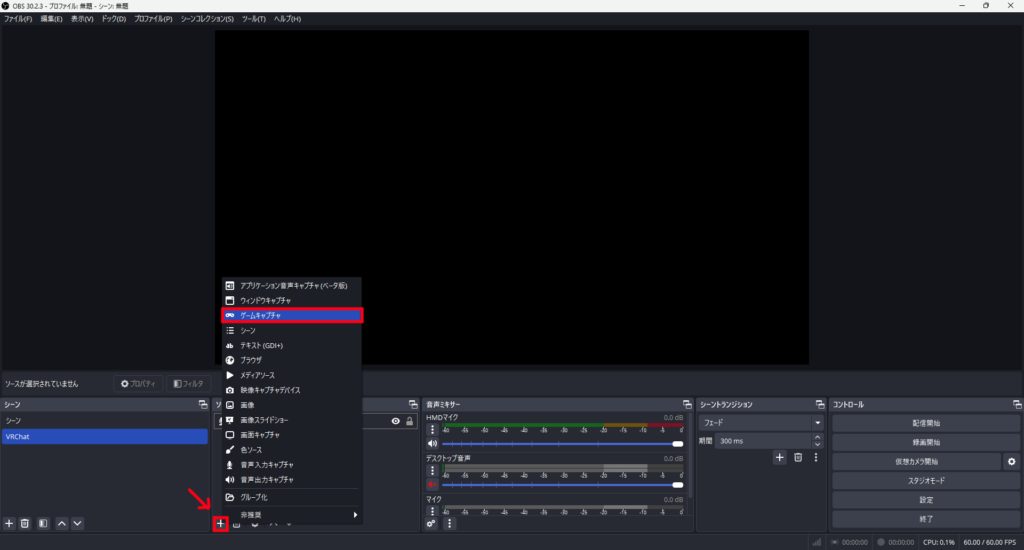
新規作成で分かりやすい名前にしてOKを押します。
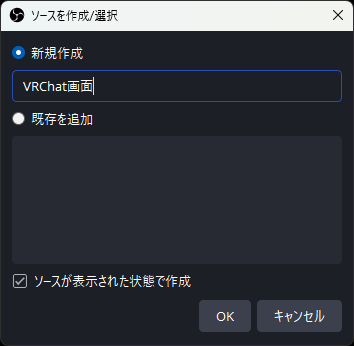
ソースの作成が完了したら、次のように設定します。設定ができたらOKをクリックします。
- モード → 特定のウィンドウをキャプチャ
- ウィンドウ → [VRChat.exe]:VRChat
- ウィンドウの一致優先順位 → タイトルに一致、そうでなければ同じ実行可能ファイルのウィンドウを見つける
※そのほかの設定は初期のままで大丈夫です。
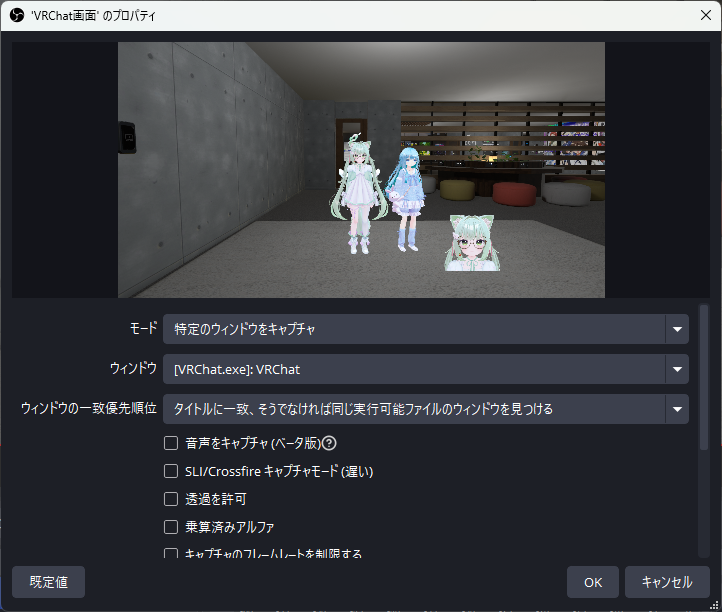
次にマイクの設定をしていきます。(VRChatの音声は最初からデスクトップ音声に含まれています)
ソース内の左下のプラスマークから「音声入力キャプチャ」を追加します。
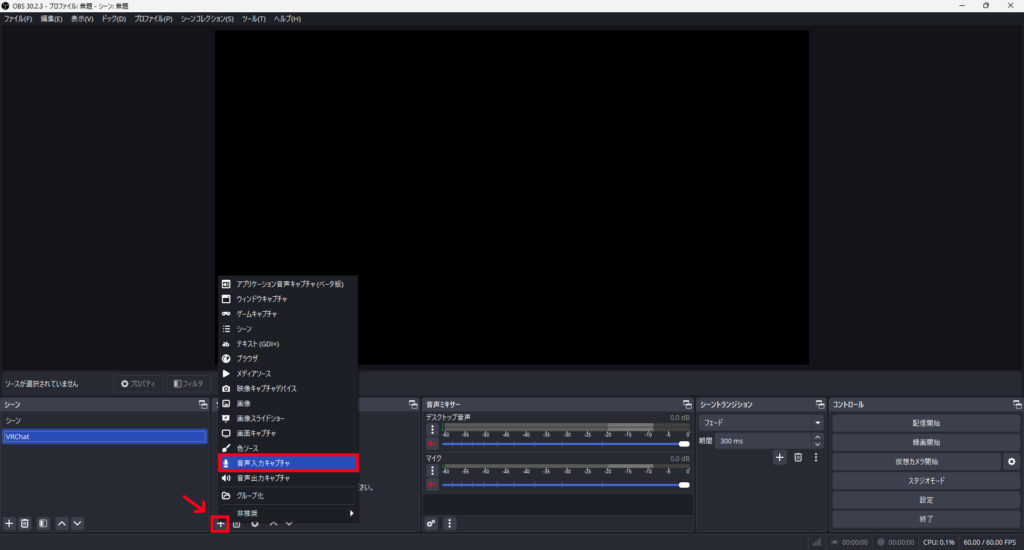
新規作成で分かりやすい名前にしてOKを押します。
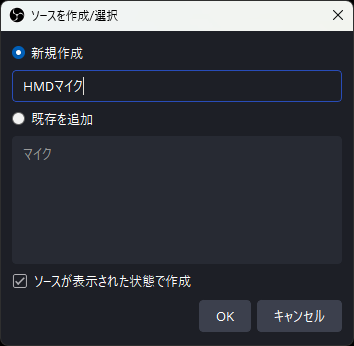
デバイスの部分は自分が使っているVR本体のマイクを設定しましょう。(外部マイクを使用したい方はそちらを設定してください)
例) Virtual Desktopを使用している場合 → マイク (Virtual Desktop Audio) など
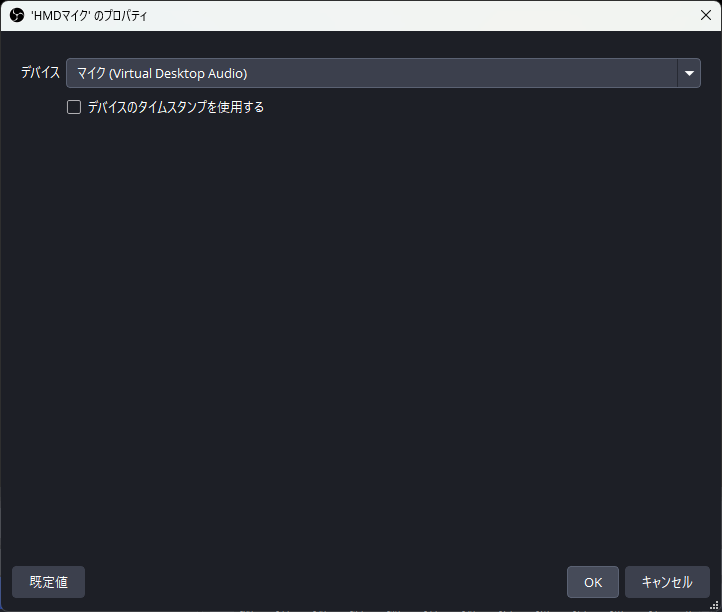
最後に、もともと設定されている「マイク」をミュートにします。(使用したい場合はオンのままでOKです)
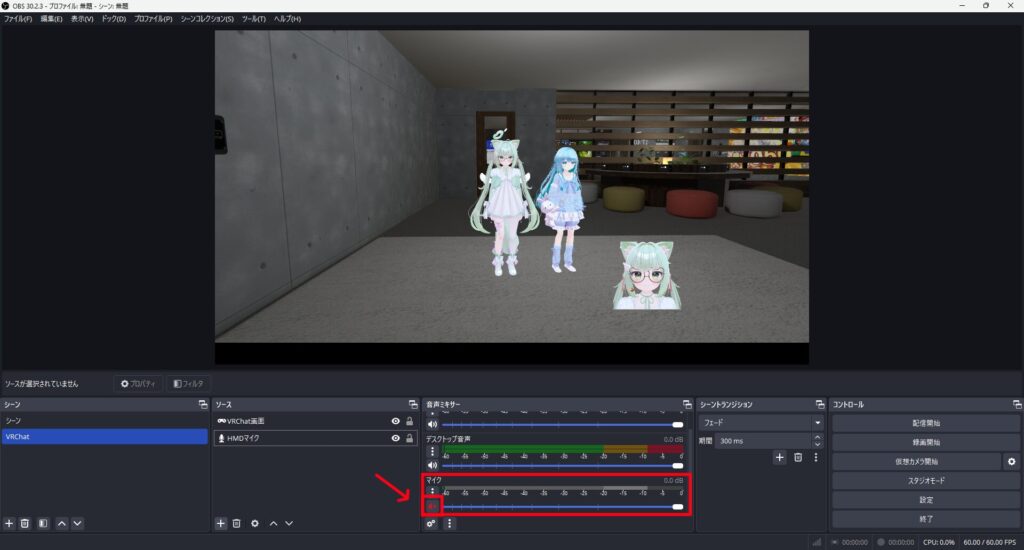
こうすることで、VRChat内の音、自分のマイク音声を撮影する動画に載せることが出来ます。
その他の設定
①「OBS Studio」では画面の解像度やフレームレートを細かく変更することができます。
右下の「設定」→「映像」からお好みの値に設定してください。(設定を上げるほどPCへの負荷が大きくなります)
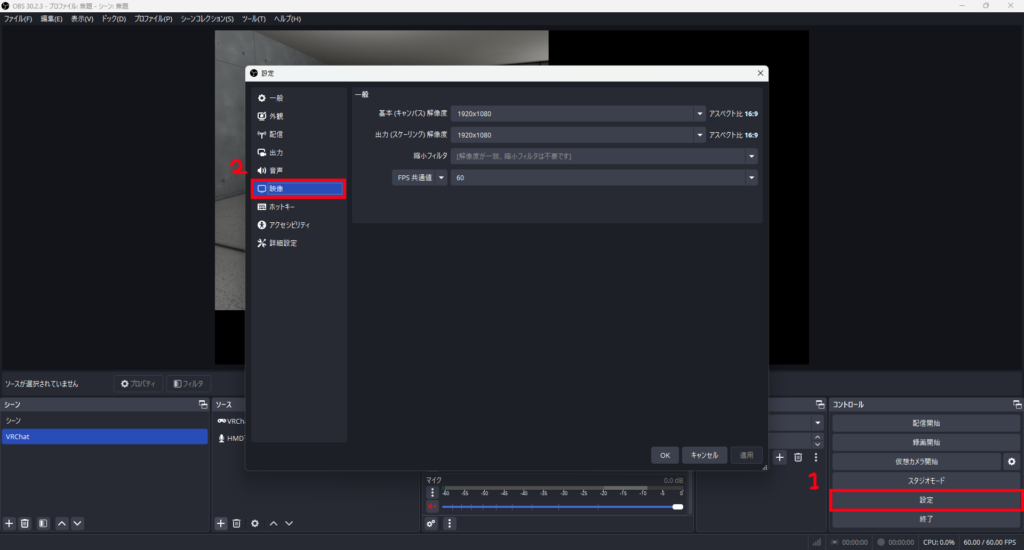
②VRChatの画面を録画してみると下の余白があると思います。この余白はVRChatをフルスクリーンにすることで解決できます。
VRChatの画面をアクティブにした状態で「Altキー+Enterキー」でフルスクリーンにできます。
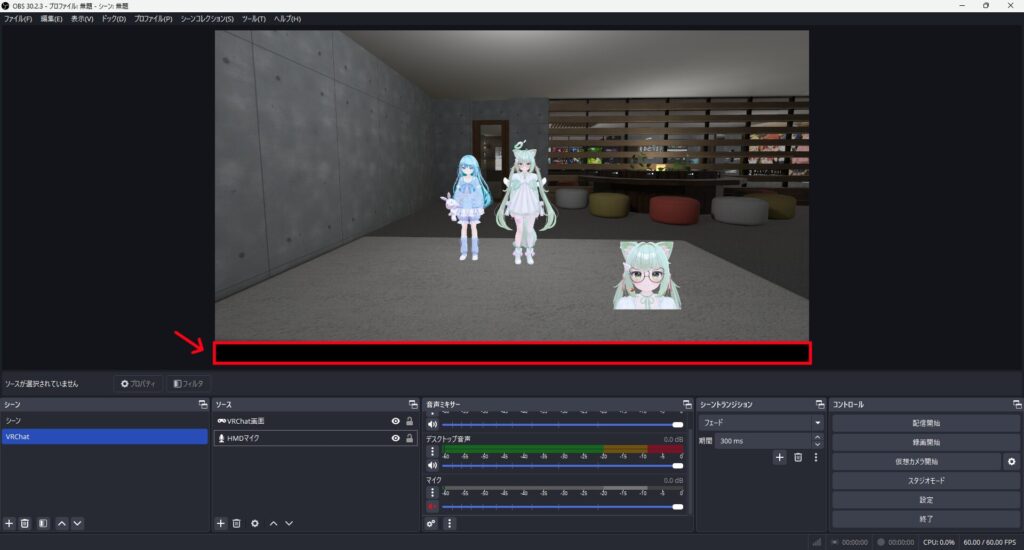
③画面右上のファイル>設定>出力の中の録画項目内を変更すると、録画した動画の出力先、録画品質、録画した動画の拡張子などが変更できるので、自分のPCや用途に合った設定に変更してください。
以上で設定が完了です。動画撮影&画面録画を開始したい場合は右下の「録画開始」をクリックしてください。
VRChatで動画を撮影してみよう!
VRでVRChatにログインすると、カメラの項目の中に「ストリームカメラ」というのがあります。
※デスクトップモードではストリームカメラの使用はできません(2024年9月8日時点)
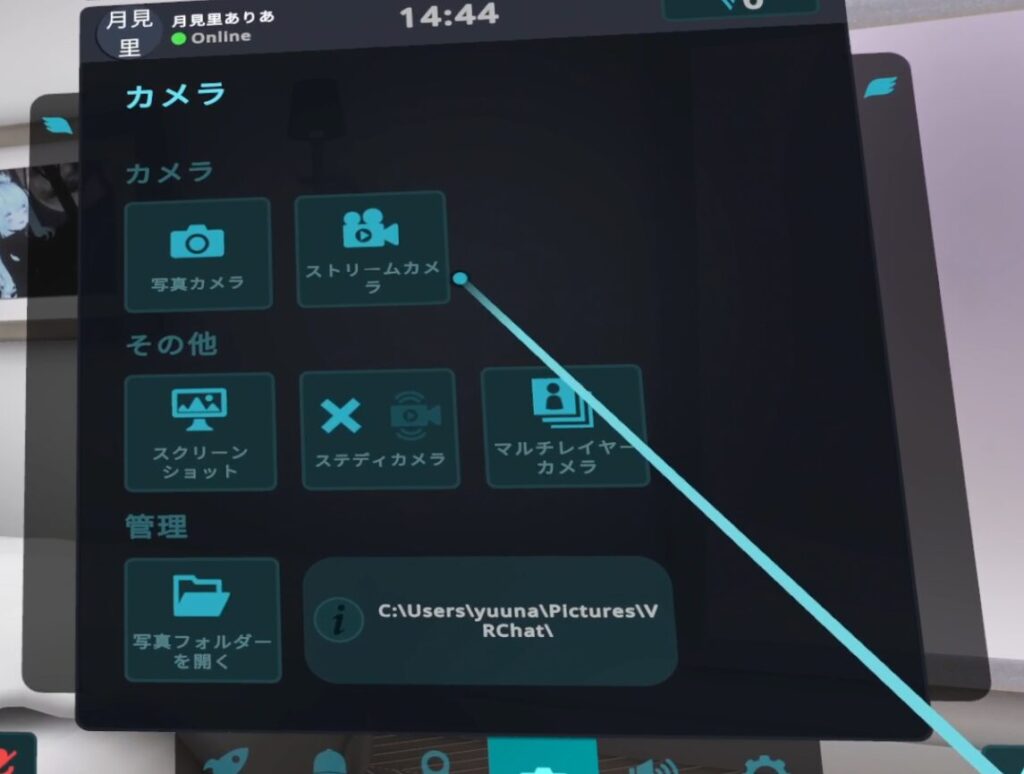
または、カメラを出した状態で「カメラのモード」を「ストリーム」にしてください。
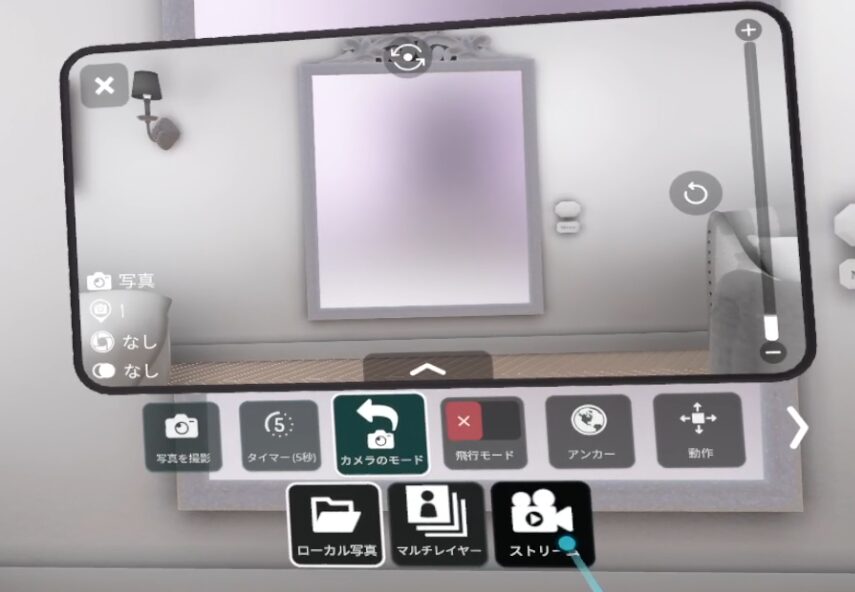
すると、カメラ越しに写っているものがVRChatのウィンドウ(PCの画面)に映るようになるので、この状態で「WindowsのGame Bar」か「OBS Studio」で画面録画をすると、映像が撮れると思います。
実際に撮影してみた動画です👇
以上がVRChatでの動画撮影&画面録画をする方法です。
皆さんも是非映像での思い出を残していってくださいね!