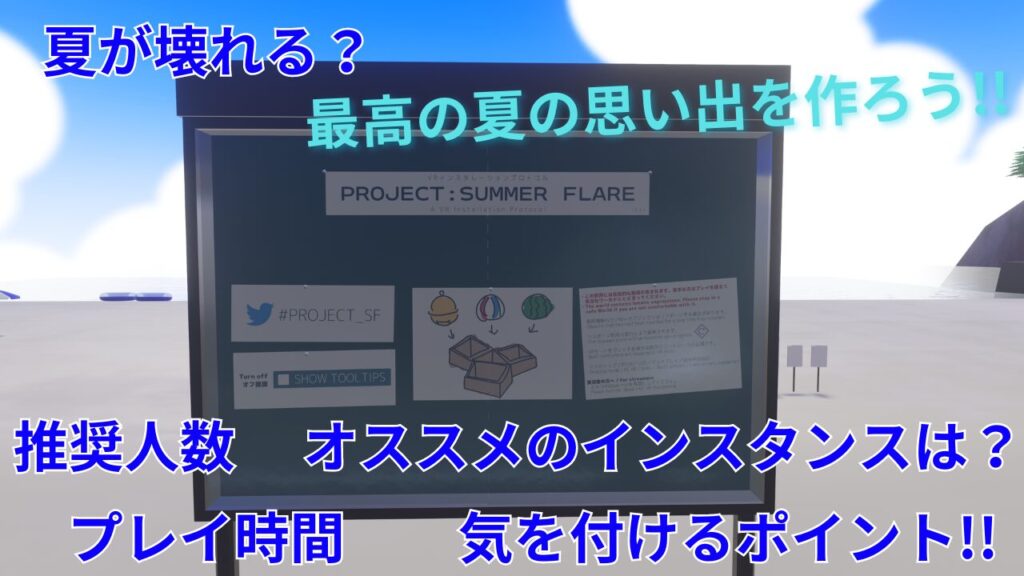なつき
なつき こんにちは!10/10日のアップデートでデスクトップモードでもストリームカメラを使えるようになりました!
ついに、デスクトップモードでもストリームカメラを使えるようになりました!
配信などでストリームカメラを使用したい場合、VRモードでストリームカメラを使用する方法しかなかったのですが、今回のアップデートでデスクトップモードでも使用することが出来るようになりました。
しかし、設定が少し大変でした…
なので、この記事ではデスクトップモードのストリームカメラの使い方(設定方法)を解説していきます!
目次
デスクトップのストリームカメラ設定方法
VRChatにストリームカメラの機能自体は導入されているのですがこのままでは使用することはできません。そこで「Spout」というものを使っていきます。
イメージとしては、VRChatのストリームカメラの映像を「Spout」に出力して、その「Spout」の映像をOBSなどで映す感じです!
Spout 公式ページ : https://spout.zeal.co/
① 「Spout」をダウンロードする
まず、今回使用する「Spout」をダウンロードします。
Spout ダウンロードページ : https://github.com/leadedge/Spout2/releases
上のダウンロードページにアクセスして、少し下にスクロールすると表示される「SPOUT_2007-015.zip」をクリックしてダウンロードします。
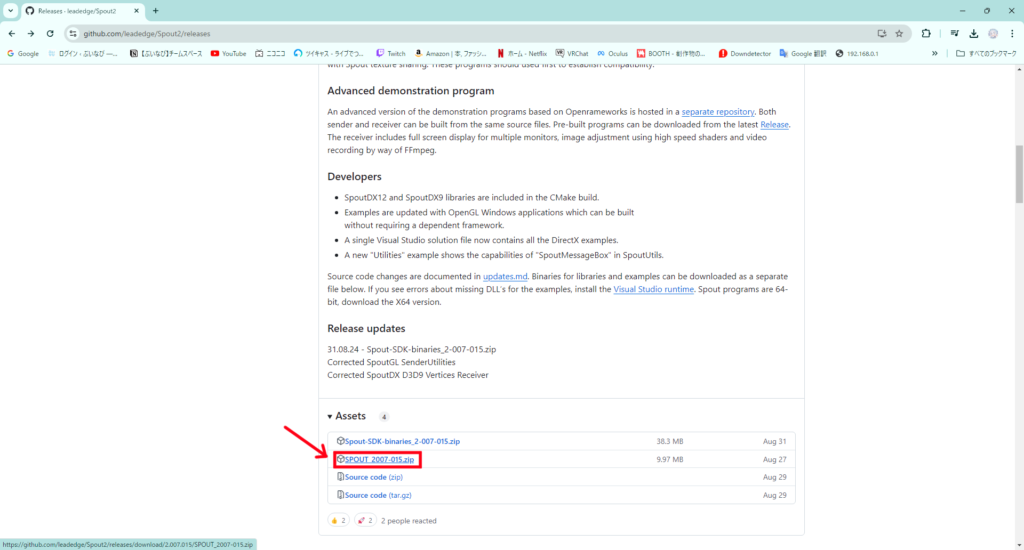
ダウンロードしたら、zipファイルを展開をします。
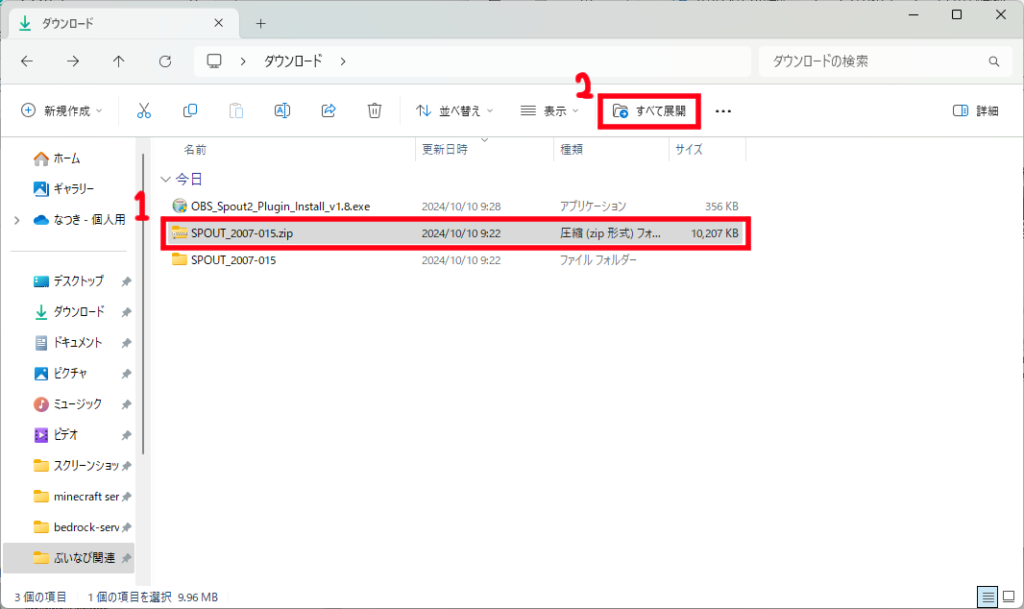
展開が完了したら、展開済みのファイルを開きます。
そしたら「SPOUT-2007」→「SETTINGS」を中を開いていき「SpoutSettings.exe」を実行します。
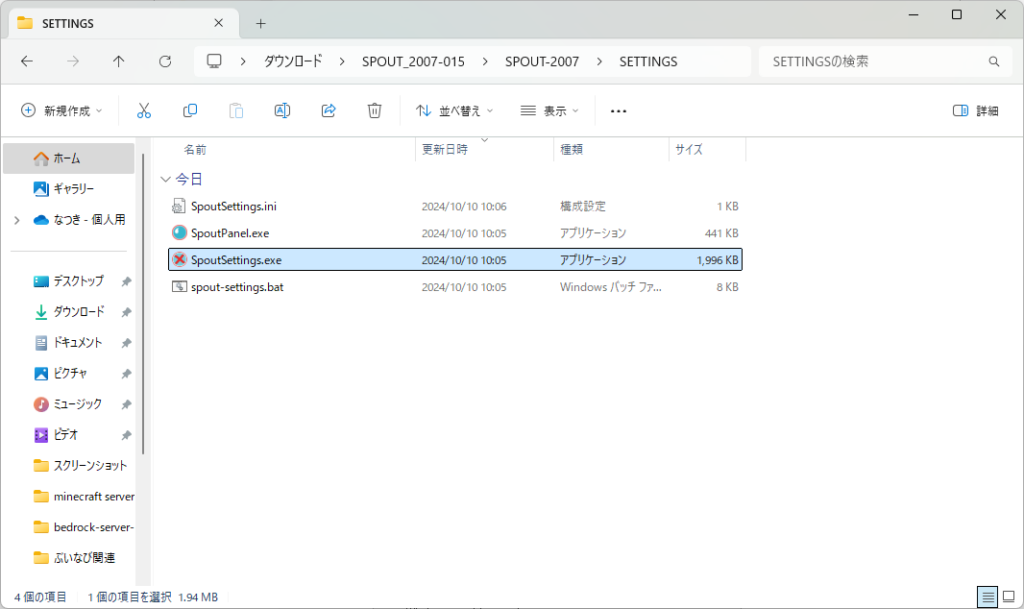
実行したら「OK」をクリックします。
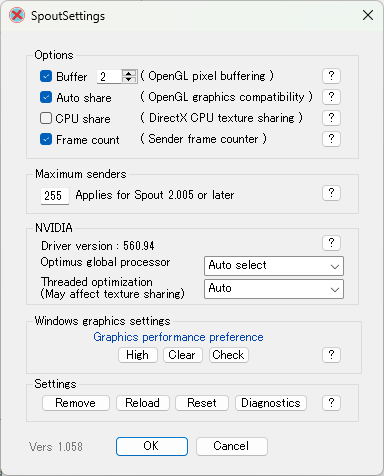
次に、「SPOUT-2007」→「SETTINGS」にある「SpoutPanel.exe」を実行します。
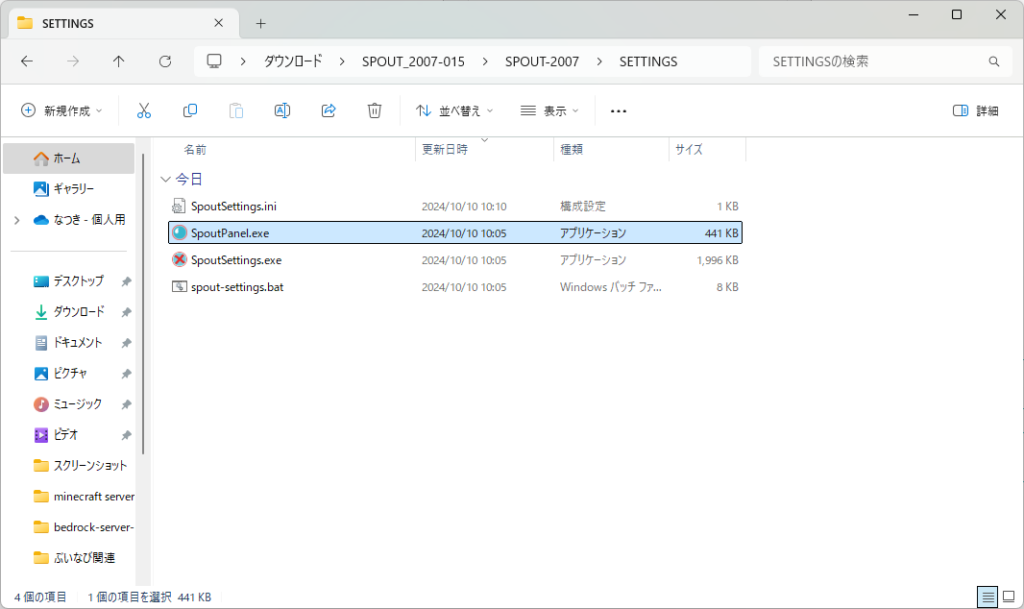
実行したら、「VRCSender1」というものがあると思います。それを選択して「Select」をクリックします。
「VRCSender1」がない場合は上の手順が間違っている可能性があります。
② OBS Studioに「Spoutのプラグイン」を導入する
このままでは、OBS Studioに映像を取り込むことが出来ないので「Spoutのプラグイン」をOBS Studioに導入します。
Spout Plugin ダウンロードページ : https://github.com/Off-World-Live/obs-spout2-plugin/releases
上のリンクにアクセスしたら「OBS_Spout2_Plugin_Install_v1.8.exe」をクリックしてダウンロードします。
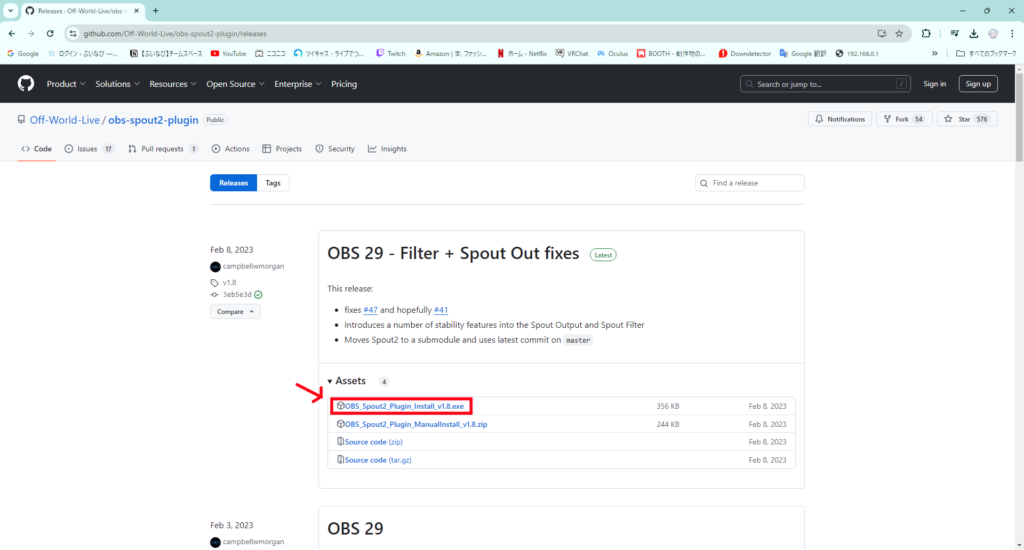
ダウンロードが完了したら「OBS_Spout2_Plugin_Install_v1.8.exe」を実行します。
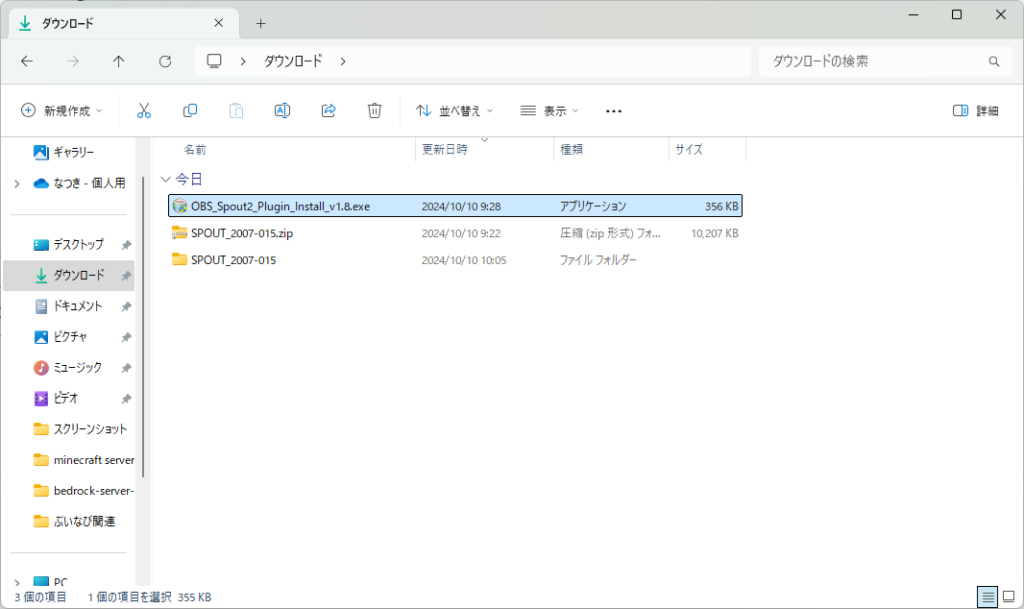
実行したら、セットアップの画面が出てくるので「Next」などを押して進めていきます。
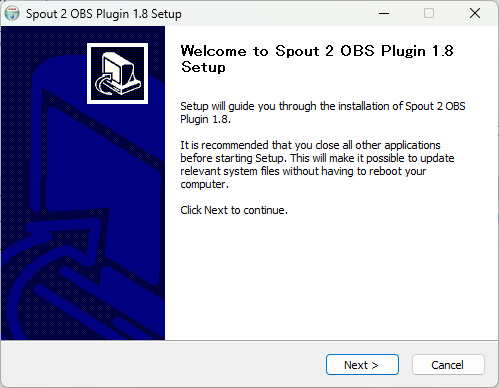
③ OBSの設定をする
プラグインの導入が完了したら、OBSの設定をしましょう!
OBSを開いて新しいシーンを作成します。作成したらソースの追加から「Spout2 Capture」をクリックします。
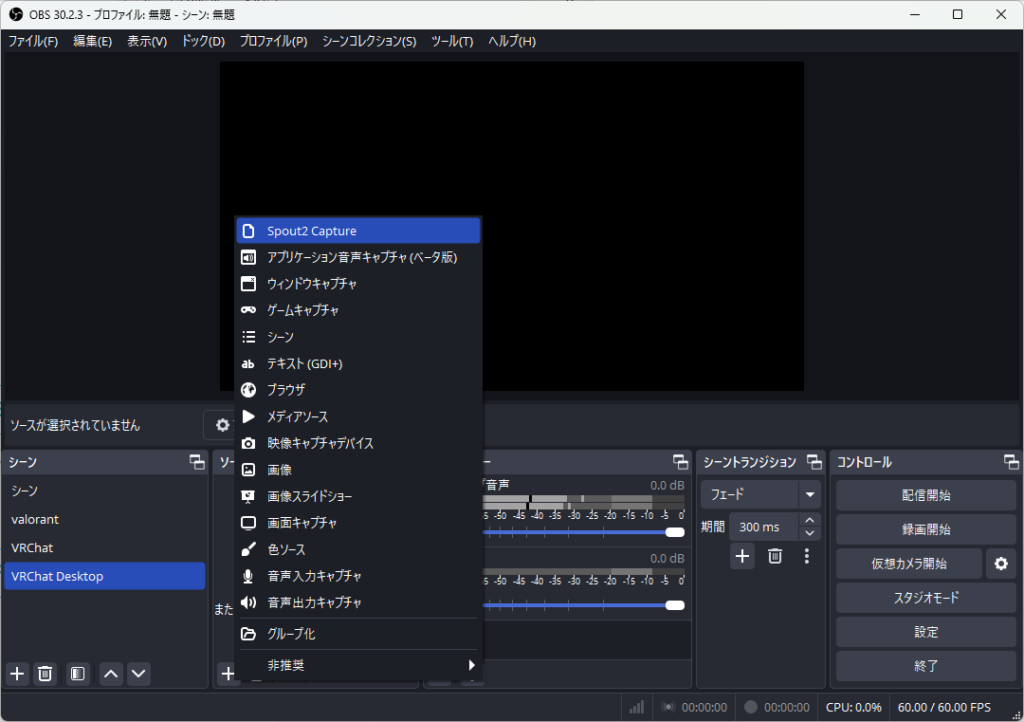
そしたら、名前の変更画面が表示されるので自分の管理しやすい名前に変更してOKをクリックします。(変更しなくても可です)
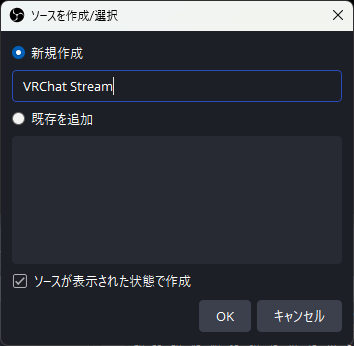
すると、プロパティが開くので「VRCSender1」にしてOKをクリックします。
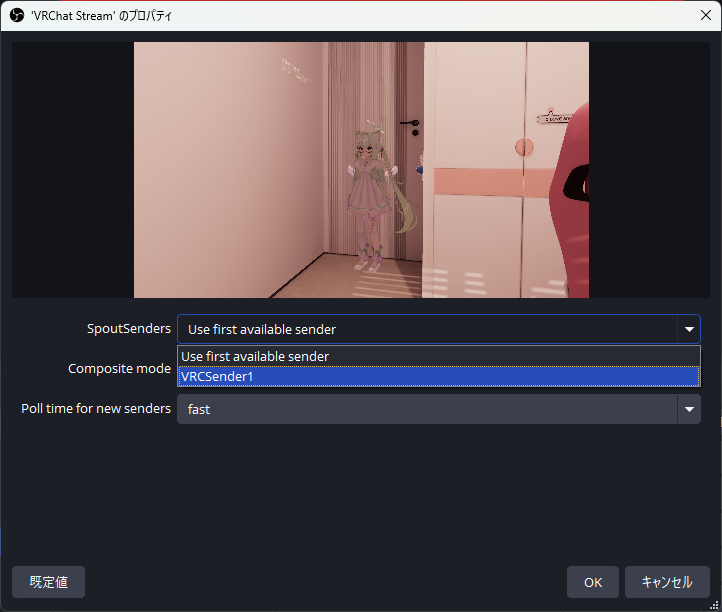
「VRCSender1」が表示されない
分かりやすく画像付きで解説してくださっている方がいるので参考にしてみてください!
情報提供ありがとうございます!
記事内の『① 「Spout」をダウンロードする』で「VRCSender1」が出てこなかったところで自分がつまづいたので画像化しました!
— 🦊緋の粉*🍄 (@H_iNok_O) October 10, 2024
これでできるはずー! https://t.co/2ErwBBHt0p pic.twitter.com/QdONTde3V8
④ VRChatでストリームカメラを使用する
これでVRChat以外の設定は完了です!なので実際にVRChatでストリームカメラを起動してみましょう!
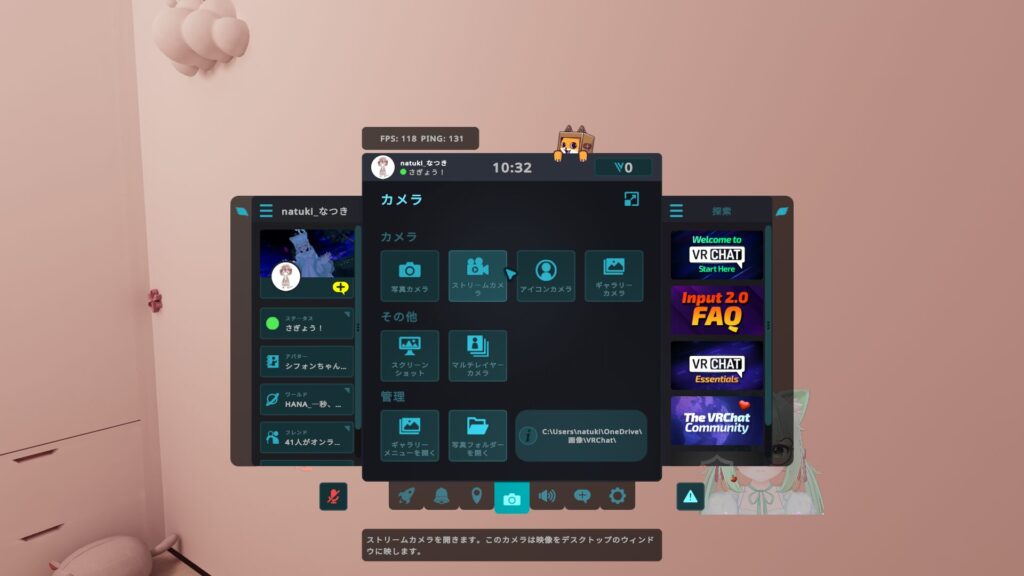
ストリームカメラを実行したら「Spout Stream」にチェックマークを入れます。
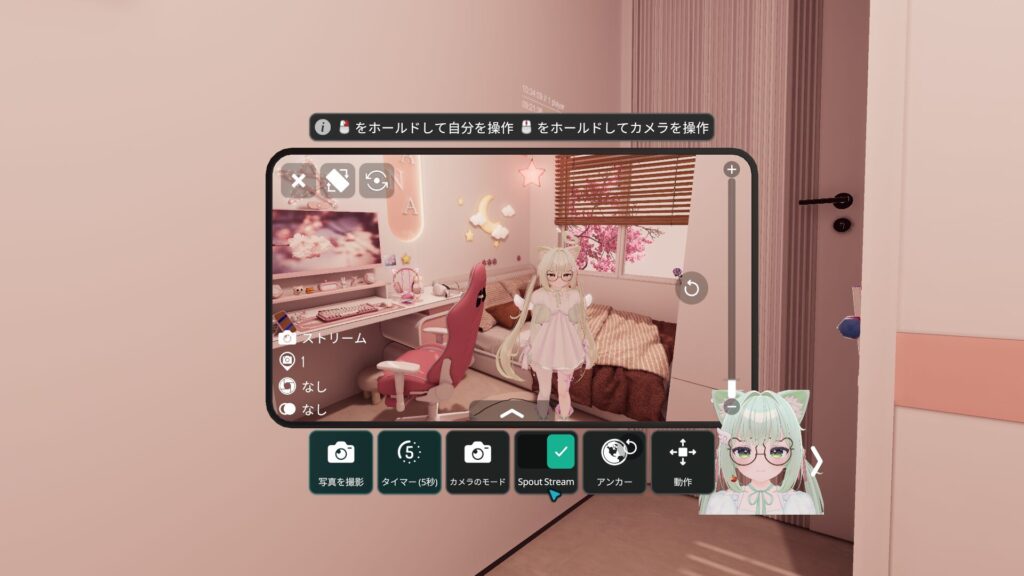
これでOBSにストリームカメラの映像を送れていると思います!お疲れさまでした!
カメラに新機能追加(2025/3/22追記)
ドリーカメラやドローンカメラの情報が公開されました。
興味ある方は下の記事で解説しているのでぜひ確認してみてください。
VRChatの2025年3月13日付けの開発者アップデートが公開されました。魅力的な情報がたくさん公開されたので、この記事では分かりやすくまとめました! サムネイル画像 引用元:https://global.disco …