
 なつき
なつき こんにちは!なつきです!
この記事では、ついに正式版である『ALCOM』のVer1.0.0が公開されたので、導入方法から使い方・機能まで解説していきたいと思います!
日本語にも対応しているのでVCCより使いやすいという方も多いと思います。ぜひこの記事を読んで『ALCOM』を使ってみてください!
目次
『ALCOM』とは?
『ALCOM』は、”anatawa12″さんを中心に開発されているVRChat公式の「VRChat Creator Companion(VCC)」の非公式代替ツールとして開発されたオープンソースの非公式代替ツールです。
“anatawa12″さん X(Twitter):https://x.com/anatawa12_vrc
ALCOMの主な特徴は以下の通りです。
- 複数の言語に対応
→日本語・英語・フランス語・ドイツ語・簡体字中国語・繁体字中国語などに対応しています。 - VCCと併用可能
→VCCと同じ設定ファイルを使用しているのでプロジェクトをそのまま引き継ぎできます。 - 高速な動作
→動作が非常に軽いため、パッケージの追加や更新が迅速に行えます。 - 複数パッケージの一括管理
→パッケージをまとめて追加・更新する機能があり、効率的なプロジェクト管理が可能です。 - クロスプラットフォーム対応
→Windowsだけでなく、macOS・Linuxでも利用できます。
導入方法
ALCOM公式ページ:https://vrc-get.anatawa12.com/ja/alcom/
上のリンクアクセスして、▽のマークをクリックして自分の環境にあった「ALCOM」をダウンロードします。
windowsユーザーの方はexeファイルでダウンロードすることをおすすめします。
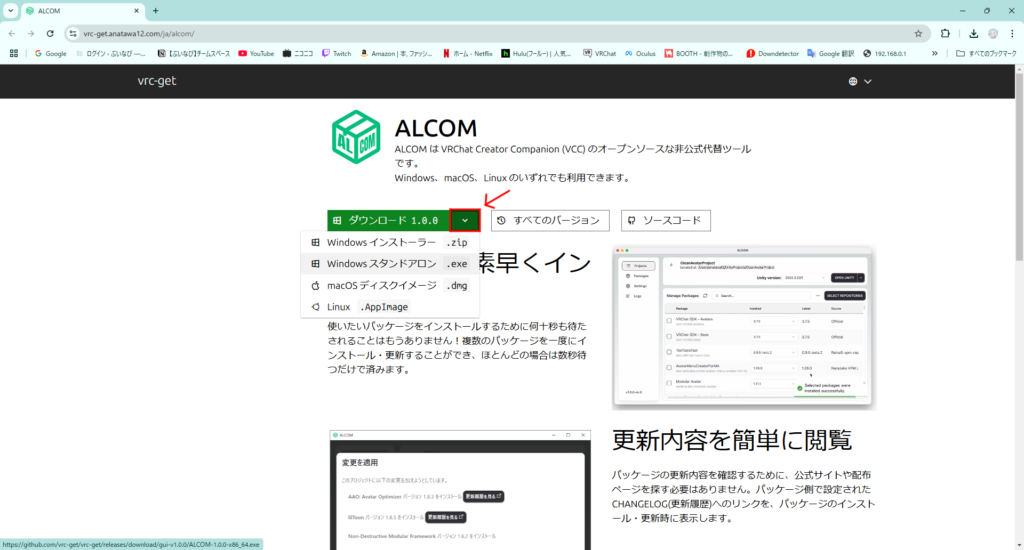
警告が表示されてインストールできない方は「詳細情報」をクリックすることで実行できるようになります。
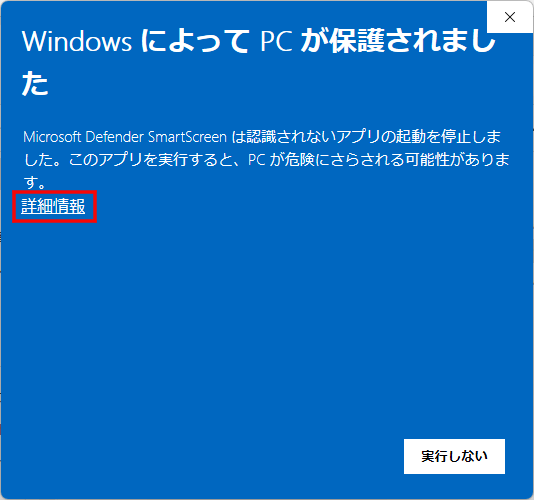
次に「実行」をクリックします。
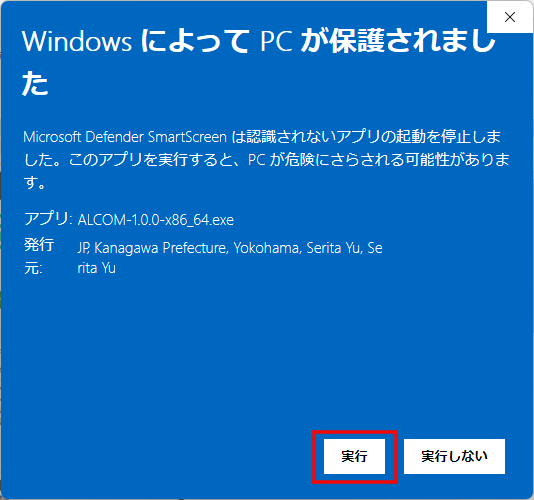
ダウンロードしたファイルを開くとセットアップの画面が表示されるので手順通りに進めてください。
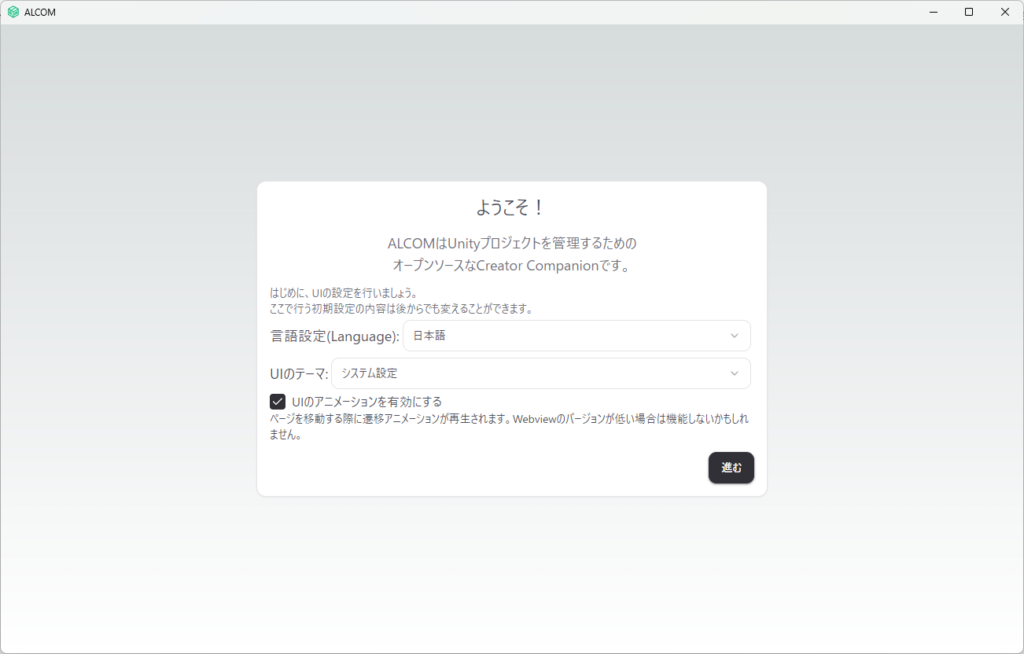
「Unity Hubのインストール」の項目はインストール場所を変更したい場合のみ選択してください。
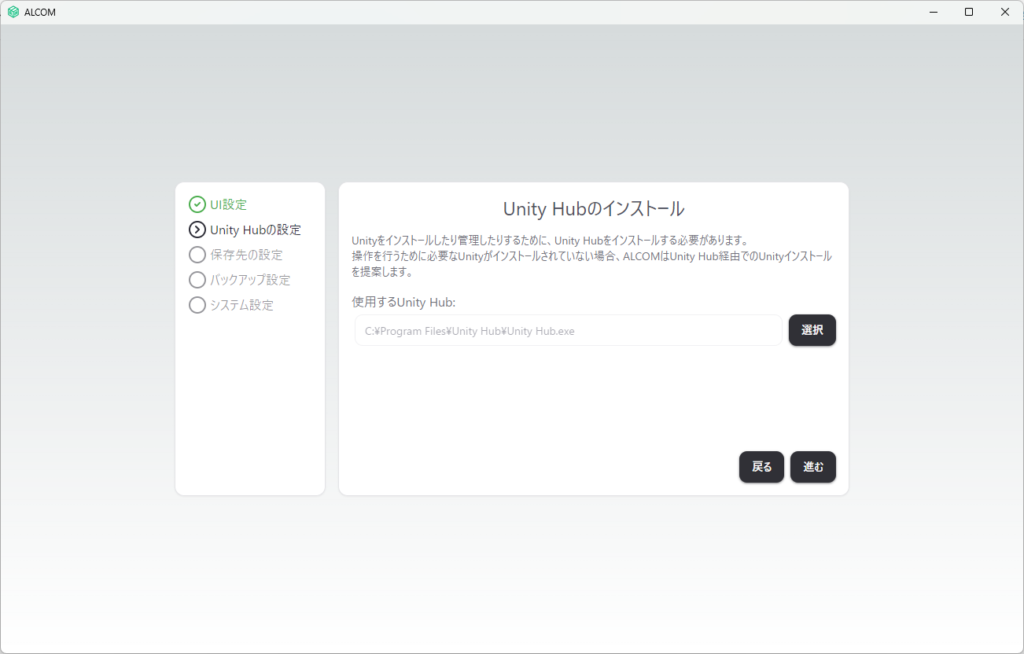
「プロジェクト作成時の保存先」の項目はプロジェクトの作成場所を変更することができます。
警告が表示されていますが、PCを初期化しない場合特に影響はないので初期設定のままで大丈夫です。
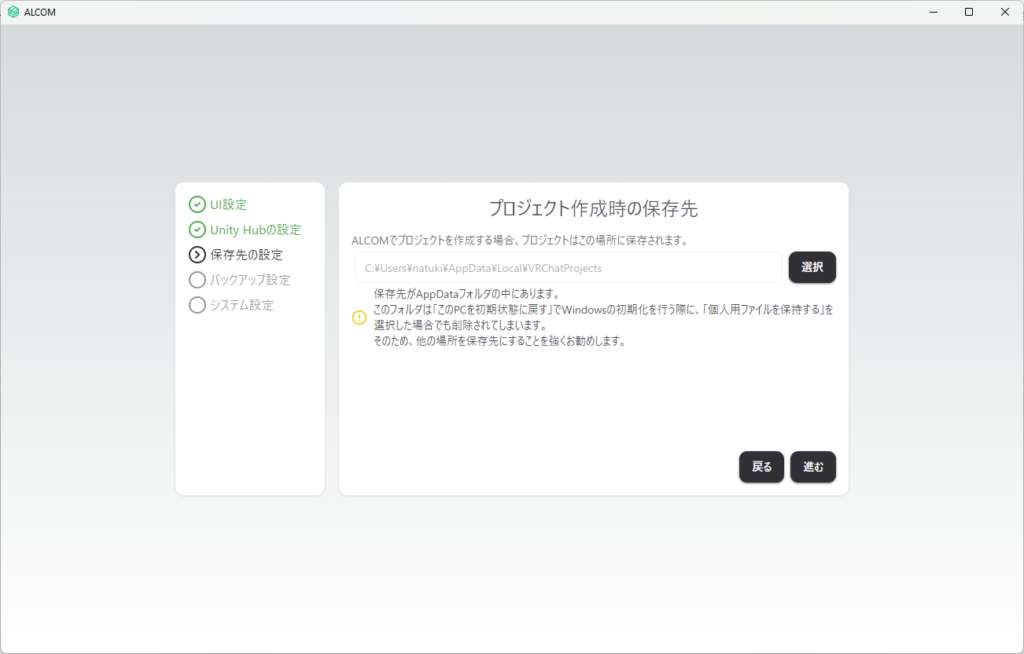
「バックアップの設定」の項目はプロジェクトのバックアップを作成する場所を変更することができます。
警告が表示されていますが、PCを初期化しない場合特に影響はないので初期設定のままで大丈夫です。
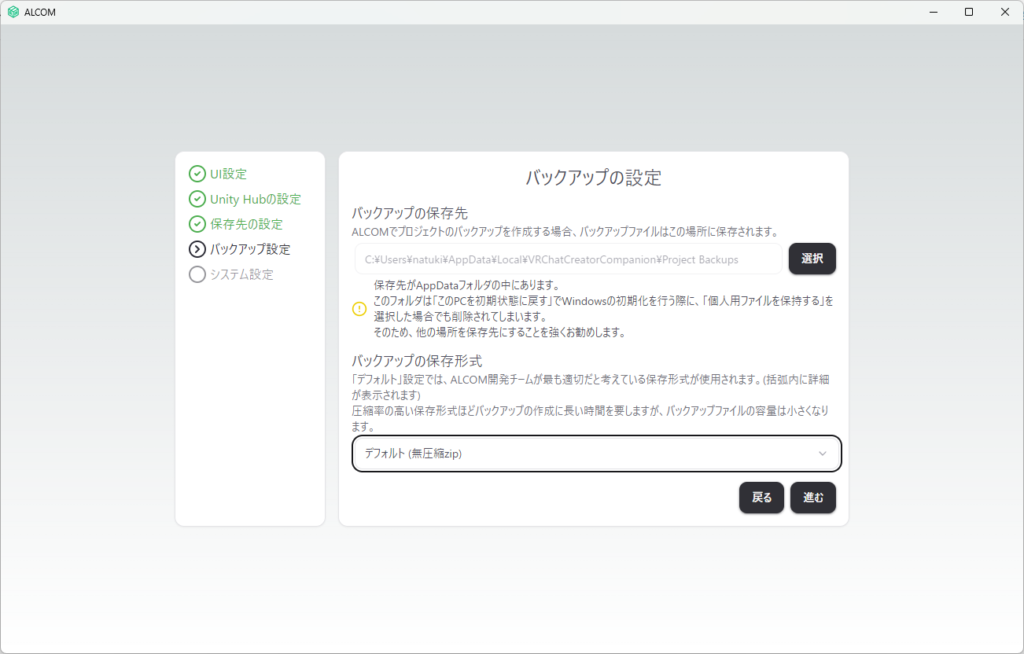
「システム設定」の項目は新しいツール等をインストールする際に、ALCOM・VCCのどちらで読み込むかの設定です。チェックを入れるとALCOMが読み込むようになります。
今後『ALCOM』をメインで使っていく方は、システム設定の「ALCOMと VCC: URLを紐付ける」にチェックを入れることをおすすめします。
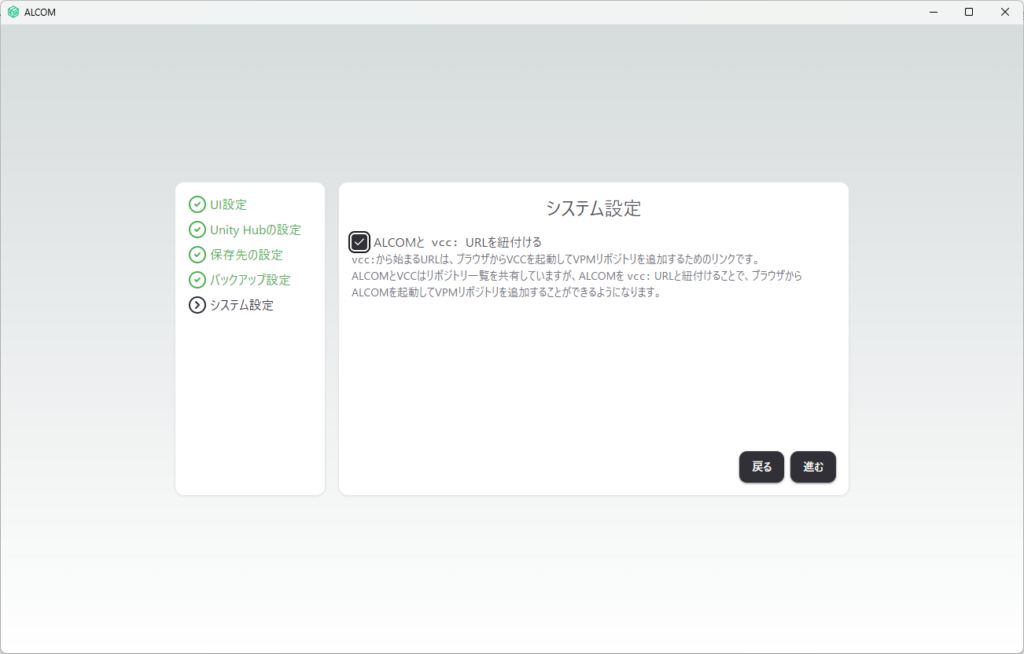
下の画像のようになれば『ALCOM』の導入は完了です!
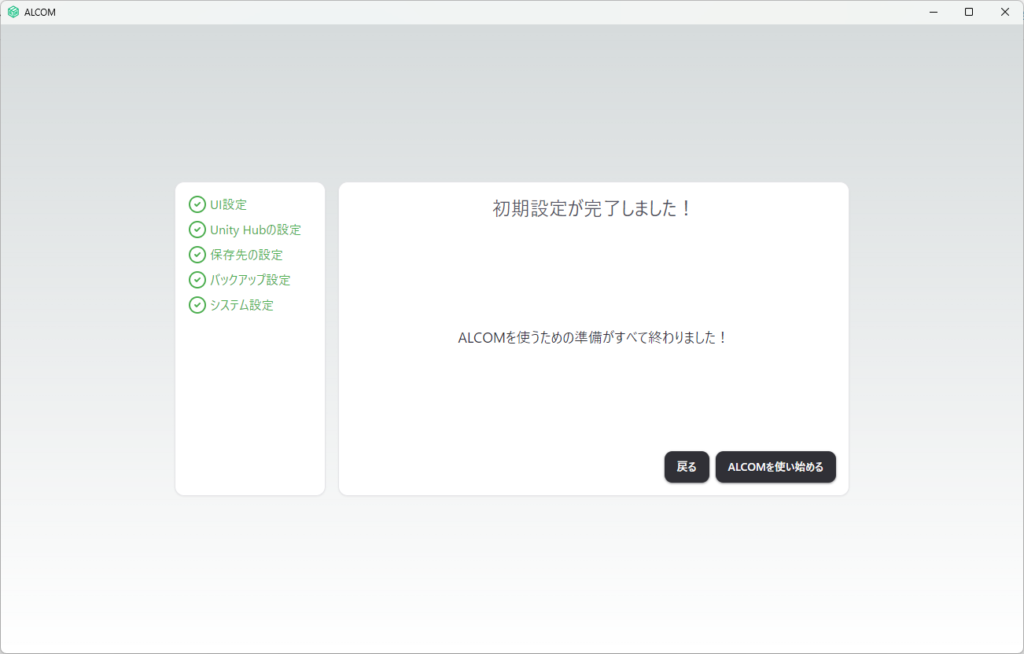
『ALCOM』の使い方
UIなどはVCCから変わっていますが基本的に使い方は似ているので、初めて使う方でもある程度は直感で操作できると思います。
ここでは基本的な操作である「プロジェクト作成」「パッケージ(ツール)追加」「パッケージ(ツール)更新」「バックアップ作成」を解説していきます。
プロジェクトの作り方
『ALCOM』を開いて画面右上にある「プロジェクト作成」をクリックします。
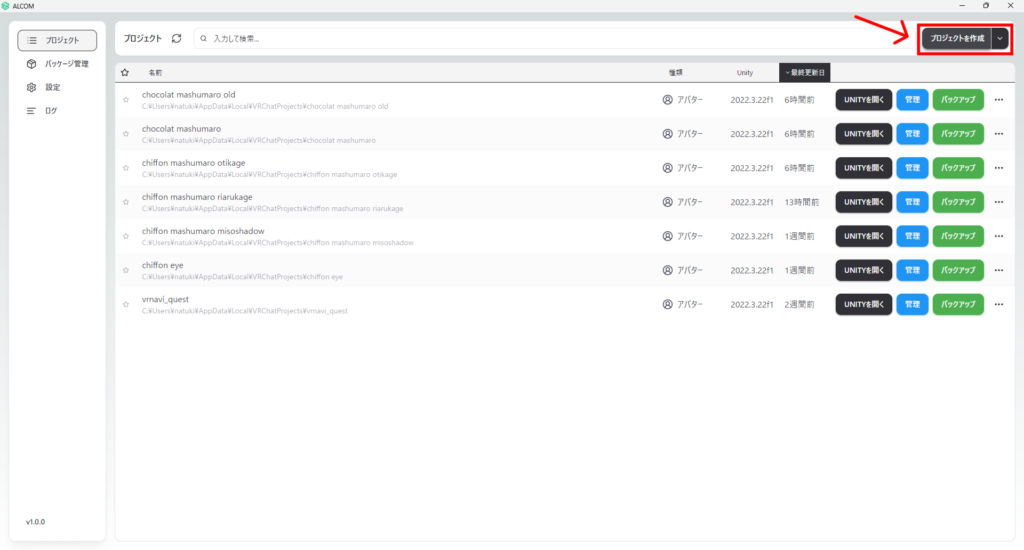
するとメニューが開くので以下の項目を自分の任意のものにして「作成する」をクリックします。
- 種類:アバター・ワールドを選択できます。
- Unityバージョン:任意のバージョンに変更できます。
- プロジェクト名:任意の名前に変更できます。※注意事項あり
- プロジェクトの作成場所:任意の場所に変更できます。
プロジェクト名は半角英数字のみを使用するようにしてください。なぜなら、全角文字や記号はエンコードや処理の問題を引き起こす場合があるためです。
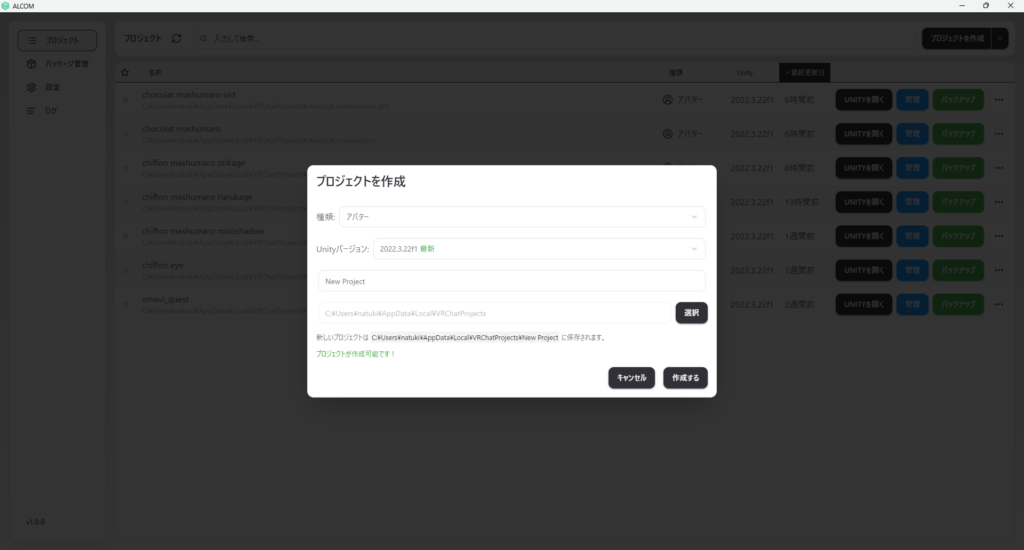
パッケージ(ツール)の追加方法
追加したいパッケージ(ツール)の左にあるボックスにチェックを入れて「選択したものをインストール(最新)」をクリックします。
これで今まで1つずつ時間をかけてインポートしていたものを一括で追加することが可能になります!
VCCと同様にパッケージ(ツール)の右にある+マークから1つずつ追加することも可能です。
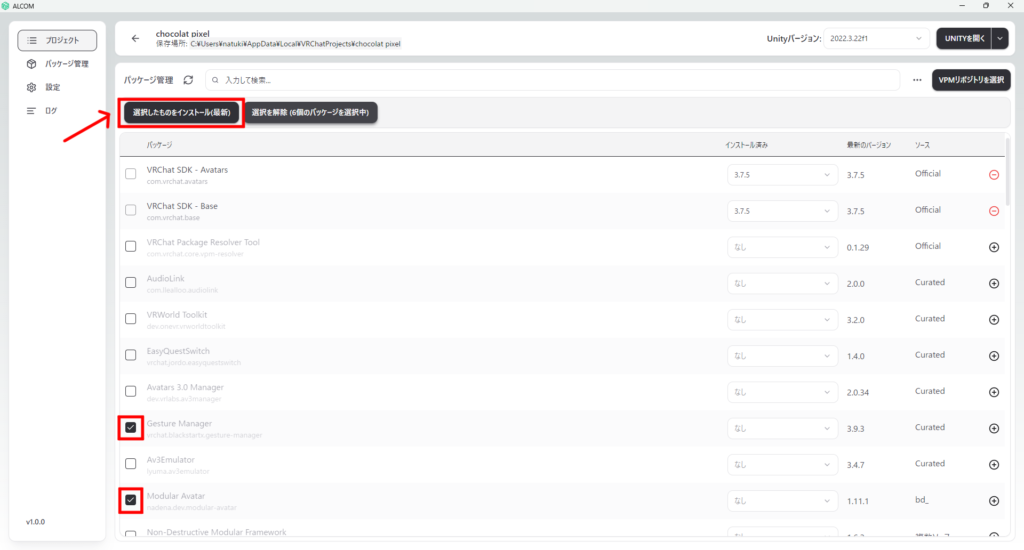
便利機能で、対応していればパッケージ(ツール)を追加する際に更新履歴を確認することができます。
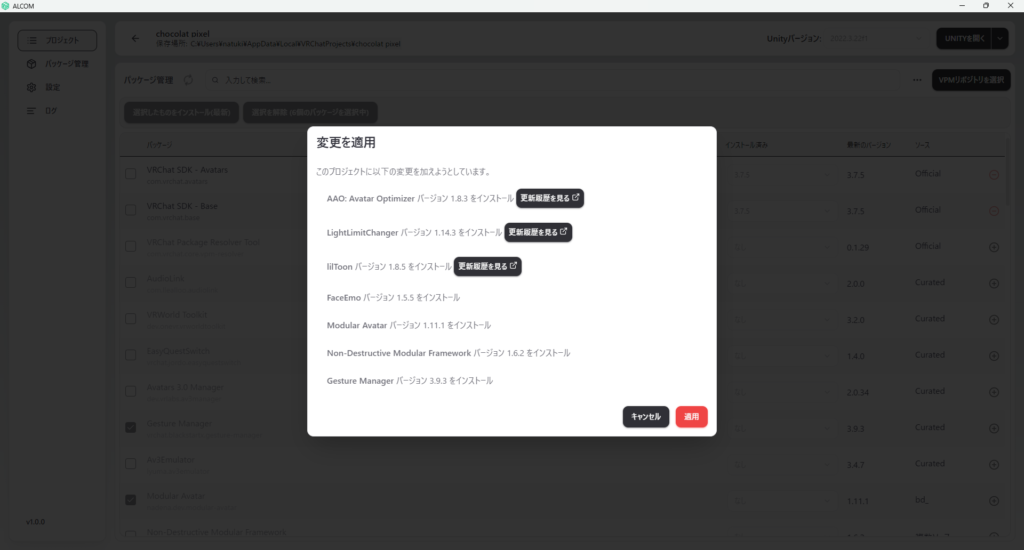
パッケージ(ツール)の更新方法
更新できるパッケージ(ツール)がある場合、右上に「すべて更新(最新)」というボタンがあるのでクリックします。
これで今まで1つずつ時間をかけてアップデートしていたものを一括で更新することが可能になります!
1つずつ更新したい場合は、パッケージの右にある緑色のバージョンが書いてあるボタンから更新できます。
また任意のバージョンに変更したい場合は、変更したいパッケージの▽をクリックしてバージョンを選択することも可能です。
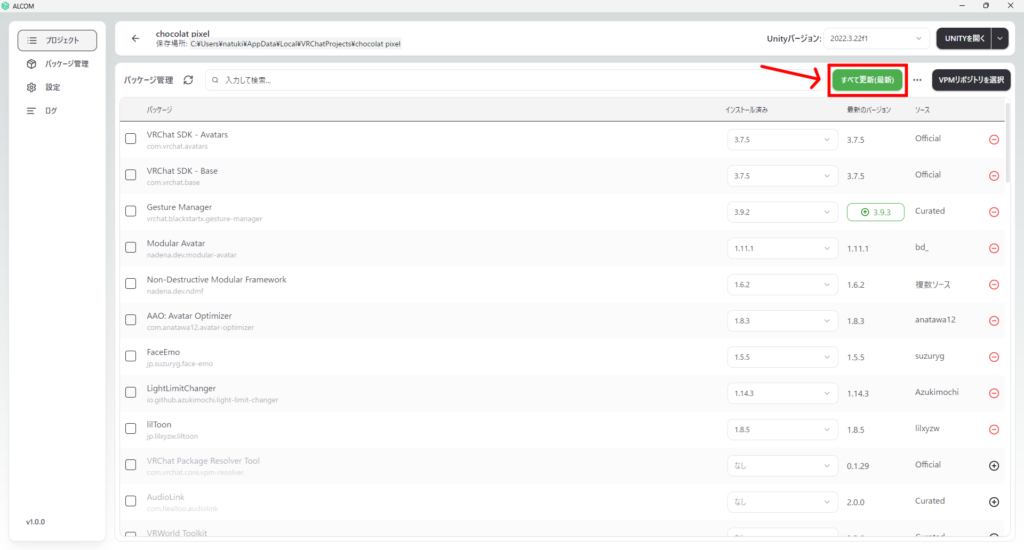
プロジェクトのバックアップ作成
プロジェクト一覧からバックアップしたいプロジェクトの「バックアップ」をクリックします。
バックアップ保存場所は『ALCOM』のセットアップで設定した場所です。
初期設定では C:\Users\ユーザー名\AppData\Local\VRChatCreatorCompanion\Project Backups になっています。
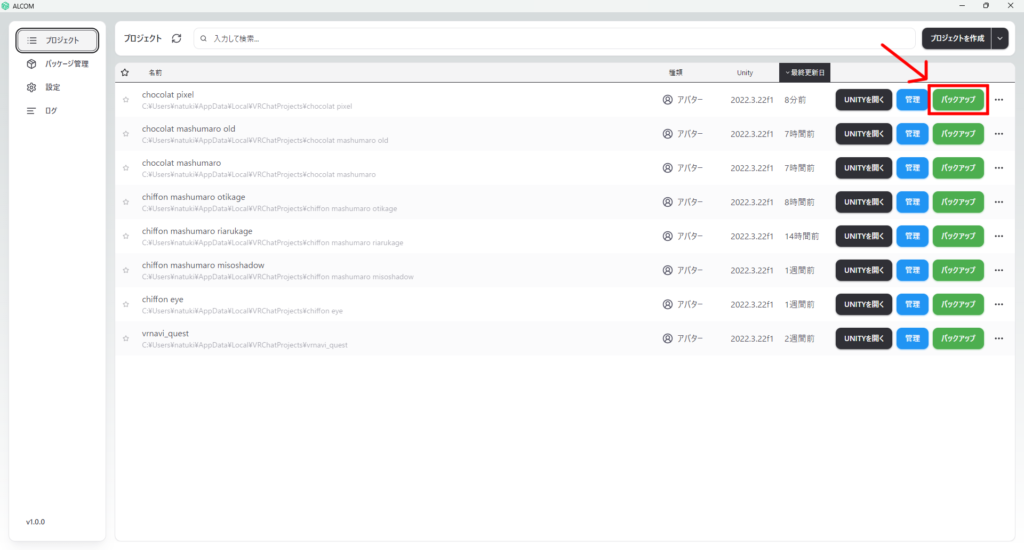
プログレスバーも表示されるので進捗状況も一目で確認できます!(動作が軽すぎてすぐ終わってしまいますが…)
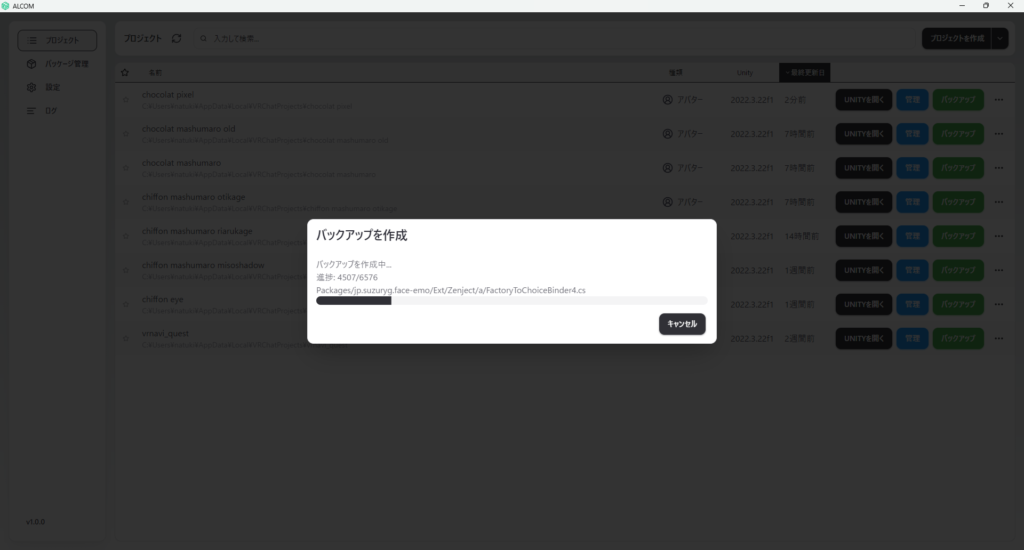
まとめ
私が『ALCOM』を使ってみた感想として、すごいなと思った機能は「パッケージ(ツール)の一括追加」と「動作の軽さ」です。
VCCを使っているときは、パッケージ(ツール)を1つずつ追加していました。さらに、動作も遅かったためとても時間がかかっていました。
それが「パッケージ(ツール)の一括追加」と「動作の軽さ」によって快適になりました!
とても便利な『ALCOM』をぜひ一度使ってみてください!もうVCCには戻れなくなる人も多いと思います!
改変に便利なおすすめツールは👇
アバター改変やアップロード環境を便利しよう!













