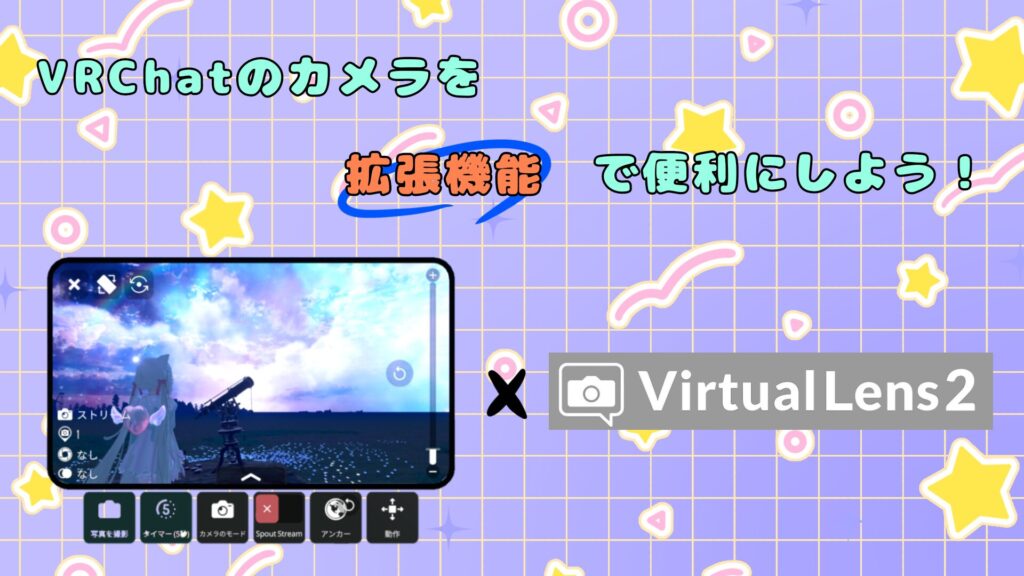いそ
いそ こんちは!イソさんです!
みなさんはUnityで改変をしているとき、こんなことを思ったことはありませんか?

「いざ改変してアップロードしてみたはいいけど、ミスが見つかっちゃった。再アップロード面倒だなぁ…。」
そんな悩みを解決してくれるのがGesture Managerです!
この記事ではGesture Managerの導入方法、使い方についてわかりやすく解説していきます!
目次 [hide]
Gesture Manager できること
Unity上でVRCでギミックが動くかどうかのテストを行うことができる
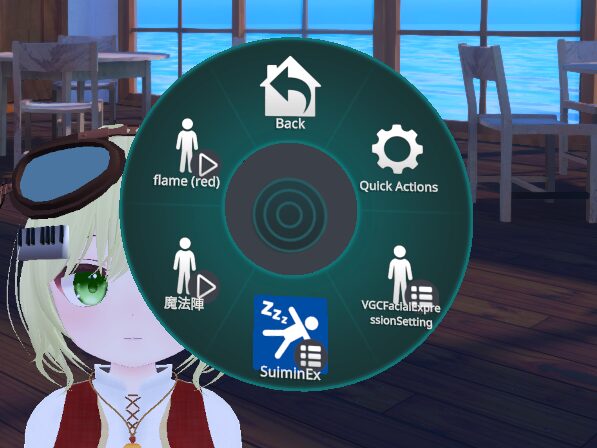
Exメニューに仕込まれたギミックなどをUnity上で動作するか確認することができます!
なのでVRCにアバターをアップロードして確認、という面倒な作業をなくすことができます!
Gesture Managerの導入方法
基本的には他のツールと導入方法は同じです。
Gesture ManagerはVCCを経由してツールを導入します。
こちらの記事で詳しく解説していますので、導入方法が分からないって方は是非こちらを読んでみて下さい。
基本的にGesture ManagerはVCC内のManage Projectに標準搭載されています。
なのでVCCへの導入操作などは特に必要ありませんので、Manage ProjectからUnity上に導入をしていきましょう…。

VCCを開いたら使いたいUnityProject(今回はTest02)のManage Projectをクリックします。
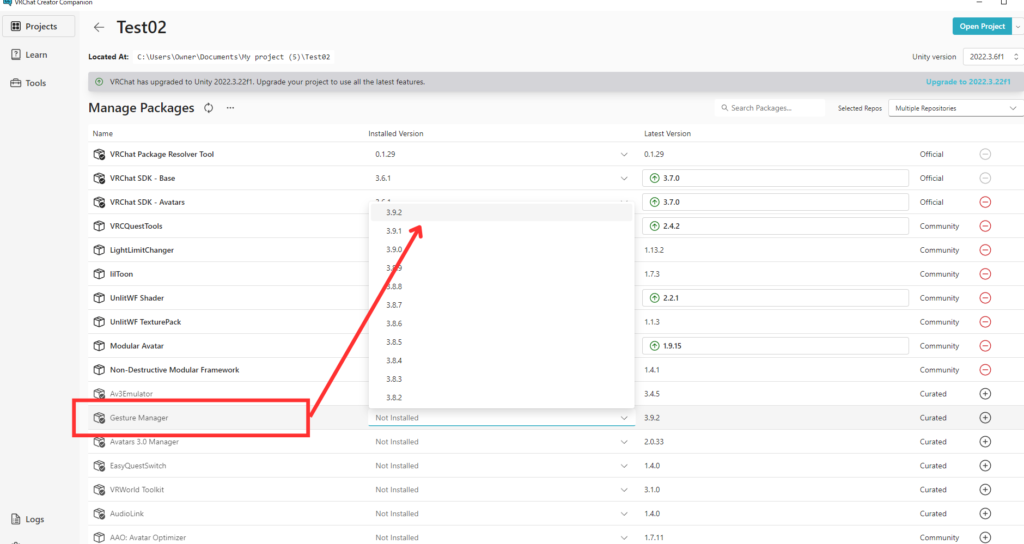
画面が切り替わったらGesture Manager(赤枠)横のNot Installedをクリックし、最新版を導入します。(今回は3.9.2)
これで導入は完了です、お疲れ様でした!
Gesture Managerの使いかた
使い方の解説です!
 いそ
いそ ちょっと突然にはなりますが、何かしらツールを使う時は、使う前に必ずCtrl+Sで保存を行いましょう!
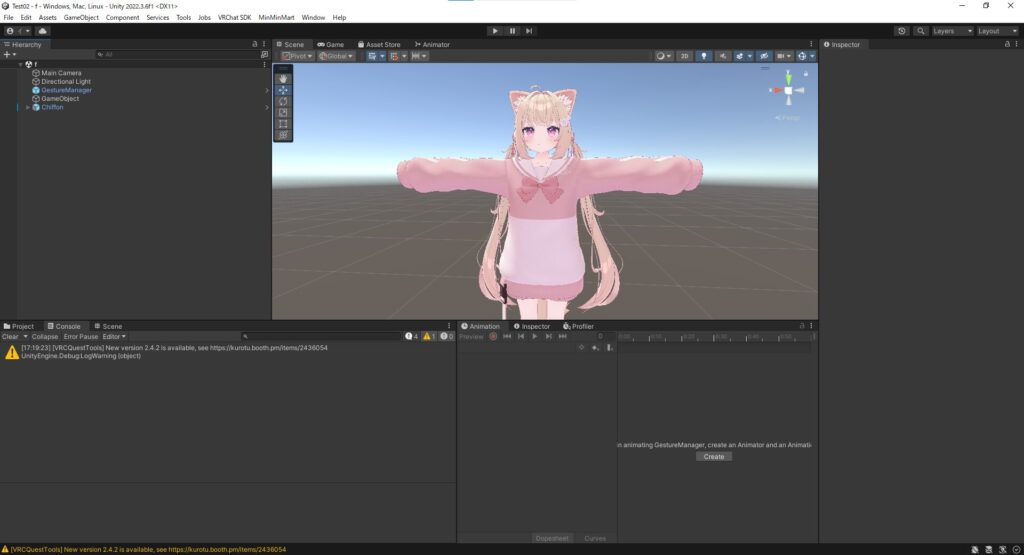
使う前に、Gesture Managerは左上のHierarchyにあるはずですが、ない場合、ひと作業必要です。
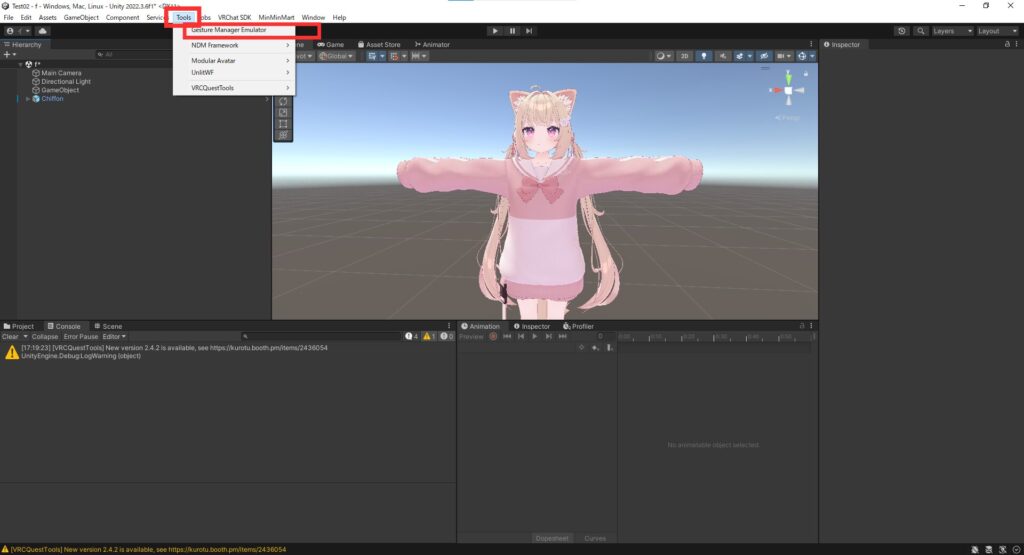
上の項目からToolsをクリックし、Gesture Manager Emulatorをクリックします。
これで使用可能になりました!
それでは使い方を解説していきます!
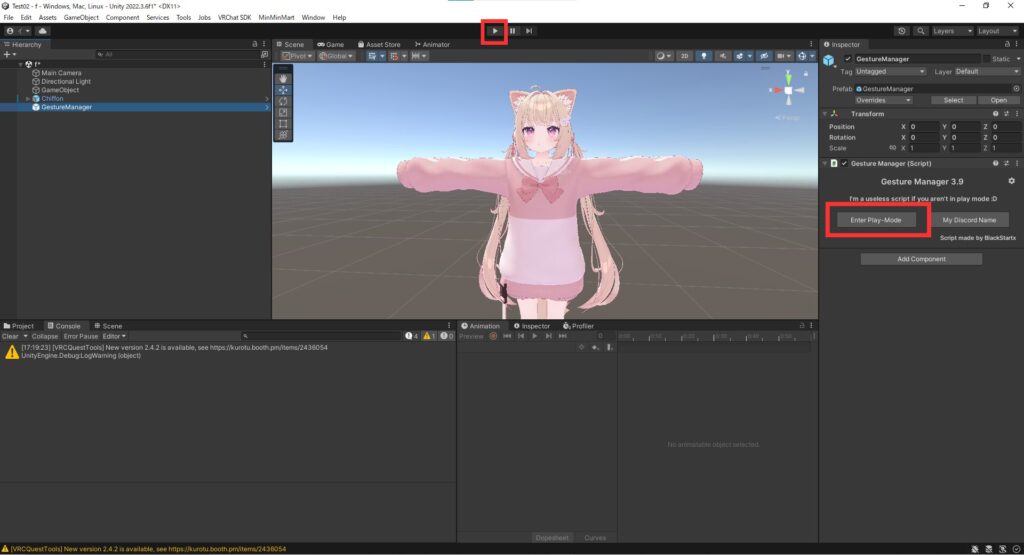
左上のHierarchyからGesture Managerを選択し、赤枠で囲まれたEnter Play-Mode(上 右どちらのボタンでも作動します)を押します。
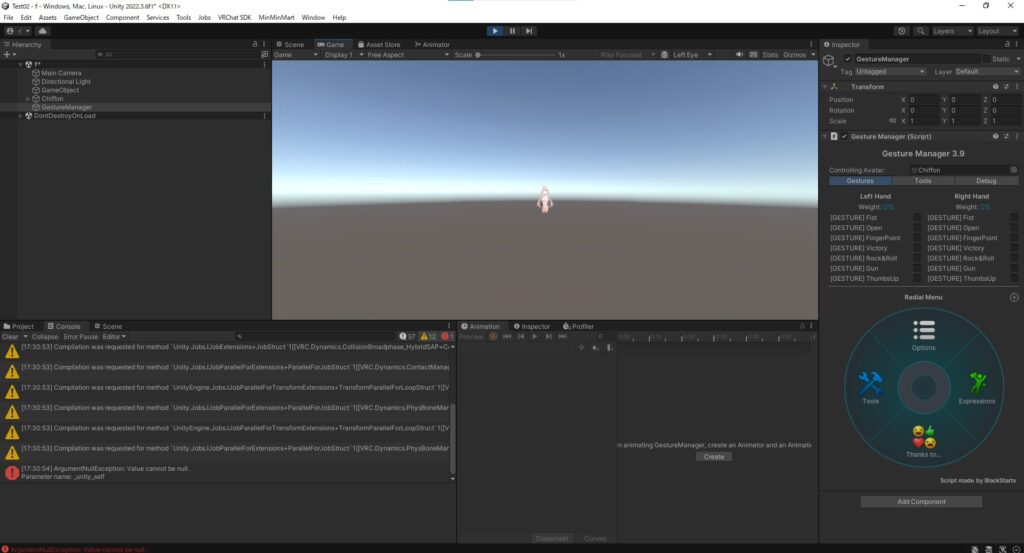
UnityがPlayモードに切り替り、右下にVRCのExメニューが表示したら動作しています!
(UnityがPlayモードになっている場合、Hierarchyで操作をしてもPlayモードを解除すれば動作前に戻ります)
後の操作はVRCのExメニューとほとんど同じです。ギミックの動きは同じなのでちゃんとギミックが動くかどうか確認しておきましょう!
(画面はGameからSceneに切り替えた方が見やすいですよ!)
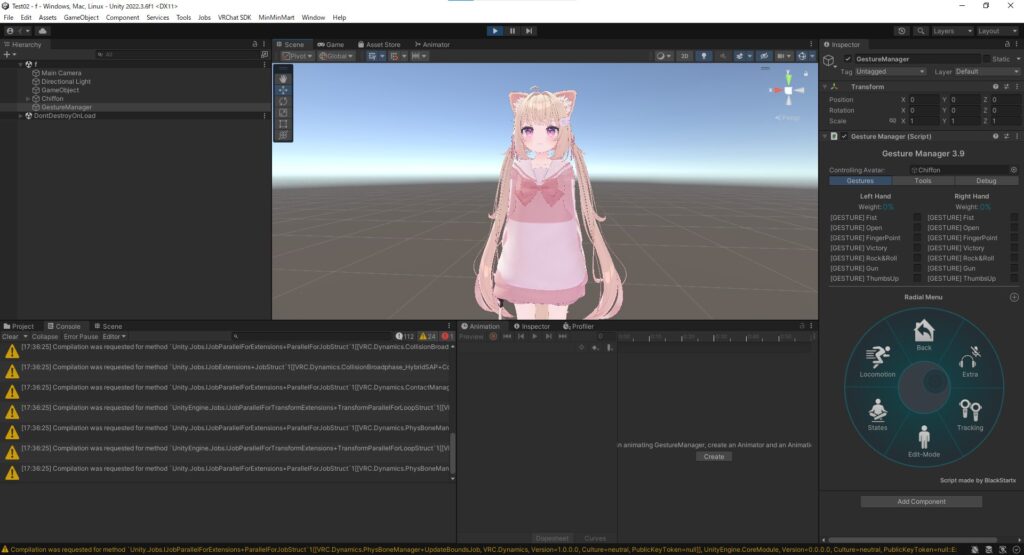
ちなみに、Optionを選択するとアバターを少し動かすことができますので、服がアバターに追従してるかの確認もできます!
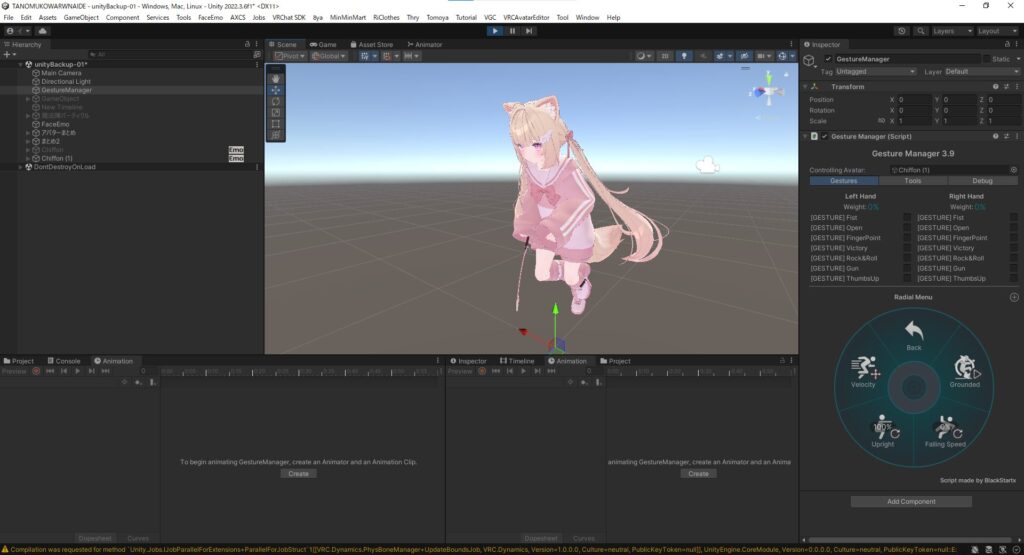
このように歩くポーズ、AFKポーズなども取ることができます!
ぶいなびではunity関係の情報に力を入れてます。
#アバター改変なび を是非見て頂けたら嬉しいです!!
使用アバター
シフォンちゃん
本モデルはUnityのHumanoid形式に対応した オリジナルモデル『シフォン -Chiffon- 』です。 主にVRChatでの使用を想定したモデルです。 利用規約の範囲内でご利用いただけます。