
 なつき
なつき こんにちは!なつきです!
この記事では「Meta Quest Pro」を使ってフェイストラッキングをする方法を最初から解説していきます。
今まで難しくてできなかった人にも分かるように丁寧に説明していきます!
目次
使用するもの
- Meta Quest Pro
- VRC Face Tracking
VRとPCの接続方法は「Virtual Desktop」「Steam Link」をおすすめします。Quest Linkを使用する場合設定が複雑になります…
VRC Face Tracking をインストールする
VRCFaceTracking : https://docs.vrcft.io/docs/vrcft-software/vrcft
上のリンクにアクセスして「VRCFaceTracking」をダウンロードします。
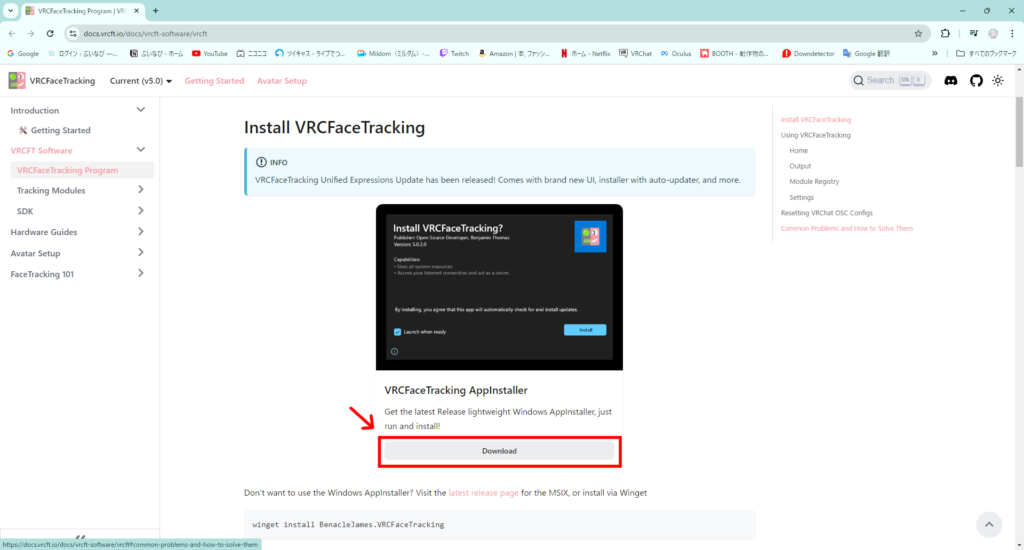
次に、ダウンロードしたファイル(インストーラー)を開きます。
すると下の画像のような画面が表示されるので「インストール」をクリックします。
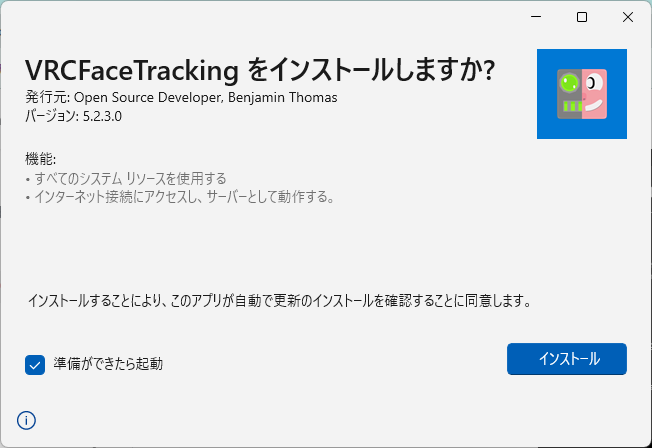
ここから先はPCとVRの接続方法によって設定方法が異なるので自分に合った方法で設定してください!
Virtual Desktop
インストールが完了したら「VRCfaceTracking」を起動します。
起動したら「Module Registry」→「Virtual Desktop」にある「Install」をクリックします。
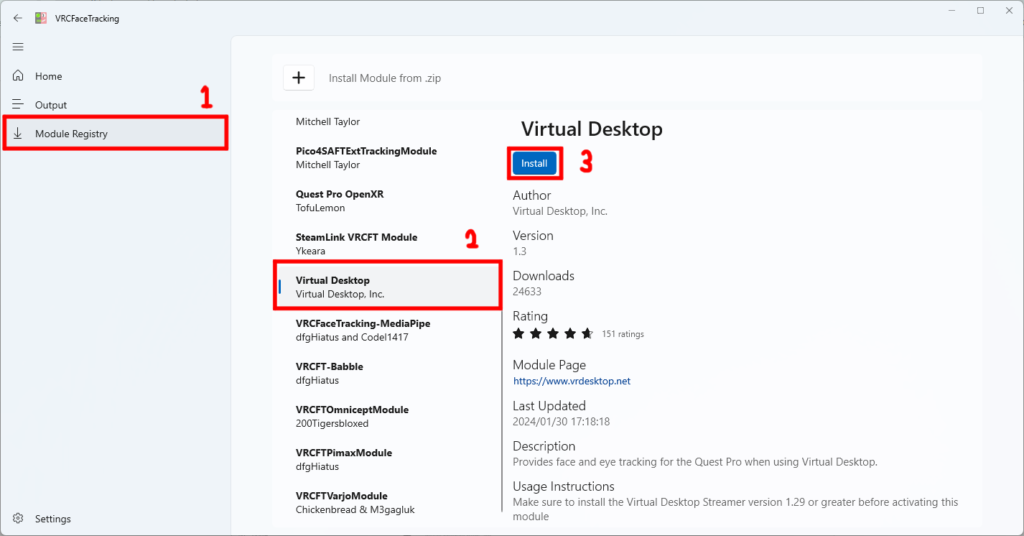
下の画像のようになっていたらしっかり設定できています。
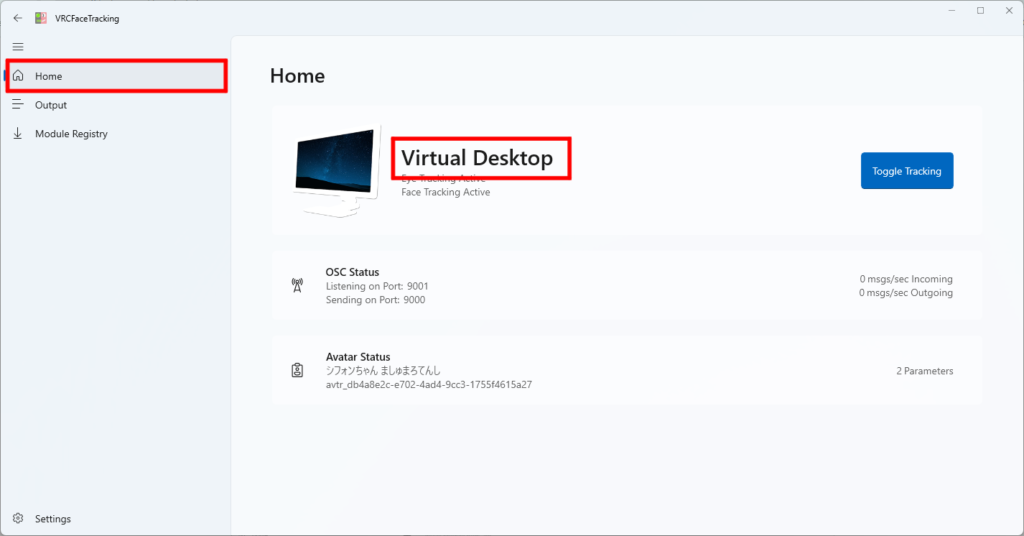
次に「SteamVR」の設定をします。
設定を開いて「OpenXRタブ」からOpenXRランタイムが「Ocults」になっている場合、「STEAMVRをOPENXRランタイムとして設定」をクリックして「SteamVR」にします。
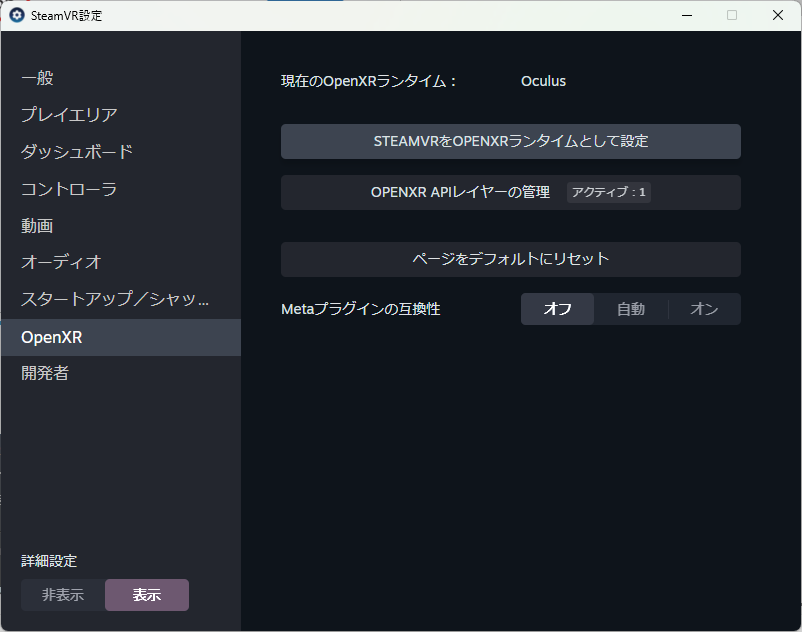
以上で「Virtual Desktop」の設定は完了です。
Steam Link
インストールが完了したら「VRCFaceTracking」を起動します。
起動したら「Module Registry」→「SteamLink VRCFT Module」にある「Install」をクリックします。
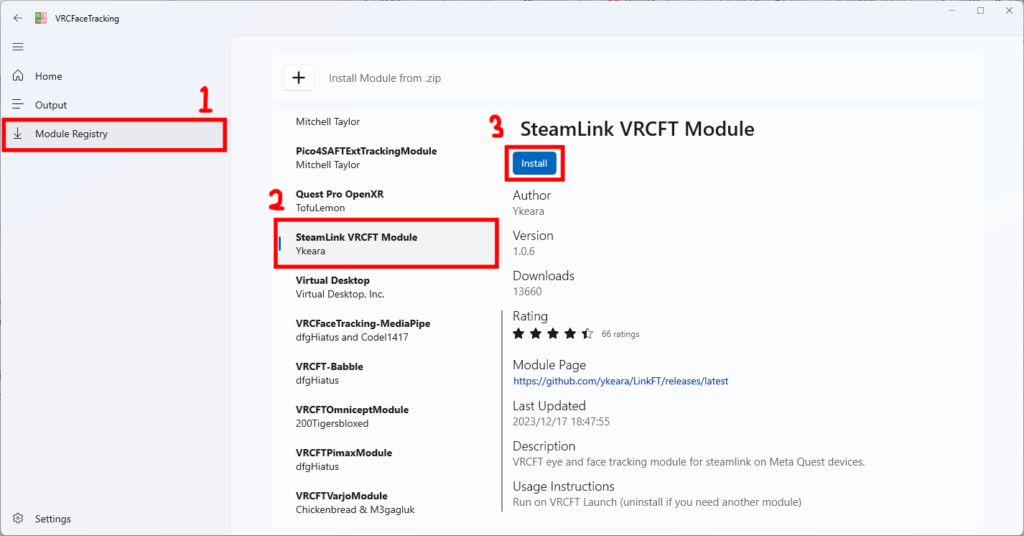
下の画像のようになっていたらしっかりと設定できています。
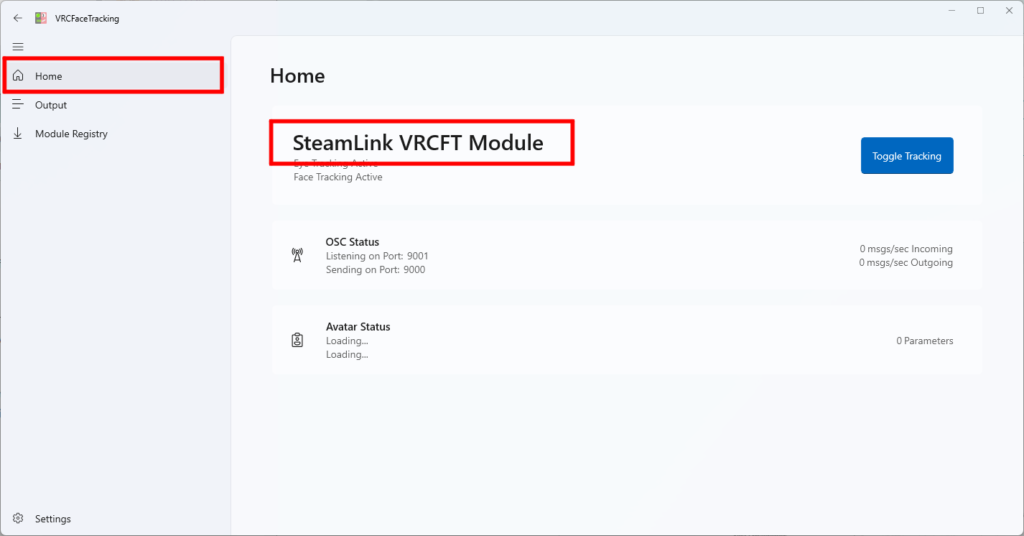
「Virtual Desktop」と違いもう一つ設定する項目があります。
SteamVR内にある設定を開いて「詳細設定」をオンにします。すると「Steam Link」のタブをクリックします。
そして次の項目を設定していきます。
- 「OSCを有効化」→ オン
- 「OSC経由でアイトラッキングデータを共有」→ オン
- 「OSC経由でフェイストラッキングデータを共有」→ オン
- 「OSC出力ポート」→ 9000 (DIRECT)
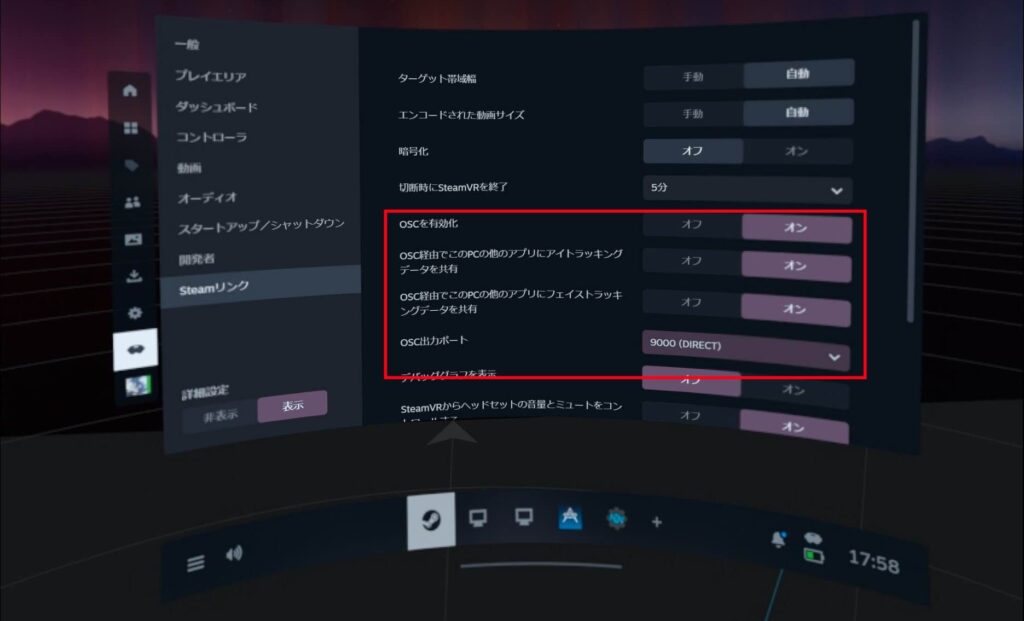
次に「OpenXRタブ」からOpenXRランタイムが「Ocults」になっている場合、「STEAMVRをOPENXRランタイムとして設定」をクリックして「SteamVR」にします。
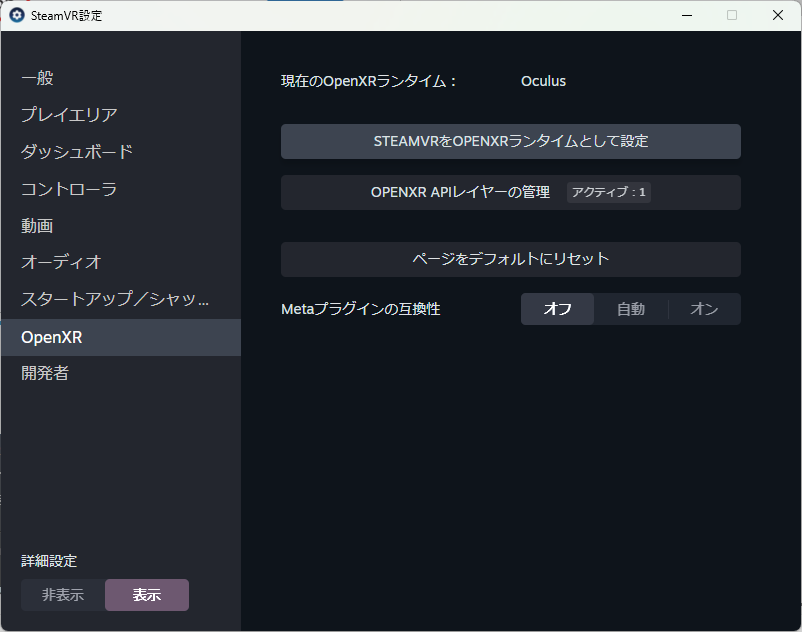
以上で「Steam Link」の設定は完了です。
Quest Link
「Meta Quest Pro」を開発者モードにしないといけません。設定がすごく面倒なので「Quest Link」を使ったフェイストラッキングはおすすめできません。
それでも「Quest Link」がいいんだという方は頑張って設定してください!
① 「Meta Quest Pro」を開発者モードにする
開発者モードにするには組織を製作しなければならず大変です。Meta公式が設定方法を解説しているのでそちらをご覧ください。
Meta公式ページ : https://developers.meta.com/horizon/documentation/native/android/mobile-device-setup/?locale=ja_JP
② 「Meta Questアプリ」の設定
まず、Meta Questアプリを起動したら「設定タブ」→「一般タブ」から「提供元不明」をオンにします。
次に、「OpenXRランタイム」を「Meta Quest Linkをアクティブ」に設定します。
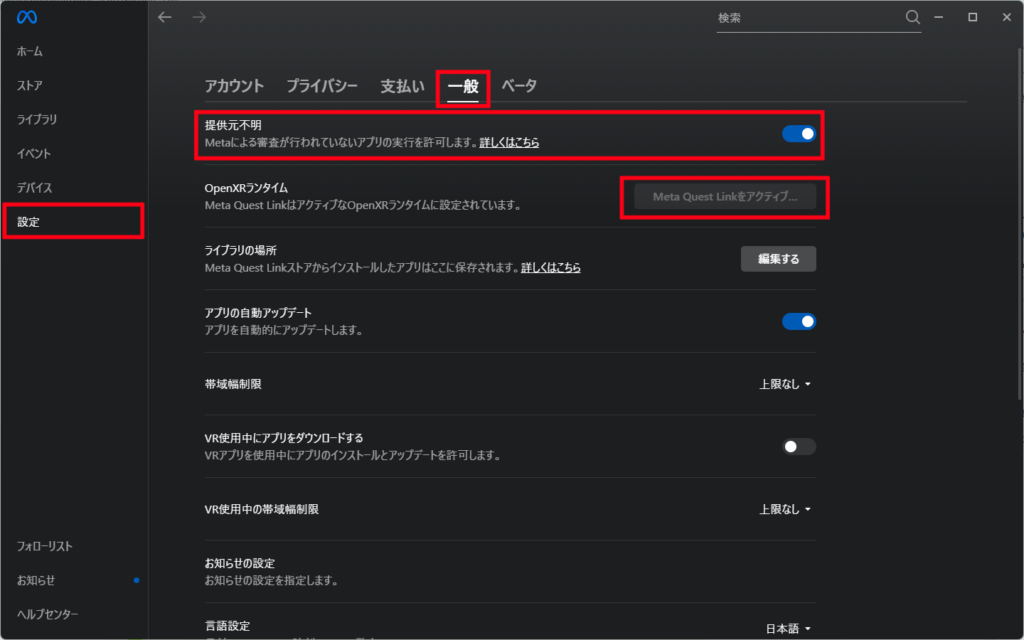
次に、「ベータタブ」から「開発者ランタイム機能」を有効にして「Meta Quest Link経由でのアイトラッキング」と「Meta Quest Link経由での自然な表情機能」を有効にします。
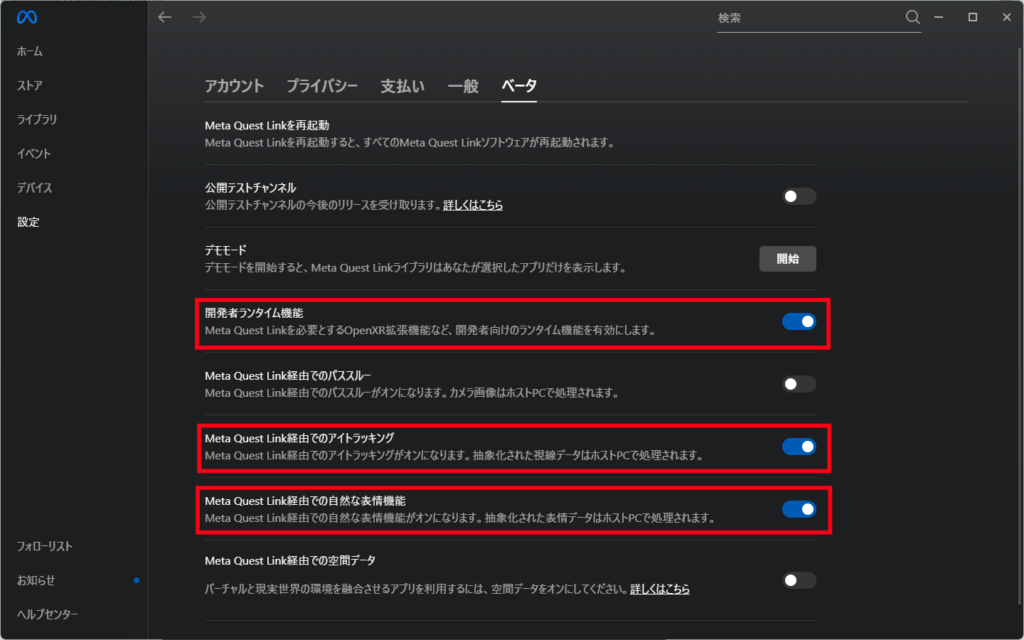
③ 「VRCFaceTracking」の設定
「VRCFaceTracking」を起動します。
起動したら「Module Registry」→「Quest Pro OpenXR」にある「Install」をクリックします。
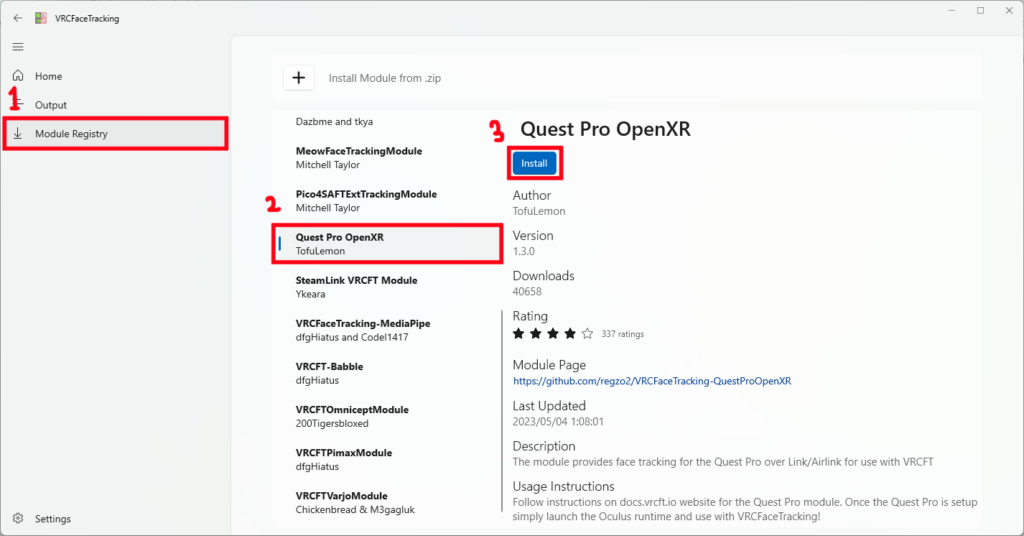
下の画像のようになっていたらしっかりと設定できています。
アバターを準備する
ここまでの手順はフェイストラッキングをするための環境をつくるための設定でした。
ここからはアバターの設定が必要になります。基本的な方法としてアバターにフェイストラッキングを導入する方法は2つあります。「BOOTHでフェイストラッキングの設定を買う方法」と「自分でフェイストラッキングのアニメーションを作る方法」です。
自分でフェイストラッキングのアニメーションを作成するのは非常に難しい内容ですので、初めは設定済みのデータを購入することをおすすめします!
最初からアイトラッキングが入っているアバターは多いのですが、フェイストラッキングまで導入されているアバターは少ないです。
もともとフェイストラッキング導入されているアバターはこの手順をスキップしてください!
方法① フェイストラッキングの設定をBOOTHから購入する
まず、フェイストラッキングをしたいアバターを決めます。(今回はシフォンちゃんを使っていきます)
次に、BOOTHで「(アバターの名前) Face Tracking」など検索をしてお好みのフェイストラッキングの設定を購入します。(英語の方が検索に引っかかりやすいと思います)
今回使用させていただいたもの
- 『シフォン』-Chiffon-【オリジナル3Dモデル】: https://komado.booth.pm/items/5354471
- Chiffon(シフォン)’s FacialTracking Setting : https://booth.pm/ja/items/5390617
購入したものによってアバターの改変方法は異なるので、販売者様が公開されている説明書などを参考に設定をしていきましょう!
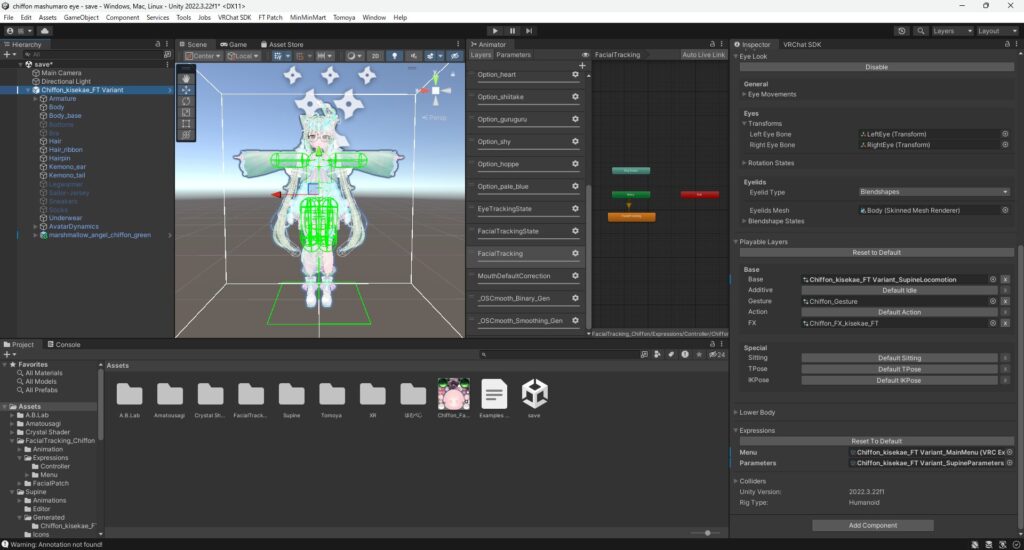
方法② 自分でフェイストラッキングの設定をする
自分でアニメーションを制作する必要があるので非常に難しい改変になります…
解説や説明だけでとても長くなってしまうので別記事にして「アバター改変なび」を通して紹介していきたいと思います!
 なつき
なつき 記事の制作・公開までしばらくおまちください…
VRChatで動作確認をする
アバターの設定が完了したら、実際にVRChatで動作確認をしてみましょう!
「VRChat」を起動して、「VRC Face Tracking」も一緒に起動します。
両方とも起動したら「VRChat」のEXメニューから「OSC」を有効にします。
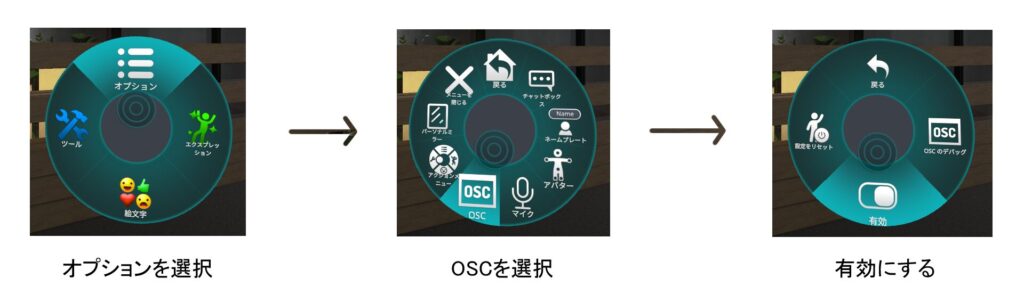
OSCを有効にできたら、フェイストラッキングが設定済みのアバターを着替えてみましょう!
表情はしっかりと動いていたら成功です!
動いていない方はOSCのデバックを確認してみてください。
リアルの顔の表情を動かした際に数値が動いていたらフェイストラッキングは動作しています。なので、アバターの設定を見直してみてください。
逆に、数値が動いていない方は「VRCFaceTracking」の設定が間違っている可能性があるのでその部分を見直すようにしてみてください。
フェイストラッキングでVRChatを楽しみましょう!設定お疲れさまでした!












