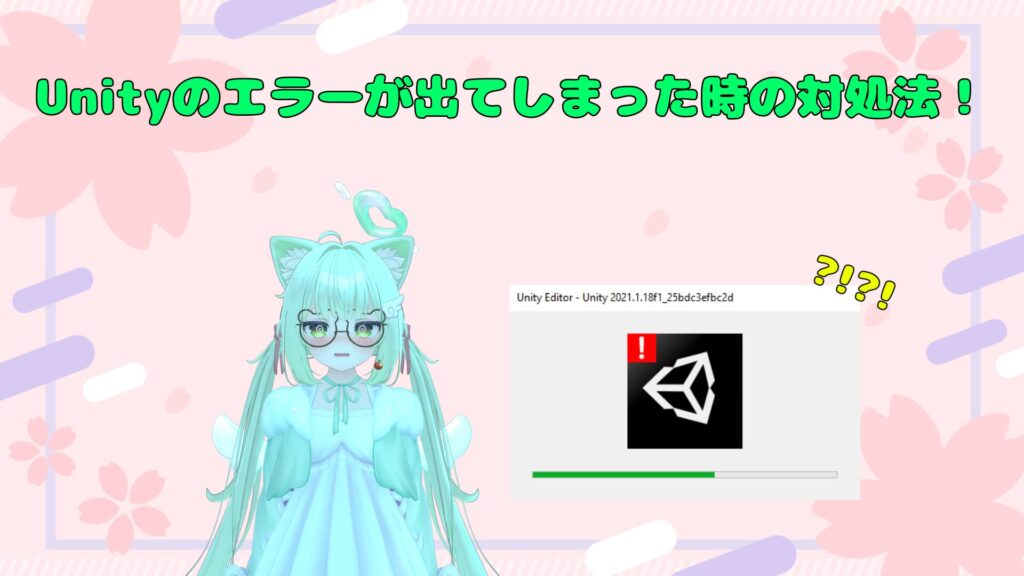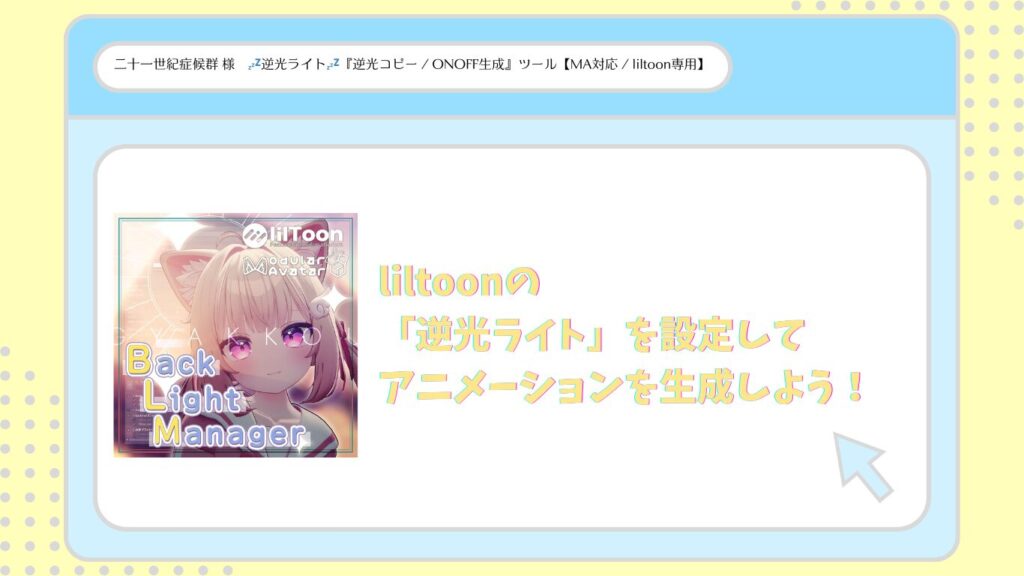
 ありあ
ありあ こんにちは、ありあです!
この記事では、liltoonの設定にある「逆光ライト」を簡単に適用できてON/OFFアニメーションを生成してくれるツールの紹介と使用方法の説明をします!
今回紹介させていただくツールはこちらです!
逆光ライトが見えやすいように、作業前に「Directional Light」のチェックを外すことをおすすめします。
まず、「BackLightManager_v1.01」のUnityPackageをプロジェクトにインポートします。
プロジェクト上部のToolの中に「Backlight Manager」が追加されます。
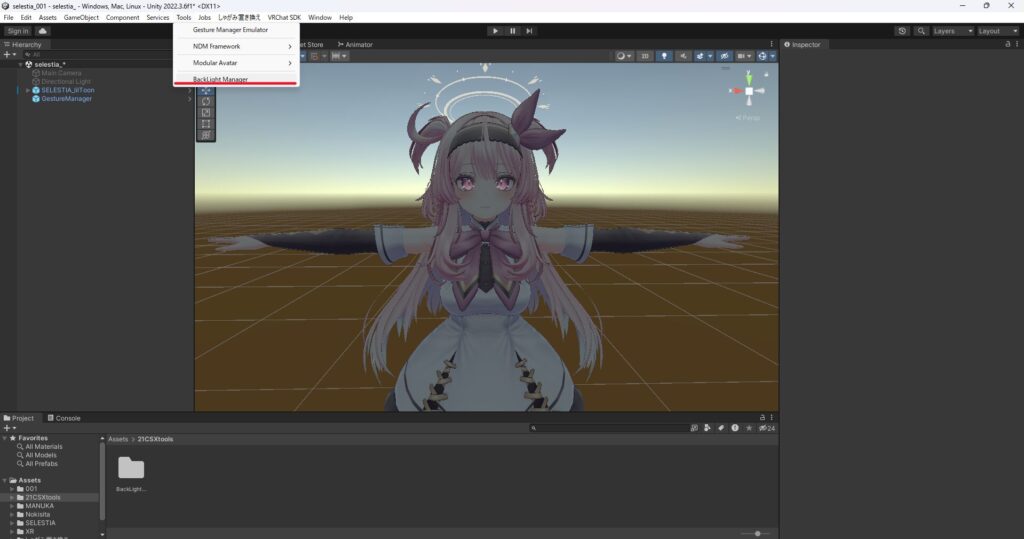
選択するとツールの画面が開くので、「アバター/衣装グループ」に逆光ライト設定を導入したいアバターを選択します。
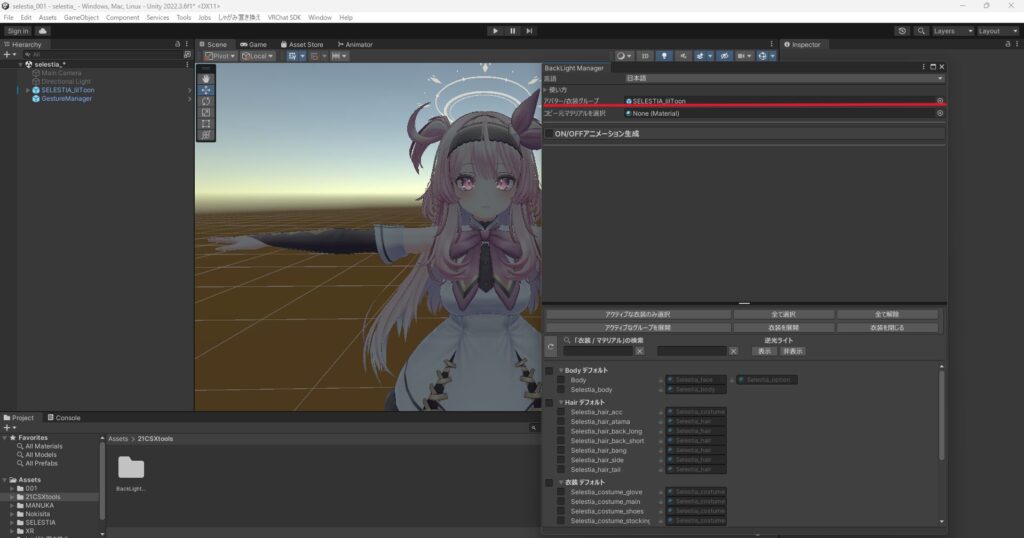
その下の「コピー元マテリアルを選択」には、Assetsフォルダ内の[21CSXtools]>[SampleMaterial]の[SampleStandardRimSoft]を選択します。このとき、どのマテリアルを選択しても逆光ライトの設定は同じです。おまけとして、liltoonのプリセットの中のその他の部分に影設定とRimShadeの設定が増えているので、活用したい方は是非使用してみてください。詳しくはこの記事では触れないので、商品ページの使い方動画の1:54~頃から確認頂くと分かりやすいと思います。
コピー元マテリアルの選択が出来たら、「アクティブ衣装のみを選択」を押します。現在シーン上で非表示にしているものにも逆光ライトをつけたい、もしくは表示しているけれど逆光ライトを設定したくないものがあった場合は個別にチェックマークのオンオフをしてください。
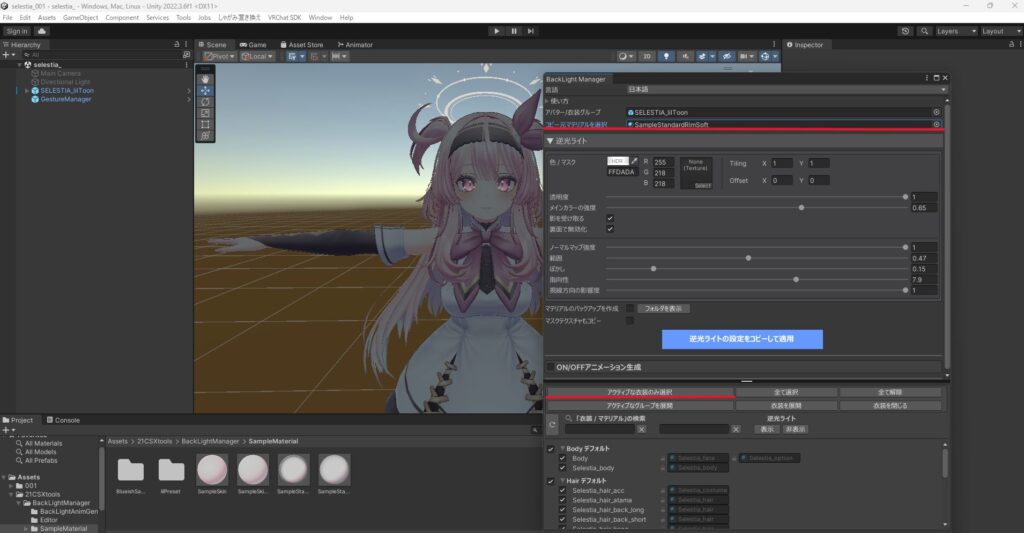
逆光ライト 表示/非表示を押すことで適用するマテリアルの見た目の確認が行えます。

確認して大丈夫だったら、「逆光ライトの設定をコピーして使用」を押します。以上で逆光ライトの設定が完了しました。
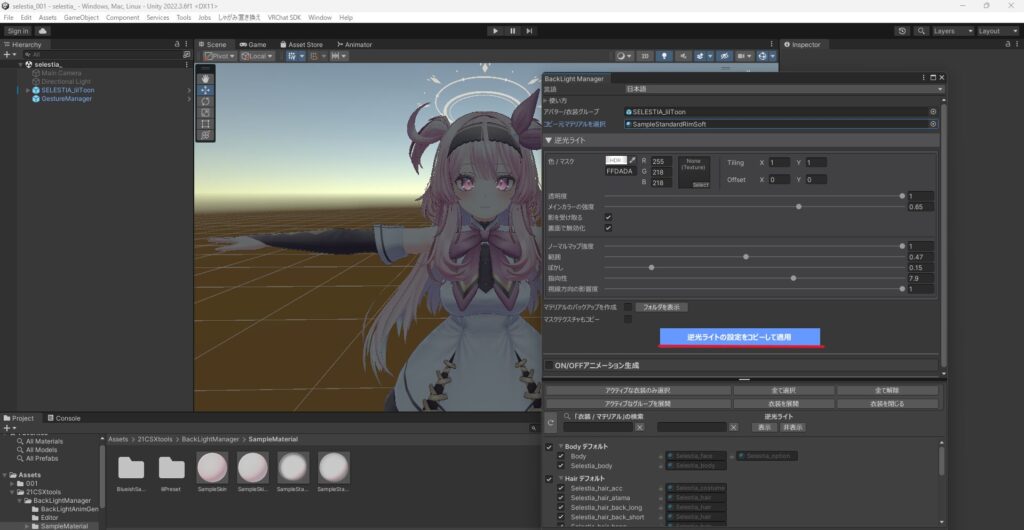
次に、逆光ライトの「ON/OFFアニメーションの生成」をします。
「ON/OFFアニメーションの生成」にチェックをつけるとメニューが表示されるので、「アニメーションを生成」を押すことで完了です。複数の衣装に設定したい場合は、「名前(オプション)」の設定をします。任意の名前を設定しておくと管理が楽になります。設定した状態で「アニメーションを生成」すると、「BLoff_(設定した名前)」「BLon_(設定した名前)」のアニメーションが生成されます。特に設定していない場合は「BLoff_1」「BLon_1」が生成されます。
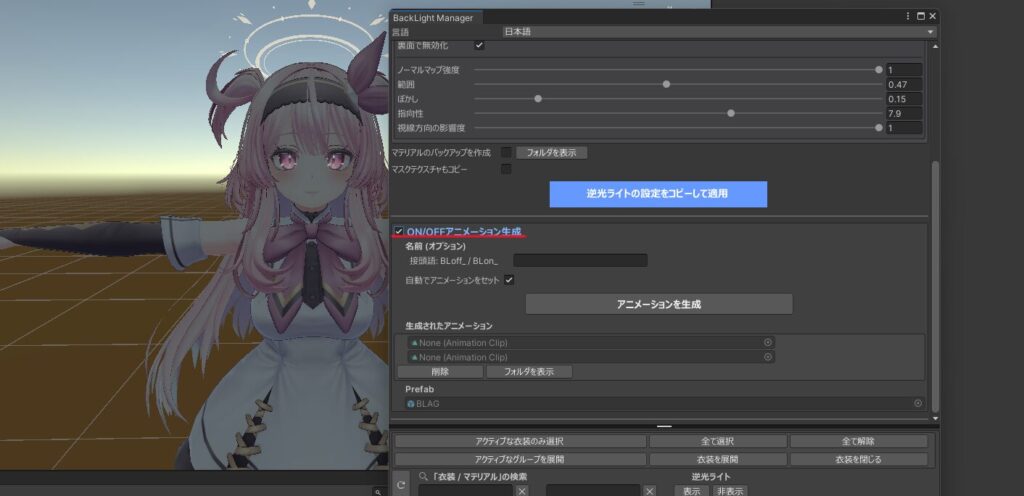
次に、Assetsフォルダ内の[21CSXtools]>[BackLightManager]>[BackLightAnimGenerator]内の「BLAG」という名前のプレハブをアバター直下に配置します。
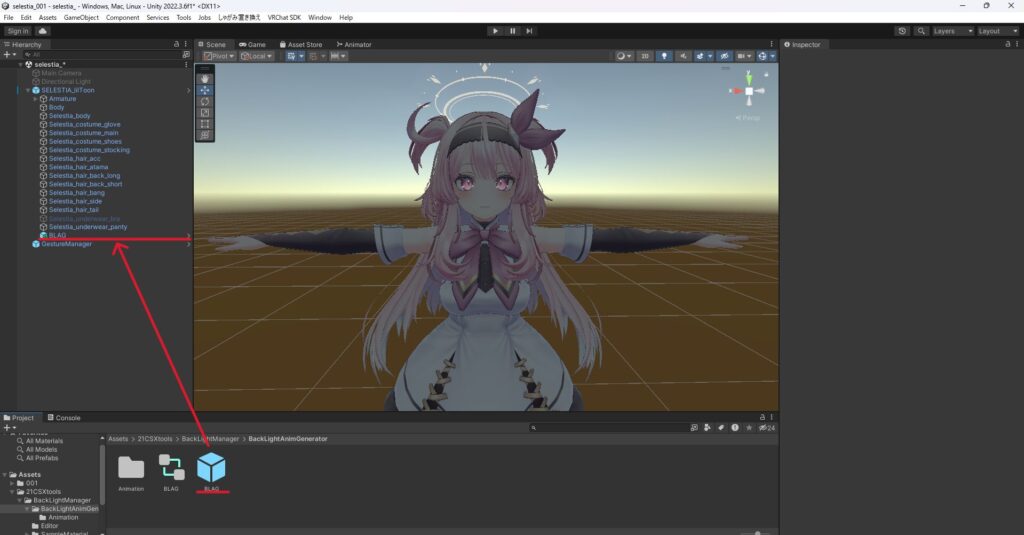
以上で設定完了です!お疲れさまでした。
プロジェクト内の複数のアバターに使用したい場合は以下を参考にしてください!
①「アニメーションを生成」タイミングで、オプションを使用して分かりやすい名前にする
②「BLAG」のプレハブと、その隣にある同名のアニメーターを複製して、同じくわかりやすい名前にする
③「BLAG」プレハブ内の「MA Merge Animator」の統合されるアニメーターを②で複製したものに変更する
④②で複製したアニメーター内の「OFF」と「ON」の中身を①で生成したアニメーションに差し替える
使用するとかなり写真映えもよくなるのでおすすめです。
左が逆光ライトOFF、右が逆光ライトONの状態です。


最近は最初から導入されている髪型なども多いので、是非活用してみませんか?
👇合わせて読みたい👇
VRChatで写真や動画を撮るときにアバターに影が欲しいと思ったことはありませんか? この記事では、無料と有料の方法に分けて「アバターの肌などに写る影やワールドの地面に写る影の導入方法」を解説していきます。 今回解説する …
この記事では写真撮影時に便利なハンドジェスチャーの種類を増やす、固定することが出来るギミックとその導入方法を紹介します! VRChatで写真撮影を楽しむ方で、色んなハンドジェスチャーが使えたら便利だなと思ったことはありま …