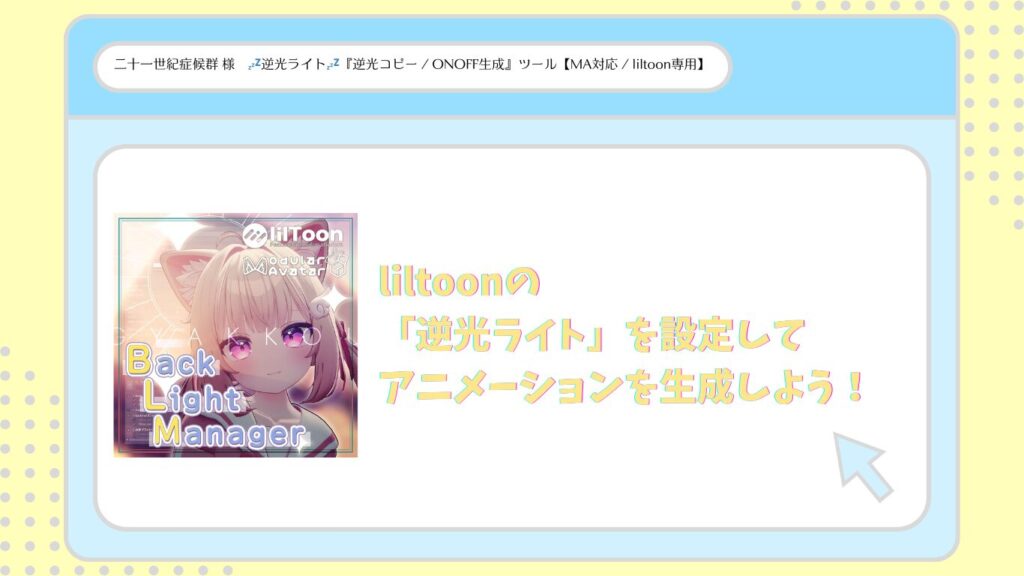こんにちは!のと(@mattya_purin25)です!
初期状態のアバターのアップロードをしたら、次は自分好みにアバターを改変したいと思います!
ですが、改変を行っていくと一度アップロードしたアバターをもう一度アップロードし直すことがあります。
そこで今回は改変を行う前に、
・「Blueprint ID」とは?
・アバターを再アップロードする方法
について説明していきます!
なお、この記事はVRChatに一度アバターをアップロードした人向けの内容となっています。
これからアップロードをするよ!という方は下の記事をご覧ください!
「Blueprint ID」とは?
まず、再アップロード方法を説明する前に、「Blueprint ID」について説明をします。
Blueprint IDとはVRChatにアバターやワールドをアップロードした際に、VRChat側がデータを管理をするために割り当てるIDのことです。
Blueprint IDはアップロード時に自動で割り当てられ、これはUnity上で確認をすることができます。
Unity内の「Hierarchy」からアップロードしたアバターを選択し、「Inspector」内の「Pipeline Manager」を確認します。
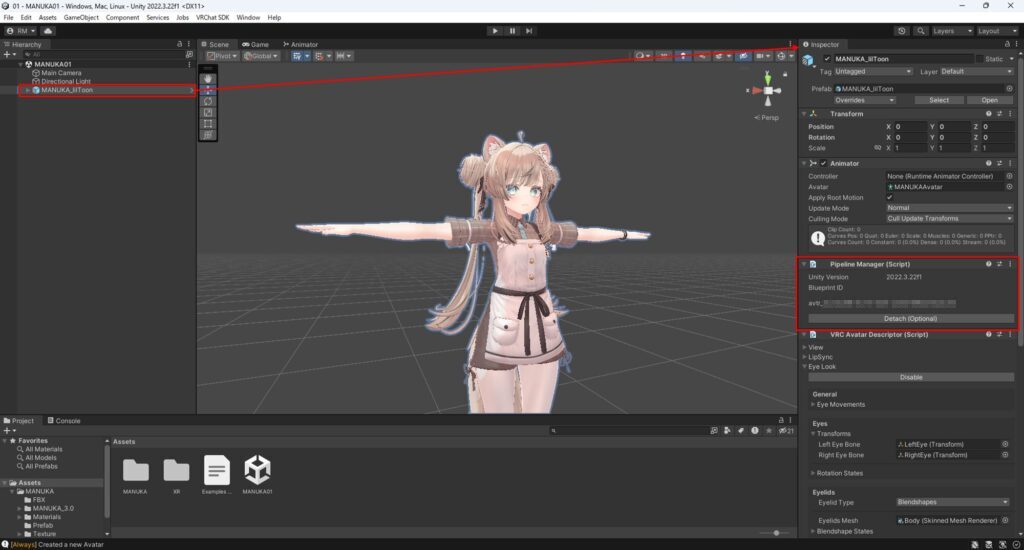
ここにBlueprint IDが記載されています。
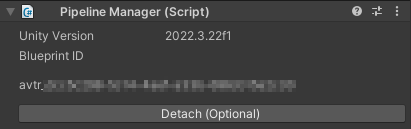
同じBlueprint IDであれば、再度アップロードをすることでデータの上書きをすることができます。
また、「Pipeline Manager」下部の「Detach(Optinal)」を選択するとBlueprint IDがリセットされます。
新規データとしてアップロードをしたい、前のデータに上書きをしたくないという場合はBlueprint IDをリセットしましょう!
もし間違ってリセットをしてしまった場合でも、最後にアップロードしたデータのBlueprint IDを取得することは可能です。
まず、VRChat SDKのコントロールパネルを開き、「Content Maneger」のタブに移動します。
ここには自分がアップロードしたデータが表示されています。
この中の「Copy ID」を選択することで、Blueprint IDを取得することができます。
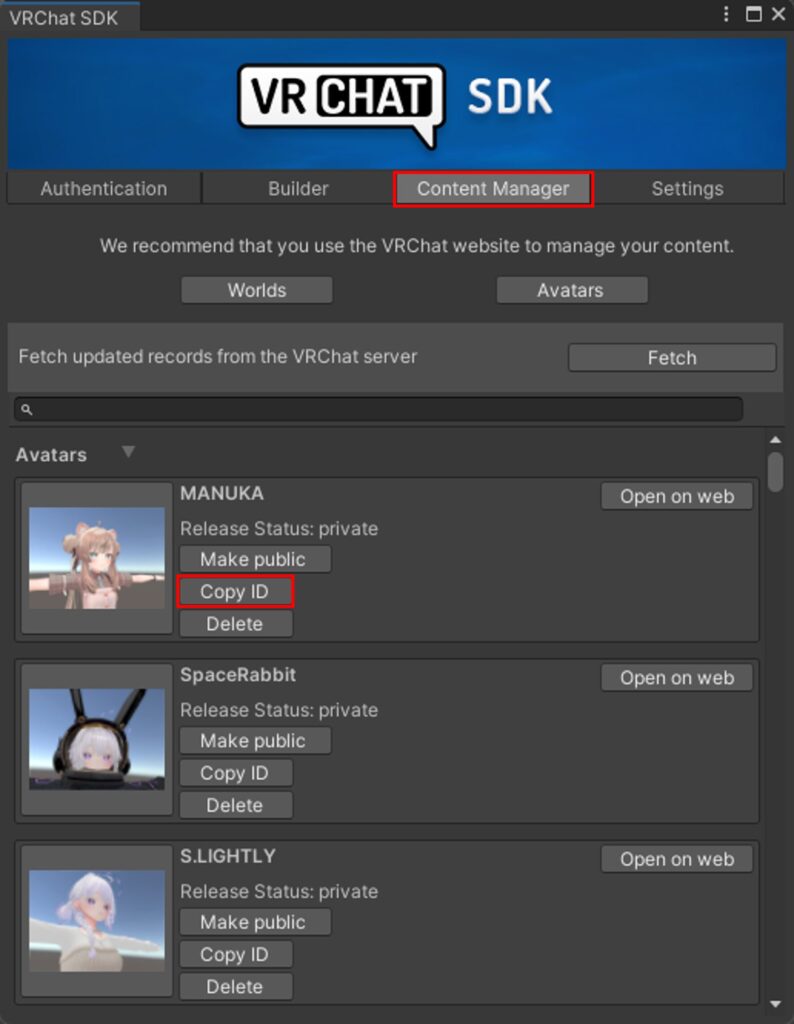
このIDを入力し、「Attach(Optional)」を選択することで、元のBlueprint IDにすることが可能です!
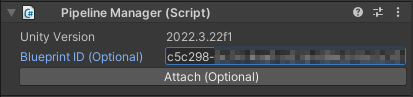
アバターの再アップロード方法
それではアバターの再アップロードを説明します。
といっても方法はとても簡単です!
まず、VRChat SDKのコントロールパネルを開きます。
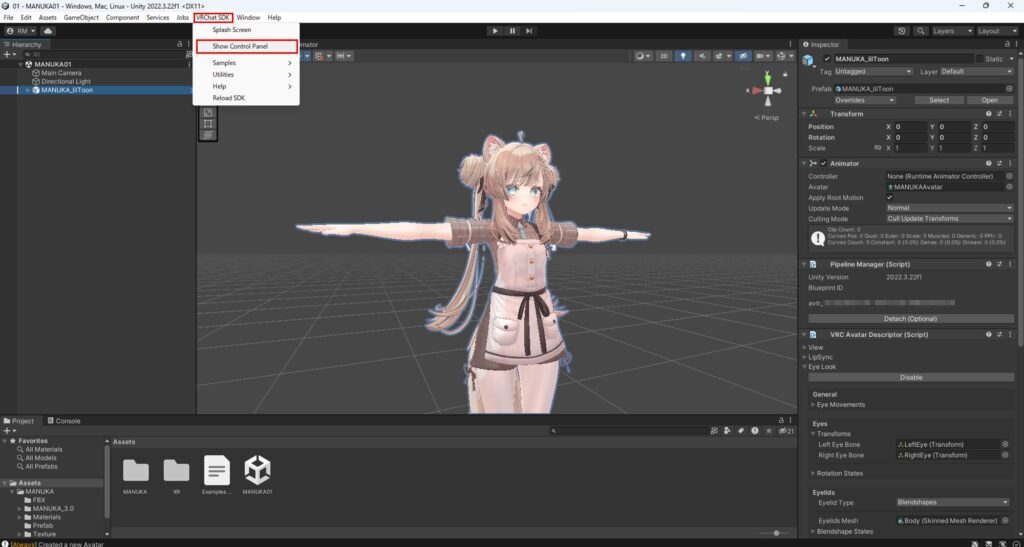
最初のアップロード時にログインをしているため、2回目以降はログインされた状態になっています。
「Builder」タブに移動すると、最初にアップロードした際に入力した名前やサムネイルが表示された状態になっていると思います。
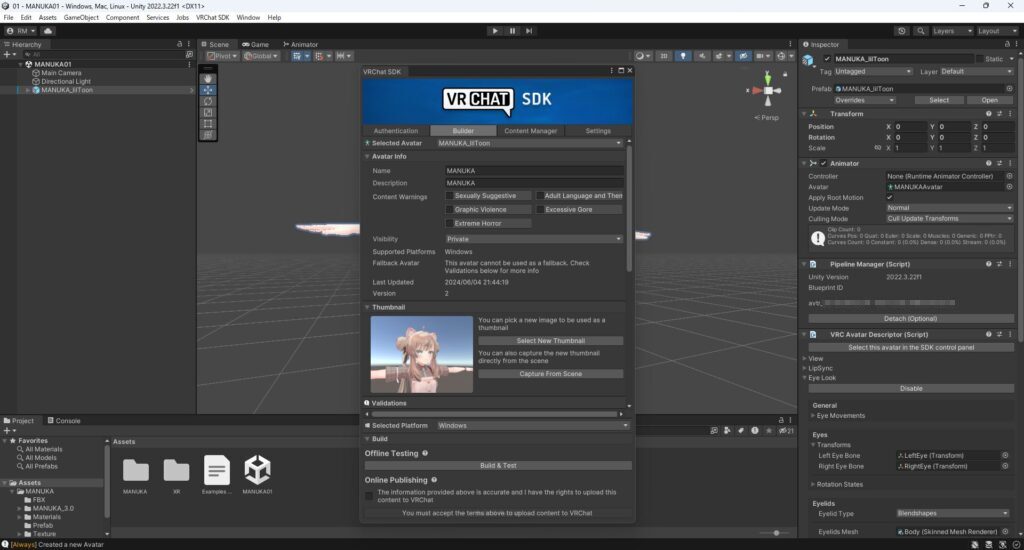
後は「Online Publishing」の欄にチェックを入れ、「Build & Publish」を選択するだけで再アップロード完了です!
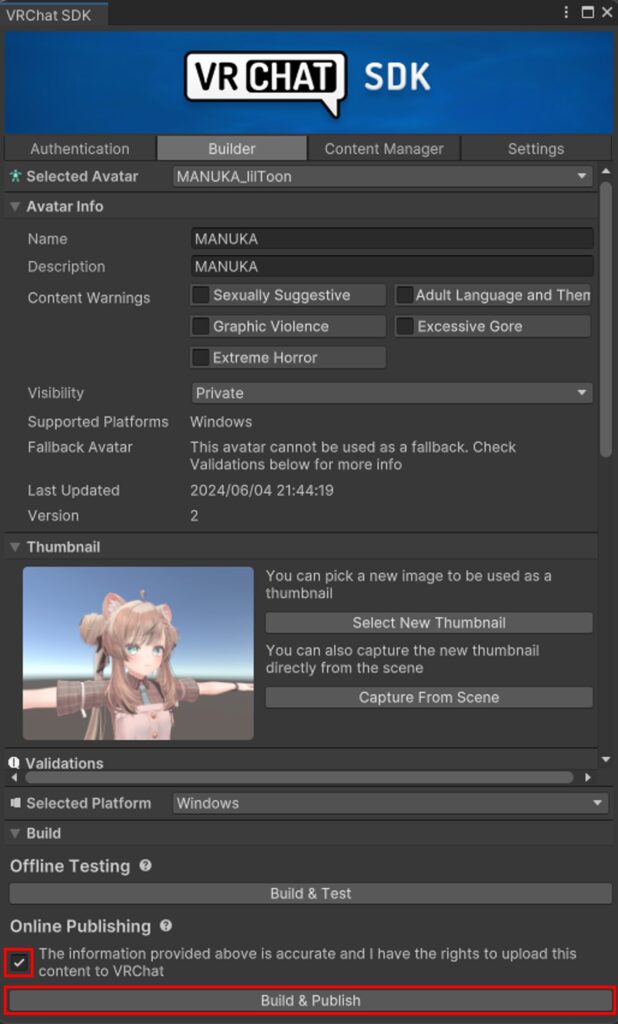
サムネイルの変更方法
また、せっかくなのでアバターのサムネイルを変更する方法も説明します!
まず、VRChat SDKのコントロールパネルを開き、「Builder」タブに移動します。
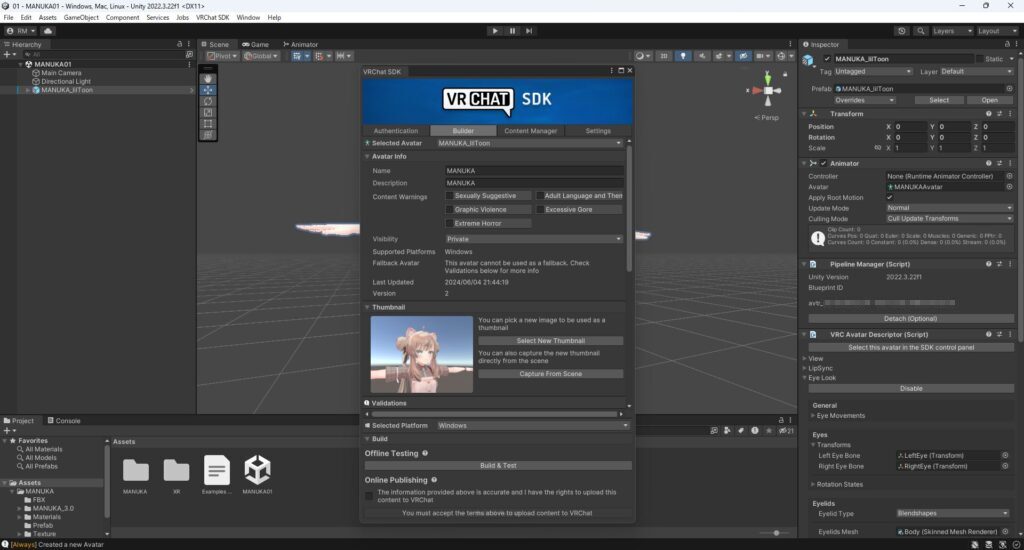
「Thumbnail」の欄で「Select New Thumbaul」もしくは「Capture From Scene」を選択し、新しいサムネイルに変更します。
するとコントロールパネル上部に「Save Changes」と「Discard」が表示されます。
「Save Changes」を選択するとサムネイルの変更が適用され、「Discard」を選択すると変更前のサムネイルに戻ります。
注意点として、「Save Changes」を押していない状態でアバターを再度アップロードしてもサムネイルは変わりません。
サムネイルを変更する際は必ず「Save Changes」を押すようにしましょう!
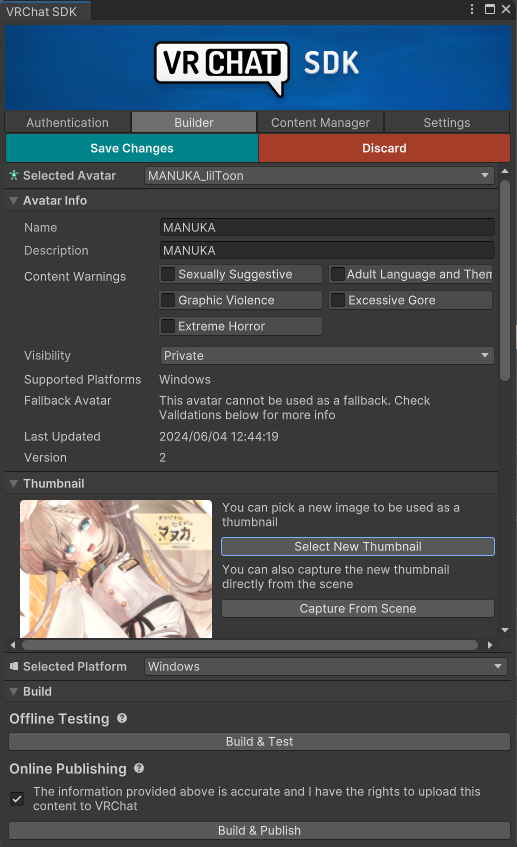
合わせて読みたい