
 なつき
なつき こんにちは!なつきです!
「VCCのインストールとアバターを選び終わっていよいよアップロード」と思っているかもしれませんが、実はまだしないといけないことがあります…
なので、この記事では「アップロード環境を便利にする」工程として、二つ解説していきます。
① おすすめのツール紹介
② ツールの導入方法
まだ「Unity」「VCC」の導入が終わってないという方はこちらの記事をご覧になってください!
目次
おすすめツール紹介
VRChatで使うためにアバターを改変したりする時にあったら便利になる(というか必須レベルかも?!)ツールを紹介していきます。
まず、絶対に「導入必須なツール」を紹介した後に「おすすめツール」を紹介します!
導入必須なツール
ここで紹介するツールはアバターを改変する人は必ず使うものばかりなので絶対入れるようにしましょう!
 なつき
なつき 導入必須なツールとして紹介するものはアバター改変してる人はみんな使っているものだからね!
① Modular Avatar

ドラッグ&ドロップだけでアバターに新しい衣装やギミックを導入できるツールです。
衣装を販売されている製作者さんもこのツールを推奨していることが多いので入れるようにしましょう!
また、衣装を着せるだけでなく、他のツールの前提条件になっていることもあるので必須です!
② liltoon
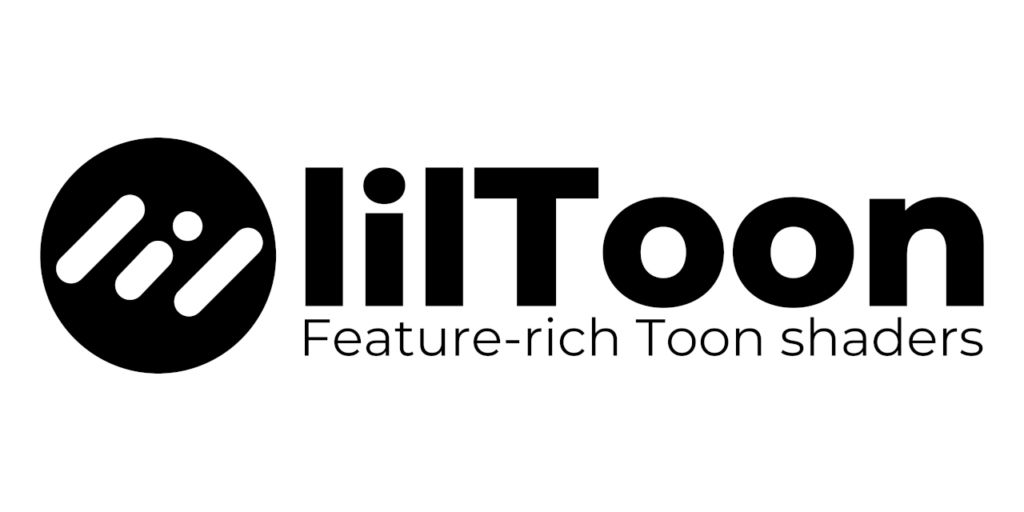
アバターの影などを読み込む際に必要なシェーダーを追加するものです。
シェーダーの中にもいろいろ種類があるのでアバターに合わせて変更する必要がありますが、「liltoon」はほとんどのアバターで使われているので入れるようにしましょう!
③ UnlitWF Shader
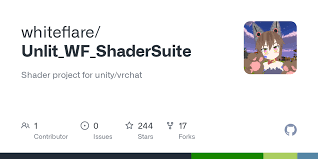
こちらも「liltoon」と同様にシェーダーを追加するものです。
この「UnlitWF Shader」は服のアクセサリーなどに使われていることが多いので入れるようにしましょう!
④ Gesture Manager
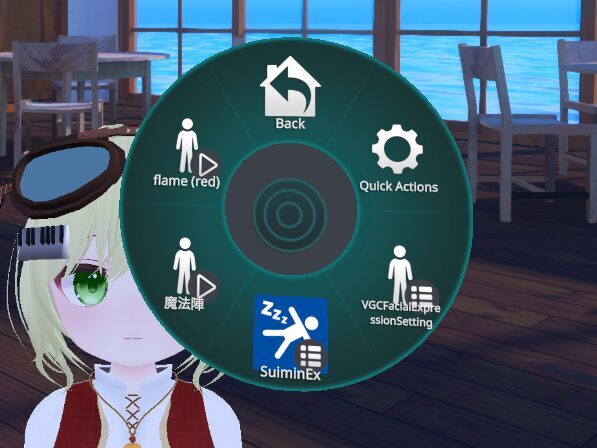
改変したアバターのExメニューをUnity上で確認するためのツールです。
VRChatにアップロードして確認しなくても「Gesture Manager」を使うことで、UnityのPlayモードで動作確認することができるので時間短縮になります。
とても便利なので入れておくようにしましょう!
おすすめツール
ここから紹介するツールは必須というものではないですが、今後改変をしていく上で必要になる場面が出てくるものなので導入しておくことをおすすめします!
⑤ Avatar Optimizer
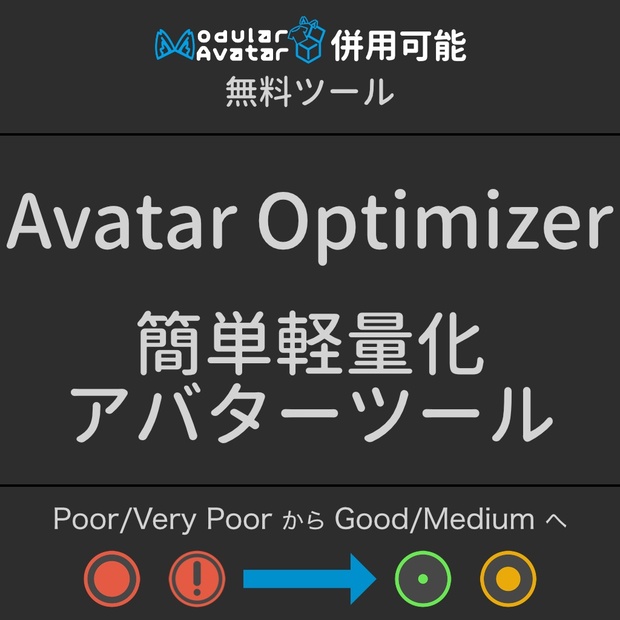
「Modular Avatar」とも相性の良い非破壊アバター軽量化ツールです。
と言われてもわからないと思うのでわかりやすく言うと、改変などをしているとアバターが重くなってしまいます。そこで「Avatar Optimizer」を使って軽くすることが出来るツールです!
改変に詳しくなくても、自動で最適化をしてくれる機能があるので初心者におすすめです。
⑥ FaceEmo
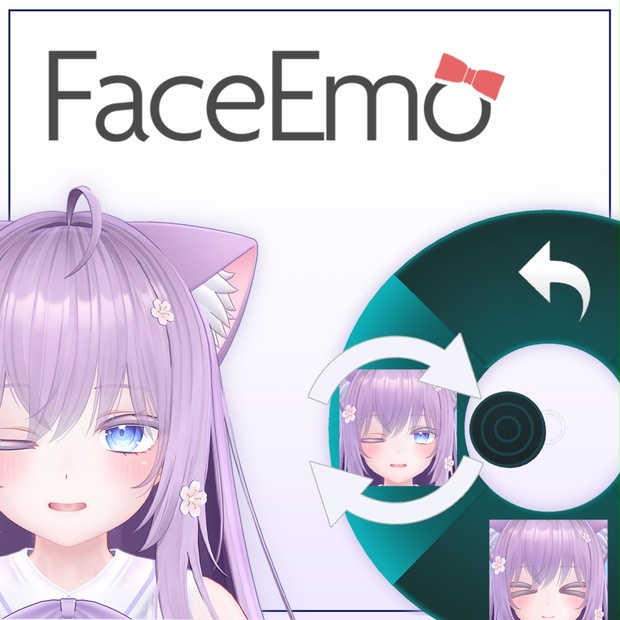
VRChatをしていて「アバターの表情を変えれたらな~」と思ったことはありませんか?
そんな悩みを解決してくれるツールが「FaceEmo」です。
表情改変と聞くと難しく感じるかもしれませんが、このツールを使うと初心者さんでも簡単にできちゃいます!
⑦ TexTransTool

髪へのグラデーションの追加などをしたいときに使うツールがこの「TexTransTool」になります。
このツールを使わないで色を改変しようとした場合、外部ソフト(PhotoShopなど)を使って色を編集しないといけません。
でも「TexTransTool」を使うことで簡単に色の改変ができるようになります!
⑧ ごろ寝システム
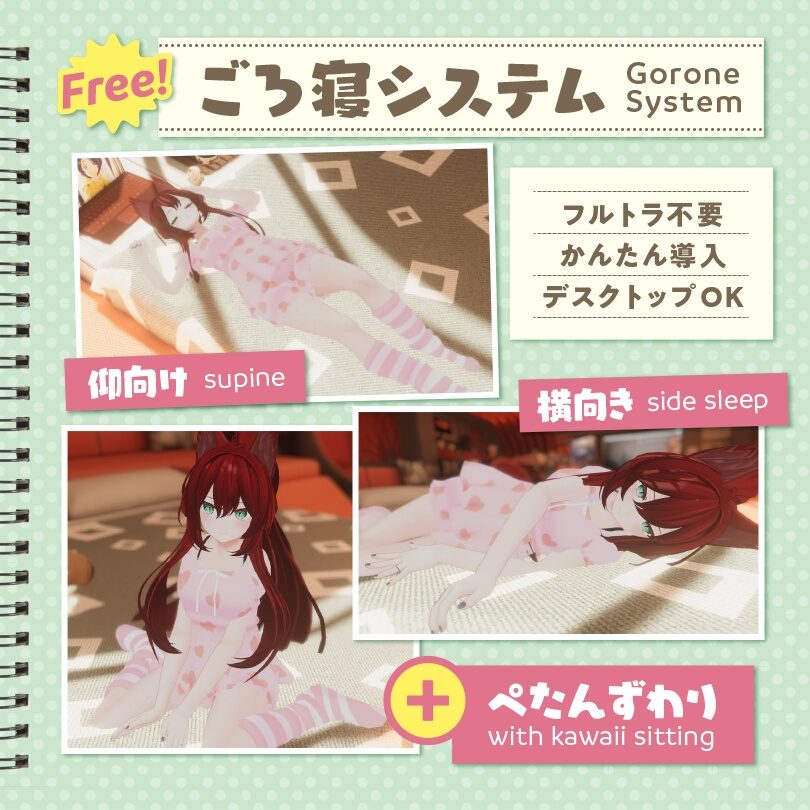
VRChatをしていてしゃがんだ時の姿勢について気になったことはありませんか?
この「ごろ寝システム」を使用することでしゃがみ時の座り方を女の子座りなどに変更することができます!
また、VR睡眠をするときに姿勢を寝る体制にするためにも使用されるので入れておいて損はないツールになります!
⑨ lilycalInventory
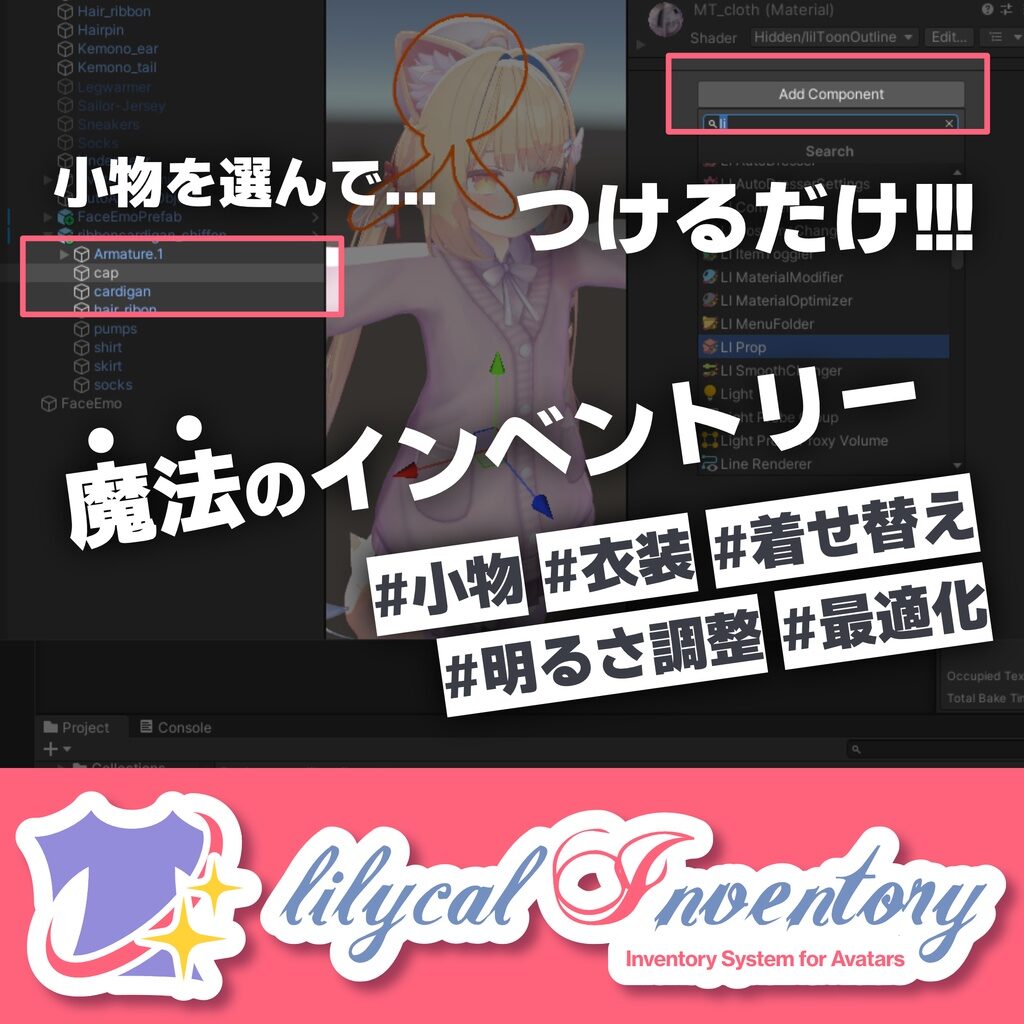
Exメニューを使ってアクセサリー等のON/OFFをしたくありませんか?
しかし、FXメニューやAnimationの使い方等はわからないという方でも「lilycalInventory」を使うことで簡単に設定することができます!
⑩ Light Limit Changer
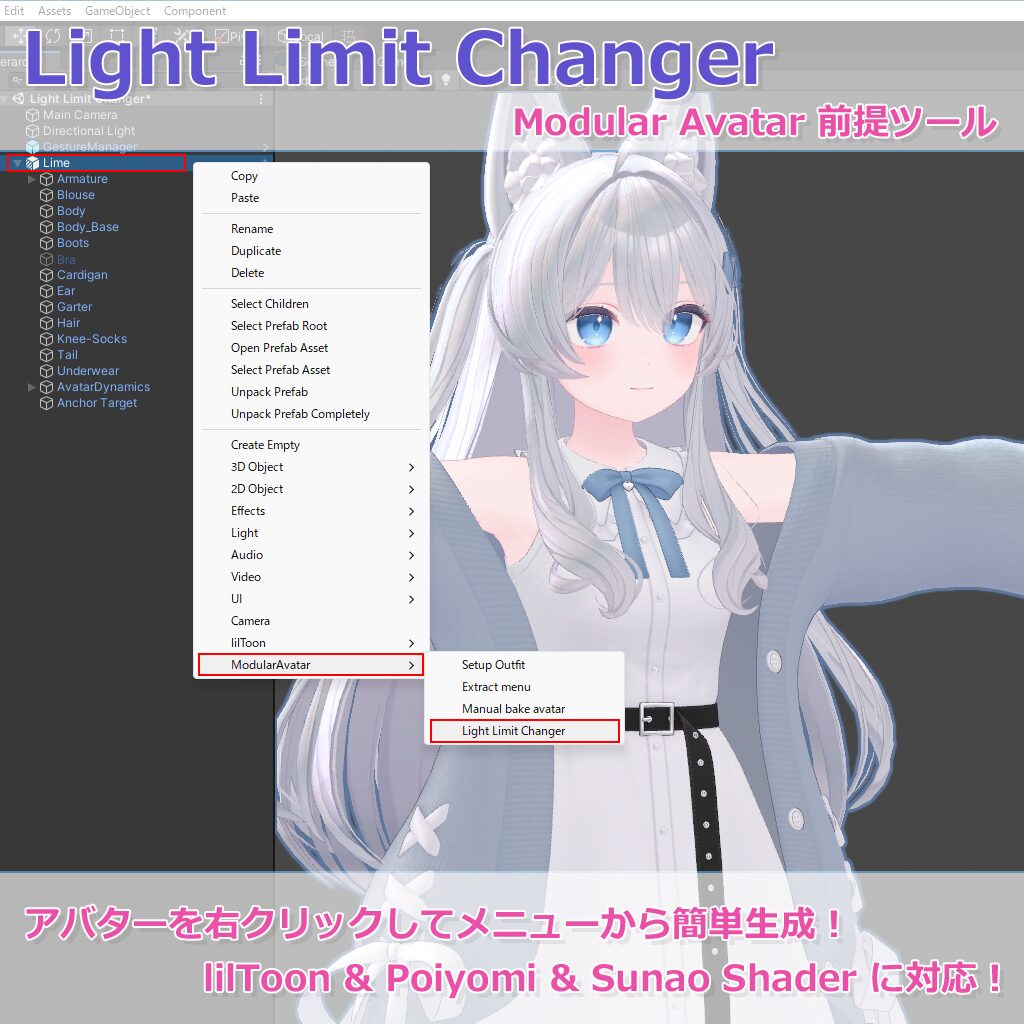
ワールドによって自分のアバターが暗くなってしまうことありませんか?
この「Light Limit Changer」を使えばアバターの明るさや色温度などを細かく調整できます!
写真や動画などをとるときにも使えるのでぜひ入れておきましょう!
⑪【OyasumiVRを導入しよう!】省エネ・快適度UPでVR睡眠を楽しもう!!

機能としては、「電力制限」「明るさの調整」「睡眠時のマイクミュート」「寝相に合わせたアバターポーズの変更(※別途追加アニメーションの設定が必要)」「Request Inviteの自動承認」等、様々なものがあります!
ヘッドセットを付け、VRChatにログインしたまま寝ることをVR睡眠(以下V睡)と言います。 V睡とはどういうものなのか等に関しては、下記記事を見て頂けると分かると思います! 今回は、V睡をより快適にしてくれる「Oyas …
⑫『lilEditorToolbox』
- 便利ツール集:
アセット管理、シーンビューの拡張、Missing参照の一括修正など、日常的な作業を効率化 - UI拡張:
ヒエラルキーやプロジェクトウィンドウのカスタマイズで、作業画面を見やすく整理 - インポート設定の最適化:
テクスチャやモデルの自動設定修正で、手作業の手間を大幅削減 - その他ツール:
Transformの初期化、Shaderキーワードの確認など、Unityユーザーが欲しかった機能が盛りだくさん
全人類入れた方がいいツール
VRChatのアバター制作やワールド作成に欠かせないUnity。作業の手間や効率の悪さに悩むことはありませんか? 本記事では、Unityをもっと快適に使うための便利ツール『lilEditorToolbox』を分かりやすく …
⑬ アバターに影を入れるツール(リアル影システム・MisoShadow・落ち影システム)
アバターに影を入れてリアル感UPをする方法
VRChatで写真や動画を撮るときにアバターに影が欲しいと思ったことはありませんか? この記事では、無料と有料の方法に分けて「アバターの肌などに写る影やワールドの地面に写る影の導入方法」を解説していきます。 今回解説する …
Modular Avatarを使ったアバターペンの組み込み方(導入方法)を解説
JPTなどペンの無いワールドなどでペンを使いたい場合はアバターにペンを仕込んで置くのをオススメします。
推定作業時間は 15~20分です。この記事では難しい設定を必要としない製品を選んで使用していますが、初めての導入は予想外に時間がかかる場合があります。当記事を参考に初めて導入作業をされる場合は、時間に余裕を持って作業をす …
ツールの導入方法
ツールの導入方法には2つの方法があります。
① VCCを使ってUnityのプロジェクトに導入する。
② Unityのプロジェクトに直接導入する。
①の方法をおすすめします。なぜなら、導入が簡単でツールの管理がしやすいからです。
しかし、VCCに対応していないツールの場合は②の方法を使って導入するしかありません。
VCCを使ってツールを導入する方法
この方法でツールを導入する場合、ツールがVCCを使っての導入に対応していないといけません。
代表して今回は「liltoon」をVCCに導入する方法を紹介します。(ほかのツールも同じような方法で導入できます)
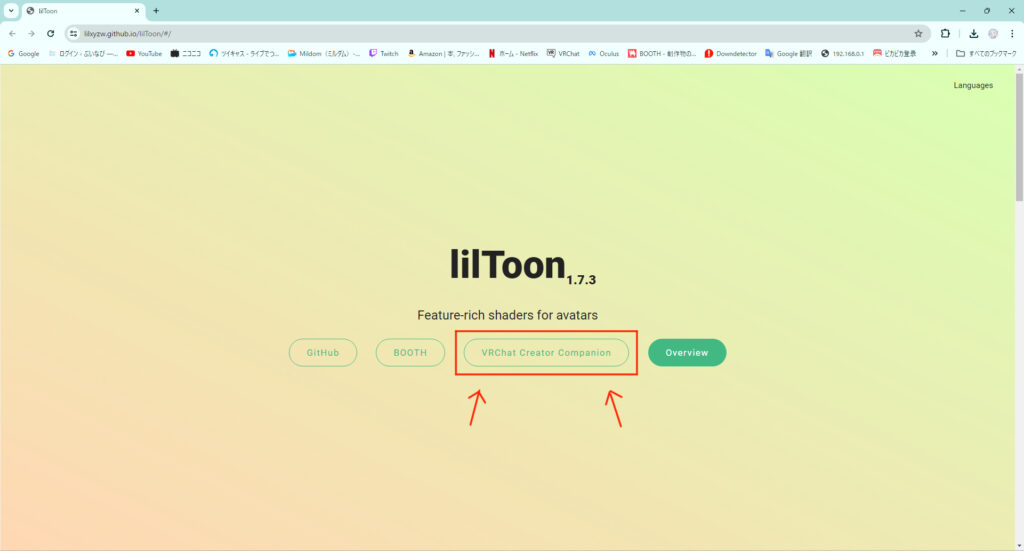
導入したいツールのリンクを開きます。そしたらVCCをクリックします。
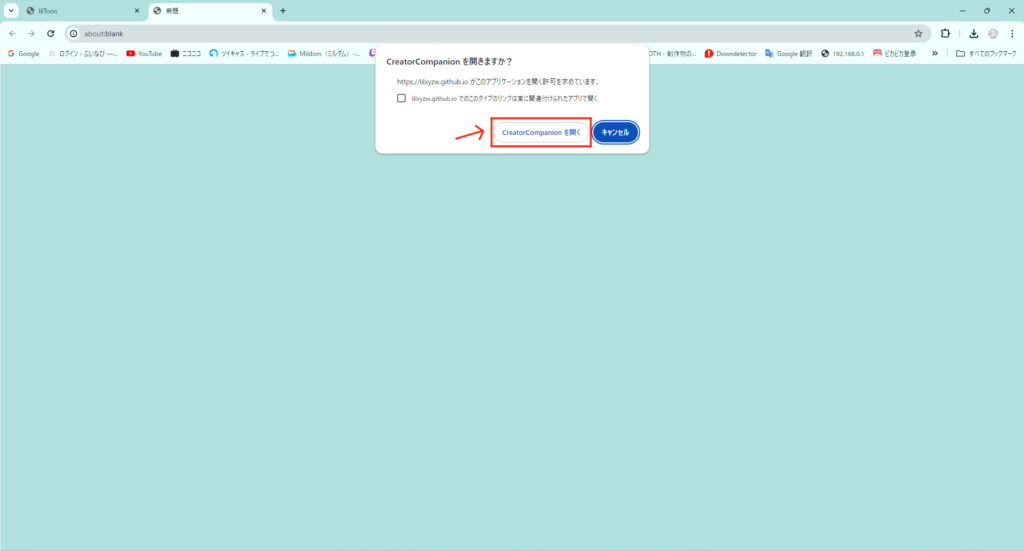
確認画面が開いたら続行をしてください。
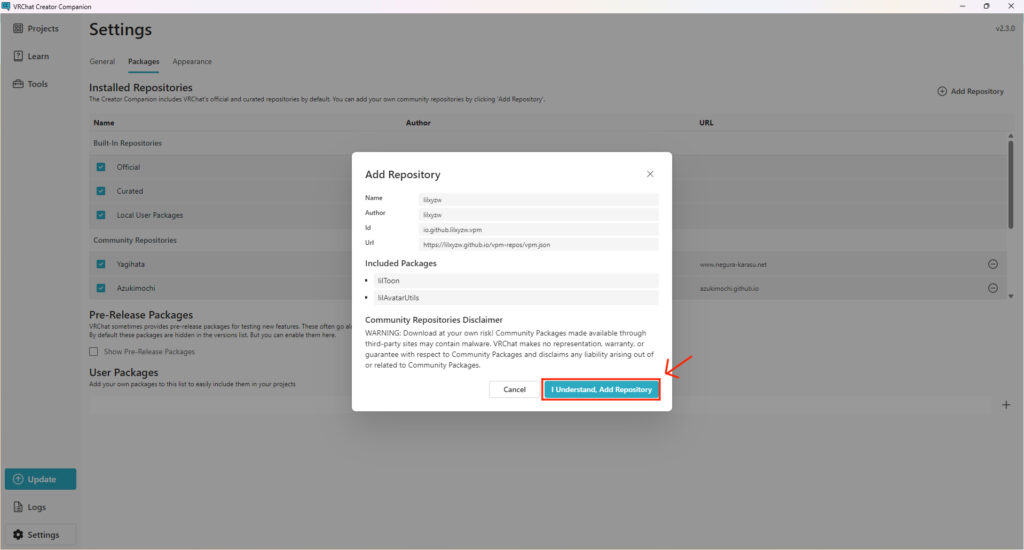
VCCが開いたら「I Understand, Add Repository」をクリックします。
これで導入は完了です!ほかの使いたいツールも同じような手順でいれちゃいましょう!
今回紹介したツールのリンク
① Modular Avatar : https://modular-avatar.nadena.dev/ja
② liltoon : https://lilxyzw.github.io/lilToon/
③ UnlitWF Shader : https://whiteflare.github.io/vpm-repos/docs/unlitwf/VPM-package-Installation-procedure
④ Gesture Manager : VCC内に標準で搭載されています。
⑤ Avatar Optimizer : https://vpm.anatawa12.com/avatar-optimizer/ja/
⑥ FaceEmo : https://suzuryg.github.io/face-emo/ja/
⑦ TexTransTool : https://ttt.rs64.net/
⑧ ごろ寝システム : https://booth.pm/ja/items/2886739
⑨ lilycalInventory : https://booth.pm/ja/items/5993590
⑩ Light Limit Changer : https://azukimochi.github.io/LLC-Docs/
Unityに直接ツールを導入する方法
最近のツールでVCCに対応していないものは少ないですが、対応していない場合はツールのファイルをUnityに直接入れることになります。
代表して「liltoon」をVCCなしで導入する方法を紹介します。
※liltoonをVCCなしで導入することはおすすめしません。(今回は説明のために導入します)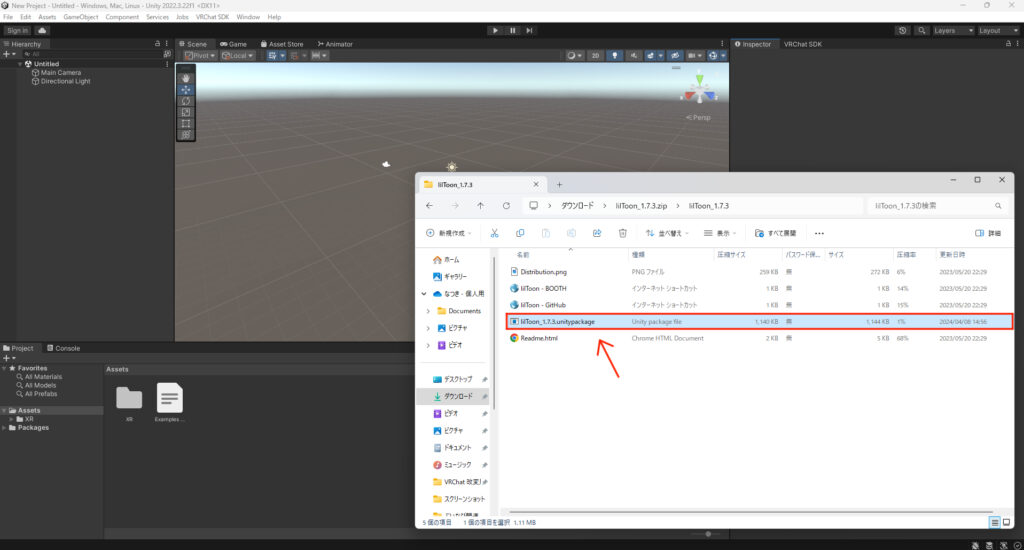
導入したいツールのファイル(unitypackage)を準備します。
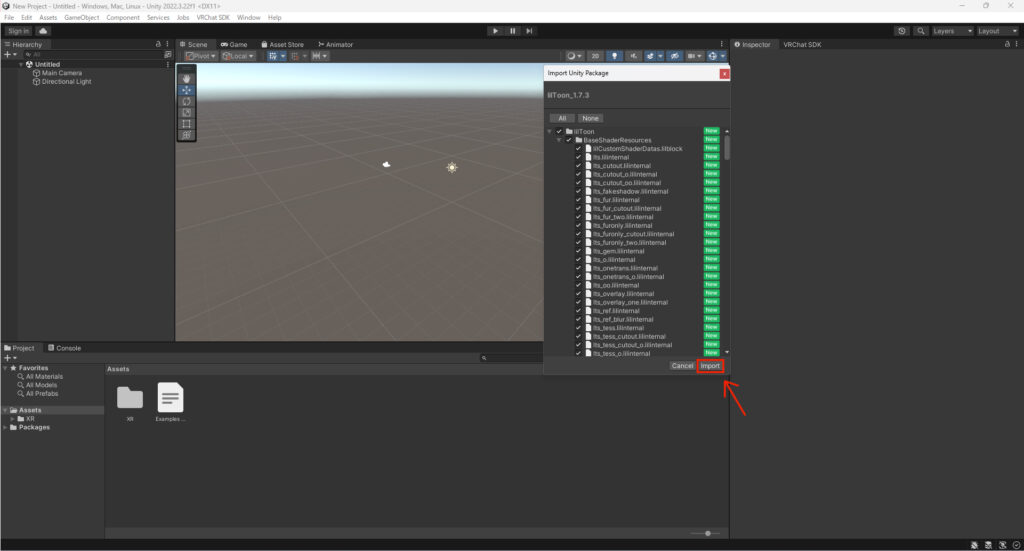
準備したファイルを開いたら「inport」を押してプロジェクトに追加します。
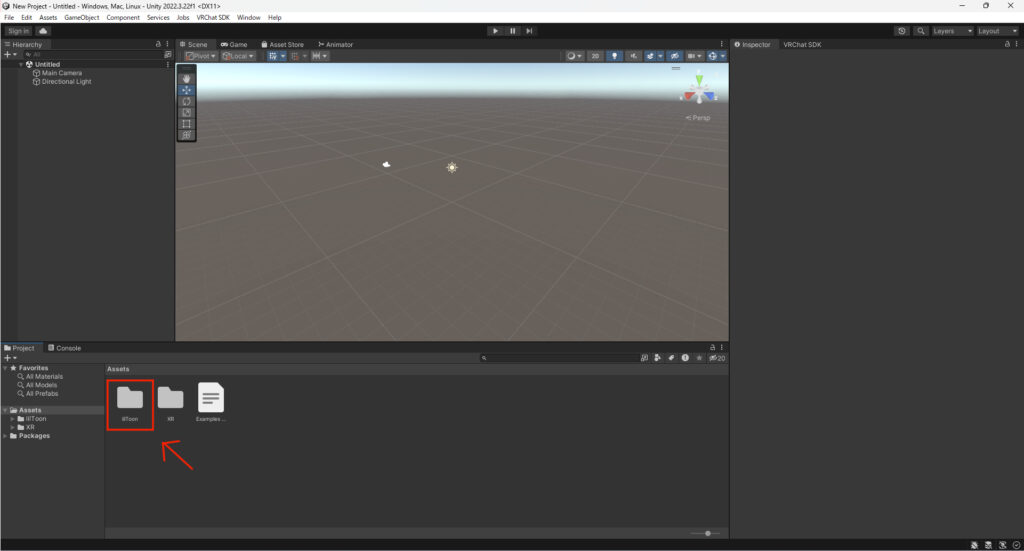
「Assets」に「liltoon」が追加されていれば、導入は完了です!













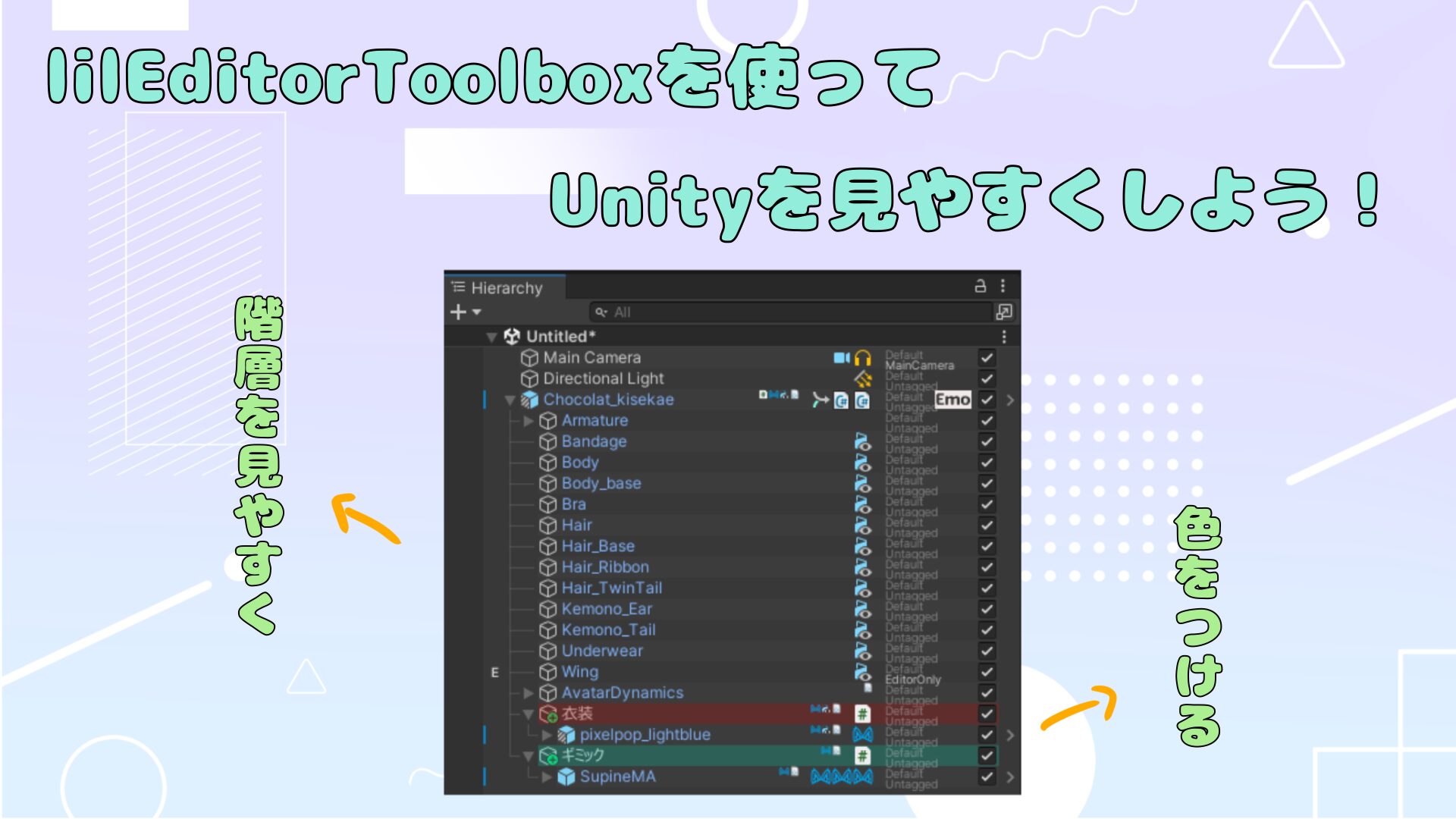






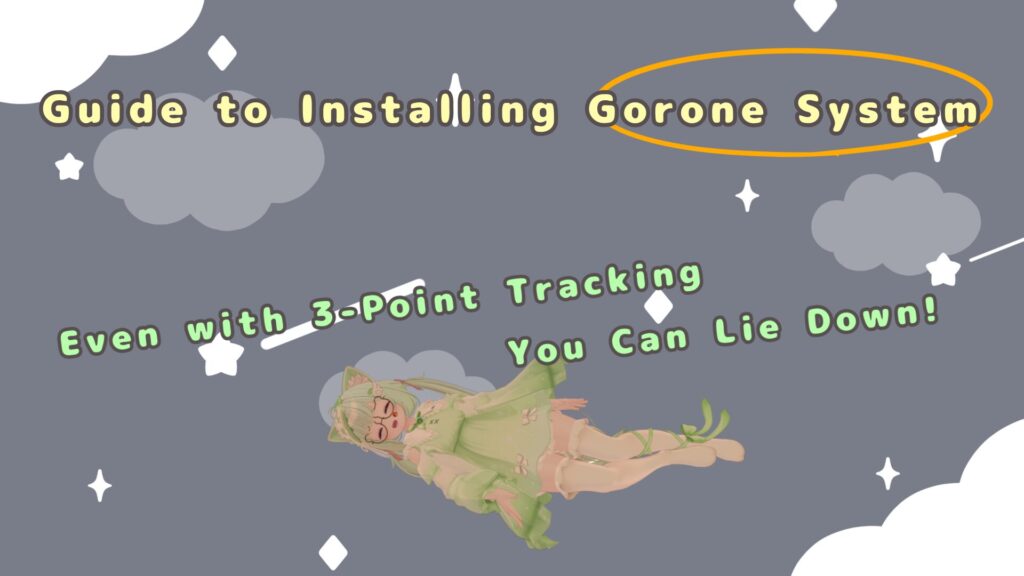

Modular Avatarが「Failed to load repository data from https://suzuryg.github.io/face-emo/ja/. The URL is invalid or does not contain a valid repository listing.」
LiltoonとFaceEmo「Failed to load repository data from https://suzuryg.github.io/face-emo/ja/. The URL is invalid or does not contain a valid repository listing.」
と出てきてしまい、導入ができません…VCCを再インストールやPC再起動ALCOMでのDLなど試してみたのですが全滅してしまいました。探してもやり方が悪いのか同様の症状の人が見つけられず、もし原因に心当たりなど有りましたらご教授願えないでしょうか?
エラーメッセージを読んでみると「URLが間違っているから読み込めないよ」と言っているみたいです…
これだけだと環境が悪いのかやり方が間違っているのか分からないので、原因特定は難しいです…
わかりました、手動導入など試してみようと思います…!返信ありがとうございました!!